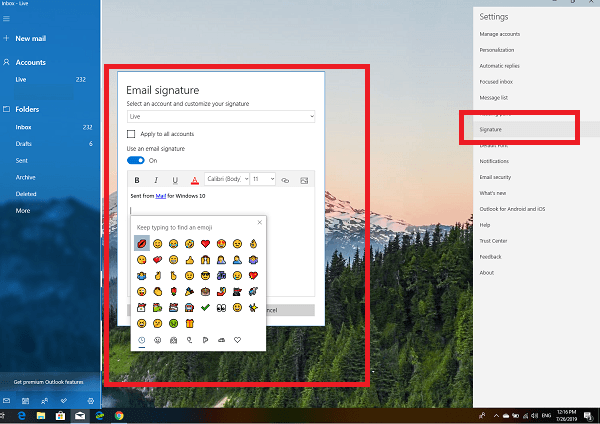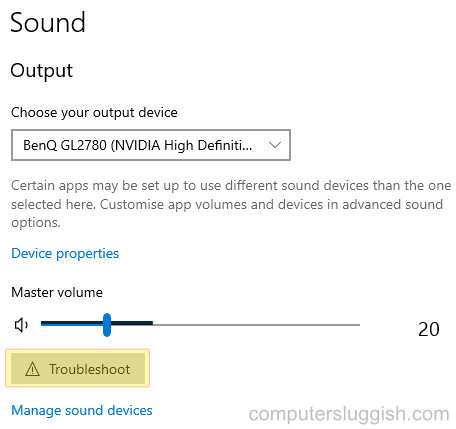
Исправление отсутствия звука в Windows 10
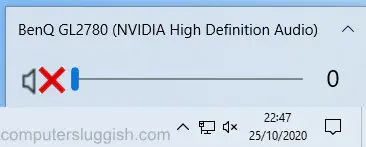
Содержание
Когда звук не работает на вашем компьютере с Windows 10, это может быть очень неприятно! В этом руководстве по Windows 10 будут рассмотрены некоторые методы, которые можно использовать, чтобы вернуть звук в рабочее состояние. Иногда это может быть так просто: звуковой кабель не подключен или звук отключен. Это должно быть первым, что вы проверяете при устранении проблем со звуком, но если все это кажется нормальным, то следующее, что нужно проверить — это звуковые драйверы.
Вы также можете попробовать следующие способы решения проблемы 1. Убедитесь, что ваши колонки подключены и кабель не отсоединился.
Попробуйте подключить колонки к другому порту компьютера.
Убедитесь, что колонки не отключены и включены.
Нажмите на значок динамика в правом нижнем углу (системный трей) > сдвиньте панель громкости вверх.
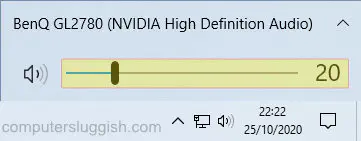
- Нажмите правой кнопкой мыши на значок динамика в правом нижнем углу > Откройте настройки звука > Выберите нужное устройство вывода
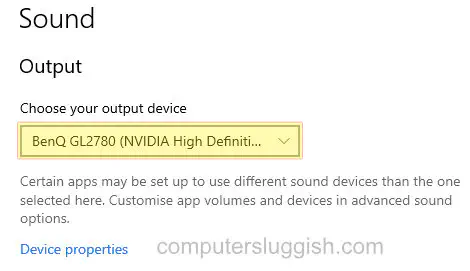
- Щелкните правой кнопкой мыши по значку динамика в правом нижнем углу > Откройте настройки звука > Устранение неполадок (Проверьте, может ли устранение неполадок выявить проблему)
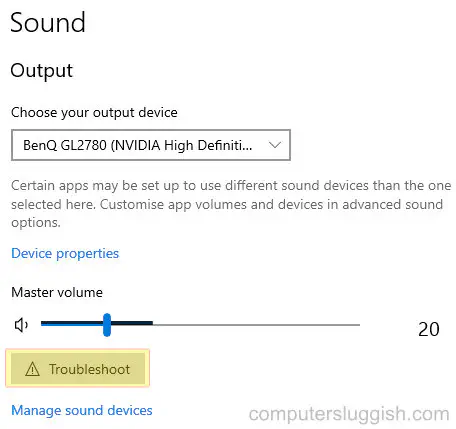
- Установите последние версии аудиодрайверов с сайта производителя вашей звуковой карты.
Посмотрите видеоурок «Как устранить проблемы с аудио или звуком в Windows 10», если вы застряли:
YouTube видео: Как исправить отсутствие звука в Windows 10 на компьютере и ноутбуке
Вопросы и ответы по теме: “Как исправить отсутствие звука в Windows 10 на компьютере и ноутбуке”
Как сделать звук на компьютере если он пропал?
**На любой версии Windows выполните такие действия:**1. Нажмите по иконке звука в панели задач правой кнопкой мыши. 2. Выберите «Звуки». 3. Появится окно, в котором перейдите в раздел «Воспроизведение». 4. Включите динамики или проверьте их работоспособность.
Почему не слышен звук в ноутбуке?
Причиной исчезновения звука на ноутбуке могут быть как технические проблемы, так и ошибки в настройках BIOS, звуковоспроизводящих устройств и операционной системы. Если к лэптопу подключены колонки или наушники, проверьте исправность внешних устройств, целостность проводов и надежность контактов.
Как перезапустить драйвера для звука?
7. **Обновите или откатите звуковой Driver в диспетчере устройств.**1. Найдите и выберите Диспетчер устройств . 2. Щелкните правой кнопкой мыши имя звукового устройства. 3. Щелкните Автоматический поиск обновленного программного обеспечения driver . 4. Перезагрузите ПК, чтобы изменения вступили в силу.
Как включить звук на компьютере?
**Как включить пространственный звук в Windows 10**1. Выберите Пуск > Параметры > Система > Звук > Связанные параметры > Панель управления звуком, выберите устройство воспроизведения, а затем Свойства. 2. В открывшемся диалоговом окне выберите Пространственный звук.
Как восстановить звук на компьютере Windows 10?
**Откат или удаление драйвера в **Windows 10****1. Щёлкаем правой кнопкой по кнопке «Пуск». 2. Обнаруживаем в контекстном меню и запускаем «Диспетчер устройств». 3. Находим звуковую карту в разделе «Звуковые, игровые и видеоустройства». 4. Кликаем правой кнопкой по устройству, отвечающему за работу динамиков.
Почему то нет звука?
Самая частая причина отсутствия звука — его отключение или установка минимальной громкости. Если на компьютере не воспроизводится аудио, наведите курсор на значок динамика в трее (правом углу панели задач). На всплывающей подсказке будет указано текущее значение громкости.
Посмотрите наши последние сообщения: * Как удалить Messenger в Windows 10
- Back 4 BloodУлучшение производительности на ПК с Windows 10
- Установка последних драйверов NVIDIA в Windows 11
- Back 4 Blood FIX Connection & Sign In Issues On Windows 10 PC
- Back 4 Blood PC Fix Crashing & Errors Best 7 Methods Windows 10