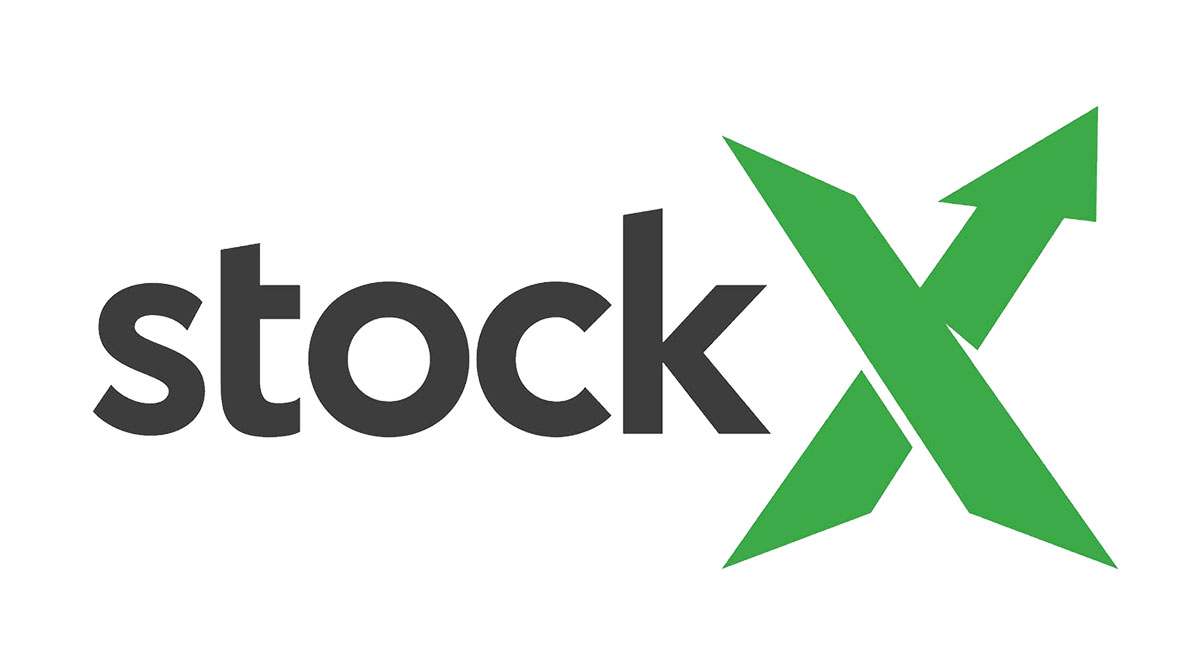Работа на дому еще никогда не была столь популярной. И Zoom — одна из причин этого. Когда речь идет о видеоконференциях, никто не может сравниться с Zoom.
Содержание
Но, несмотря на множество функций и удобный интерфейс, иногда вы можете столкнуться с ошибкой или сбоем. Если вы видите код ошибки 3003, это означает, что вы — участник, который пытается присоединиться к собранию.
Но существует некоторая путаница относительно того, кто является ведущим или со-ведущим вашего собрания Zoom. В этой статье мы расшифруем этот код ошибки и подскажем, как его исправить.
Путаница с ведущим собрания
Ведущие собраний Zoom могут назначить одного или нескольких со-ведущих, если захотят. Когда хозяин создает со-хоста, Zoom создает еще одну ссылку для конференции, специально для со-хоста.
Теперь, если обычный участник получит приглашение от со-хоста и щелкнет на его ссылке, появится код ошибки 3003. Таким образом, Zoom информирует участника о том, что ссылка исходит не от основного ведущего собрания.
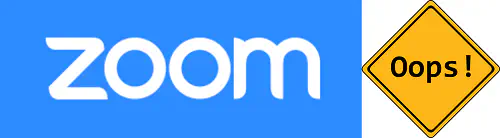
Как это исправить?
Здесь есть простое решение. Вы можете изменить формат ссылки, а затем попытаться присоединиться к собранию еще раз.
Ссылки на собрания Zoom имеют следующий формат:
http://iu.zoom.us/meeting/(номер собрания)
Вы можете скопировать его в другой документ. Затем удалите часть /meeting/ и замените ее на /j/, и теперь ссылка будет выглядеть так:
http://iu.zoom.us/j/(номер встречи)
Сделав это простое изменение, вы сможете присоединиться к встрече Zoom, не получив досадный код ошибки.
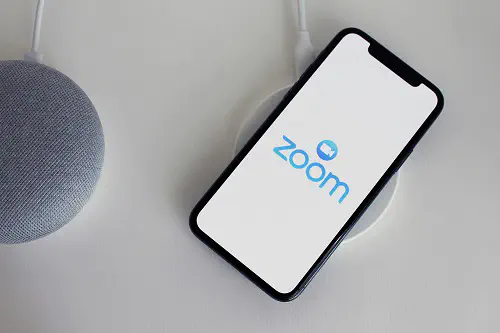
Как создать со-ведущего Zoom
Одна из причин, почему Zoom так хорош, заключается в том, что он предоставляет ведущим большую гибкость. И если вы собираетесь проводить большое собрание или семинар с большим количеством участников, иметь со-ведущего, вероятно, будет хорошей идеей.
Также разумно иметь запасного ведущего, который может вклиниться и взять на себя административную сторону дела, пока вы читаете лекцию или рассказываете о проекте.
Итак, давайте посмотрим, как включить функцию совместного ведущего в Zoom и что из этого следует.
- Войдите на веб-портал Zoom .
- Выберите «Мои настройки совещаний», если вы являетесь администратором. А если вы являетесь членом учетной записи, выберите «Настройки собрания».
- Выберите опцию «Со-ведущий» в разделе «Собрание» и убедитесь, что функция включена.
После того как вы убедились, что у вас есть возможность создать со-ведущего, пришло время выбрать участника для этой работы. Вы можете выбрать со-ведущего двумя разными способами. Во время собрания вы можете просто выбрать значок «Еще» при наведении курсора на видео пользователя и затем выбрать «Сделать соведущим».
Но вы также можете открыть окно участников и затем выбрать «Управление участниками». После этого выберите участника, наведите курсор на его имя и выберите «Еще», а затем «Сделать соведущим».
Что может делать соведущий?
Самое интересное в Zoom то, что у вас может быть столько соведущих, сколько вы захотите. Вы даже можете сделать каждого участника со-ведущим, если хотите дать им больше контроля над собранием.
Со-ведущие могут управлять участниками и делать такие вещи, как остановка и запись собрания. Но есть и другие функции, которые они могут контролировать. Со-ведущий может начать прямую трансляцию, если захочет.
Он также может передать полномочия со-ведущего кому-то другому. Но есть одна вещь, которую со-ведущий не может сделать, — это начать встречу. Эта обязанность возложена только на ведущего.
Если ведущий не может приехать на встречу, он может назначить альтернативного ведущего на свое место. Оригинальный ведущий должен сделать это по электронной почте, а право на эту должность имеют только зарегистрированные пользователи Zoom.
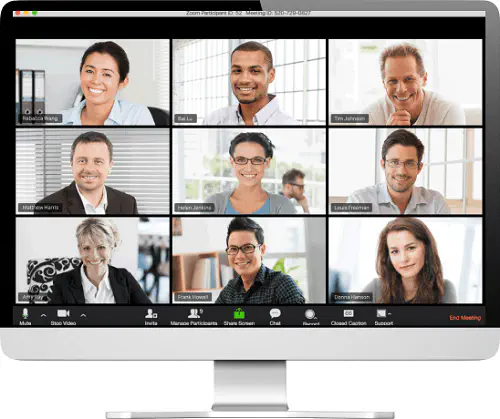
Не позволяйте коду ошибки остановить вас
Zoom имеет множество вариантов, когда речь идет о ведущих, со-ведущих и альтернативных ведущих. Все это призвано сделать проведение встреч Zoom более комфортным. Но иногда случается так, что участники получают неправильное приглашение по электронной почте. В этом случае возникает код ошибки 3003.
Не волнуйтесь, небольшое исправление поможет, и вы сможете присоединиться к встрече. А если во время встречи ведущий превратит вас в со-ведущего, теперь вы знаете, что можно делать, а что нельзя.
Вы когда-нибудь видели код ошибки 3003 перед тем, как присоединиться к встрече Zoom? Сообщите нам об этом в разделе комментариев ниже.
YouTube видео: Как исправить ошибку Zoom
Вопросы и ответы по теме: “Как исправить ошибку Zoom”
Почему зум выдает ошибку?
Она возникает в основном по двум причинам – нет связи с интернетом или недоступен основной сервер. То есть, ваша программа не может связаться с сервером. Когда такая ошибка возникает при работе с Zoom, это не проблема самого приложения.Сохраненная копия
Почему я не могу войти в зум?
отключаем на время антивирус и брандмауэр или добавляем Zoom в список исключений; если на компе параллельно работает Microsoft Teams, Skype или другое приложение для конференций, то отключаем его и перезапускаем Zoom; переустаавливаем Zoom полностью.
Какие есть ошибки в зуме?
Мы перечислим наиболее распространенные ошибки Zoom и расскажем, как их исправить, чтобы принять участие в следующей встрече.* Не удается подключиться к Zoom.
- Файл XmppDll.
- Точка входа не найдена.
- «В дисководе нет диска» и код ошибки 3000.
- Код ошибки 0, 1002 или 10006.
- Код ошибки 13003.
- Код ошибки 2008.
Что означает код ошибки 104101?
в Zoom. Табличка «Невозможно подключиться» (или Unable to connect) с ошибкой 5003 (либо 5000, 5004, 104101-104106 или 104110-104118), 1132 или 3160 в Zoom указывает на то, что приложение не может подключиться к серверу.
Почему в России не работает зум?
«Коммерсантъ» подтвердил информацию — газета знакомилась с письмом дистрибутора решений Zoom в России и СНГ «РайтКонф». По данным изданий, Zoom Video Communications Inc. отозвал у своих партнёров разрешение продавать лицензии российскому госсектору ещё 31 марта.
Как переустановить зум?
Инструкции1. Откройте Google Play Маркет. 2. В строке поиска введите Zoom Cloud Meetings. 3. Нажмите Zoom Cloud Meetings. 4. Нажмите Удалить. 5. При появлении запроса «Удалить приложение?» нажмите OK. 6. После завершения Zoom можно переустановить в Google Play Маркет.