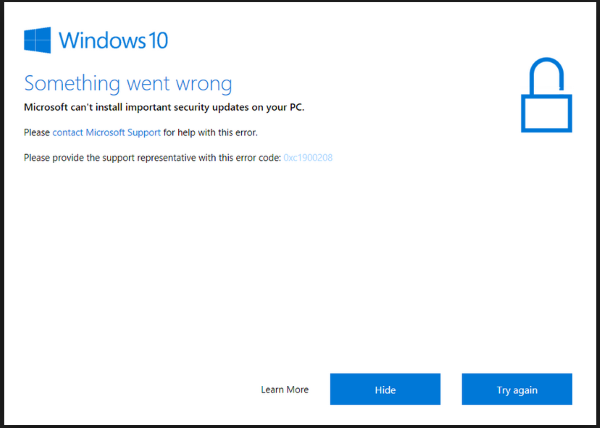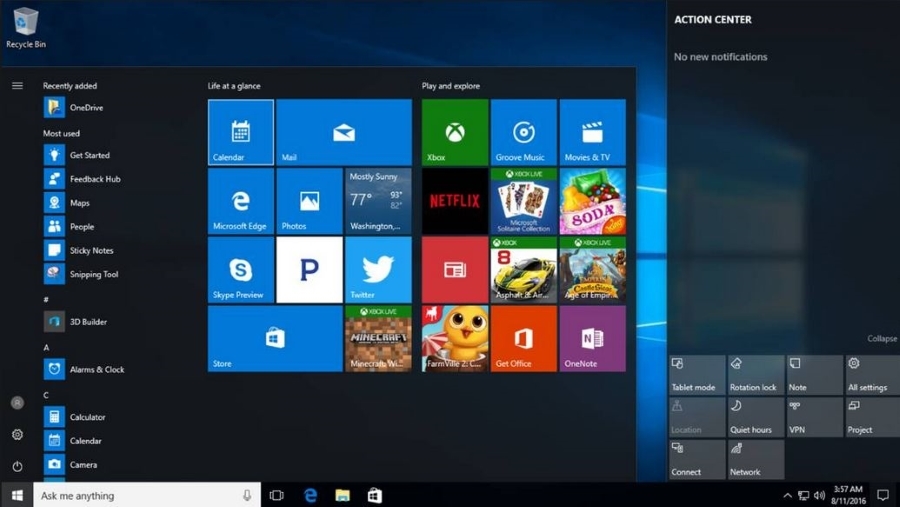
Теперь, когда Windows является службой, Windows Update играет еще более важную роль в поддержании здоровья и развития вашего компьютера. Как вам скажет любой пользователь Windows, это не совсем положительный момент. Хотя служба Windows Update улучшилась в разы, она все еще не безупречна в своем исполнении. Просто спросите любого, кто сталкивался с ошибкой 0xc1900200 в Windows 10.
Содержание
Ошибка 0xc1900200 обычно появляется при первом обновлении до Windows 10 с предыдущей версии или при применении обновления функций, например Fall Creator’s Update. Скорее всего, вы увидите ошибку на полпути к обновлению и получите синий экран с надписью «Oops something went wrong». Под ним будет код ошибки 0xc1900200.
Ошибка связана с недостаточностью аппаратных ресурсов для обновления, но на самом деле может быть вызвана и другими причинами. Я знаю три способа ее устранения. Это перезапуск Windows Update, проверка достаточного размера раздела диска и установка обновленной версии Windows из ISO. Все эти способы помогут вам начать работу в течение часа или двух.
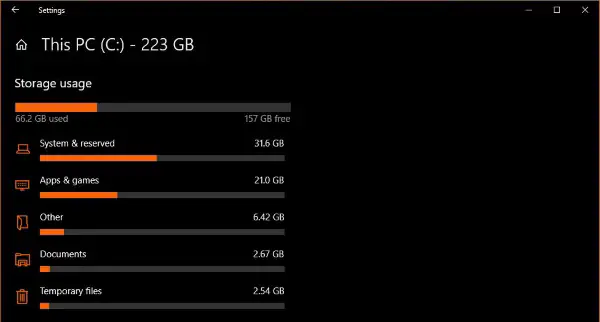
Перезагрузка Windows Update для исправления ошибки 0xc1900200 в Windows 10
Перезагрузка Windows Update не является обычным способом исправления этой конкретной ошибки, но поскольку это быстрее и менее навязчиво, чем два других решения, стоит попробовать сначала. Если вы читали мои другие руководства по ошибкам Windows Update, вы уже знаете, как это работает.
- Щелкните правой кнопкой мыши на кнопке «Пуск» Windows и выберите Командная строка (Admin).
- Введите ‘net stop wuauserv’ и нажмите Enter.
- Введите ‘net stop cryptSvc’ и нажмите Enter.
- Введите ‘net stop bits’ и нажмите Enter.
- Введите ‘net stop msiserver’ и нажмите Enter.
- Type ‘Ren C:WindowsSoftwareDistribution SoftwareDistribution.old’ and hit Enter.
- Type ‘Ren C:WindowsSystem32catroot2 Catroot2.old’ and hit Enter.
- Type ‘net start wuauserv’ and hit Enter.
- Введите ‘net start cryptSvc’ и нажмите Enter.
- Введите ‘net start bits’ и нажмите Enter.
- Введите ‘net start msiserver’ и нажмите Enter.
Это остановит Windows Update и позволит вам удалить файлы обновления. Перезапуск этих служб заставит Windows Update запуститься заново, надеюсь, на этот раз без ошибки.
Проверьте раздел диска, чтобы исправить ошибку 0xc1900200 в Windows 10
Одной из распространенных причин ошибки является слишком маленький раздел EFI или System Reserved. В идеале размер раздела должен составлять около 500 МБ, но иногда Windows Update ошибается в подсчетах. Вы не можете изменить размер раздела System Reserved в Windows, поэтому вам придется использовать инструмент для изменения размера раздела. Их существует множество, поэтому я не буду рекомендовать какой-то конкретный, но некоторые из них бесплатны и справятся с задачей.
- Найдите и скачайте хороший менеджер разделов и установите его в систему.
- Выполните полное восстановление системы перед внесением любых изменений.
- Выберите раздел EFI или System Reserved и увеличьте его до 500 МБ.
- Перезагрузите систему и повторите попытку обновления.
Сложно перечислить точные шаги по расширению раздела, поскольку каждый инструмент делает это по-разному. Убедитесь, что любой используемый инструмент может изменять этот конкретный раздел, так как он имеет другие требования к разрешениям, чем любые другие диски, которые у вас могут быть.
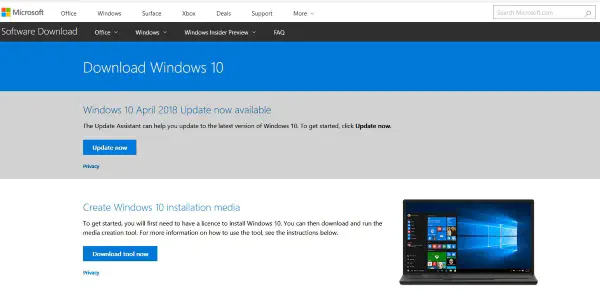
Используйте обновленный Windows 10 ISO для исправления ошибки 0xc1900200 в Windows 10
Если Windows Update не работает по какой-либо причине, вы можете перейти на сайт Microsoft и загрузить последний образ ISO со всеми обновлениями, включенными в него. Это более полезно для крупных обновлений функций или для обновления компьютеров с предыдущих версий. В любом случае, если вы видите ошибку 0xc1900200, это простой способ ее исправить. Microsoft предоставляет все необходимое для выполнения этой работы в средстве создания мультимедийных файлов Windows.
Для этого вам понадобится пустой USB-накопитель объемом не менее 5 ГБ. Перед этим создайте резервную копию всех данных, которые вы не можете позволить себе потерять. Все должно работать нормально, но существует теоретическая вероятность перезаписи файлов. Лучше перестраховаться!
- Посетите эту страницу на сайте Microsoft и загрузите средство создания носителя .
- Вставьте USB-накопитель в компьютер.
- Запустите средство создания носителя Windows.
- В первом синем окне выберите «Создать установочный носитель» и нажмите «Далее».
- Выберите язык, издание и архитектуру и нажмите «Далее». Это может не потребовать изменений, так как инструмент должен выбрать нужные параметры автоматически.
- Выберите USB Flash drive в следующем окне и нажмите Next.
- Выберите ваш диск в следующем окне и нажмите Next.
- Позвольте инструменту завершить свою работу.
- Перезагрузите компьютер и выберите загрузку с USB. Вам может понадобиться войти в UEFI/BIOS, чтобы включить эту опцию.
- Позвольте программе установки Windows загрузиться.
- Выберите Установить Windows и выберите сохранить ваши личные файлы.
- Следуйте указаниям мастера установки.
Все эти три метода могут исправить ошибку 0xc1900200 в Windows 10. Есть другие решения? Расскажите нам о них ниже, если есть!
YouTube видео: Как исправить ошибку 0xc1900200 в Windows
Вопросы и ответы по теме: “Как исправить ошибку 0xc1900200 в Windows”
Как исправить ошибку 0xc1900101 в Windows 11?
**Как исправить ошибку обновления Windows 10/**11 0xc1900101****1. Что такое ошибка обновления 0xc1900101. 2. Обеспечьте достаточно места для установки Windows 11. 3. Отключите / удалите стороннее ПО. 4. Проверьте целостность системных файлов. 5. Просканируйте жесткий диск на наличие повреждений. 6. Очистите ненужные системные файлы.
Как исправить ошибки обновления Windows 10?
- Убедитесь, что на вашем устройстве достаточно свободного места.
- Запустите Центр обновления Windows несколько раз.
- Проверьте сторонние драйверы и скачайте все обновления.
- Отключите дополнительное оборудование.
- Проверьте диспетчер устройств на ошибки.
- Удалите программы безопасности сторонних разработчиков.
Сохраненная копия
Как исправить ошибки в Windows 10?
Список исправлений1. Удалите несуществуя внешнее оборудование, например док-станции и USB-устройства. 2. Проверьте системный диск на наличие ошибок и попытайтесь исправить. 3. Запустите средство устранения неполадок клиентский компонент Центра обновления Windows. 4. Попытка восстановления и восстановления системных файлов.
Что делать если Windows 11 не обновляется?
**Как исправить, если Windows 11 не загружает **обновления****1. Снимите отметку «Сеть как лимитное соединение» 2. Запустите средство устранения неполадок обновления 3. Проверьте, запущены ли службы Windows Update. 4. Освободите место, используя рекомендации по очистке 5. Отключите стороннее антивирусное программное обеспечение.
Как исправить все ошибки Windows 11?
Выберите Пуск > Параметры > Обновление и безопасность > Устранение неполадок > Дополнительные средства устранения неполадок.
Как исправить ошибку при загрузке Windows?
На экране Выбор действия выберите пункт Устранение неполадок. На экране Дополнительные параметры выберите пункт Восстановление при загрузке. После восстановления при запуске выберите Завершение работы, а затем включите компьютер, чтобы проверить, может ли Windows загрузиться правильно.