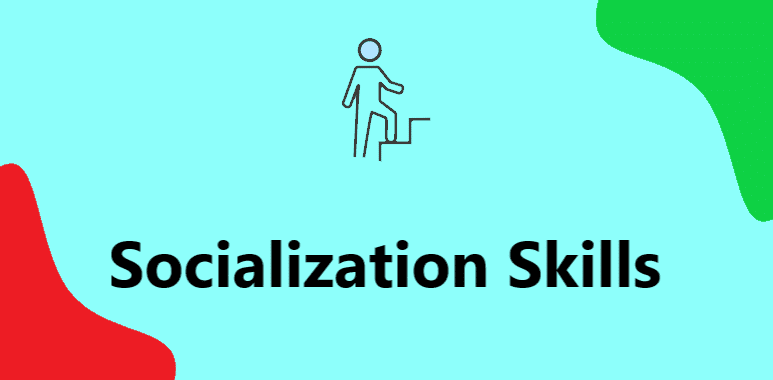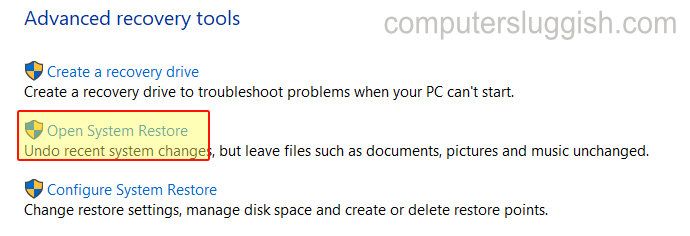
Windows 10 не может найти веб-камеру Ошибка 0xA00F4244
Вы пытаетесь использовать веб-камеру в Windows 10, но заметили, что она ничего не показывает? Она может быть просто черной или пустой даже в таких программах, как Skype, Teams, Zoom и других.
Содержание
Не паникуйте, потому что в этом посте мы перечислили несколько способов, которые помогут вам починить веб-камеру на вашем ноутбуке или ПК.
Эти методы подойдут как для встроенной веб-камеры, так и для веб-камеры, подключенной через USB.
Вот список нескольких ошибок, которые вы можете получить, если ваша веб-камера не работает:
Черный или пустой экран
Веб-камера отключена
Веб-камера не обнаружена
Веб-камера отсутствует
Значок камеры с крестиком
Нам нужно ваше разрешение, чтобы позволить этому приложению использовать вашу камеру
Мы не можем найти вашу камеру
Не найдена доступная камера
Как исправить неработающую веб-камеру в Windows 10: 1. Убедитесь, что ваша веб-камера не закрыта — Веб-камеры обычно поставляются с крышкой, которую можно сдвинуть
2. Обновите Windows 10:
Щелкните правой кнопкой мыши в стартовом меню Windows > Настройки
Нажмите на Обновление и безопасность
Нажмите на Проверить наличие обновлений
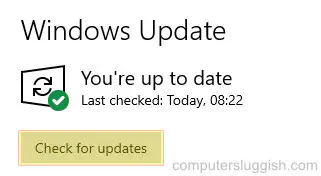
3. Попробуйте встроенное приложение камеры Windows 10, чтобы проверить, что это не та программа, которую вы используете.Если у вас проблемы только с Teams, Skype, Zoom или любой другой программой, убедитесь, что у вас установлена последняя версия этой программы
4. Проверьте, имеет ли веб-камера доступ к вашим приложениям:
- Щелкните правой кнопкой мыши по значку меню Пуск > Настройки
- Конфиденциальность
- Выберите Камера в левом меню > Убедитесь, что все ВКЛ , что вы хотите иметь доступ к веб-камере
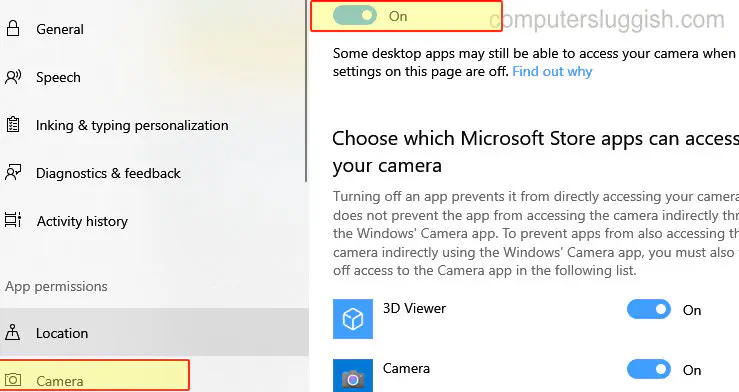
4. Проверьте, не отключена ли веб-камера в диспетчере устройств:
- Щелкните правой кнопкой мыши значок меню Пуск > Диспетчер устройств
- Разверните » Камеры » > Щелкните правой кнопкой мыши вашу веб-камеру и нажмите » Включить »
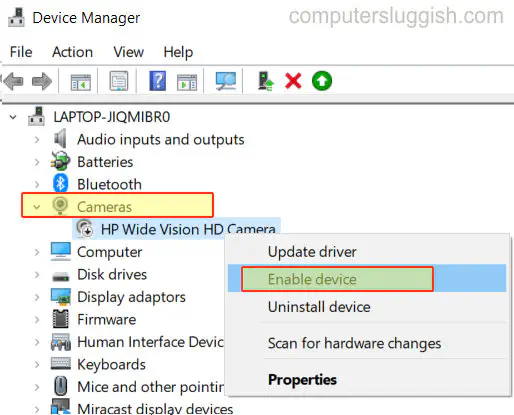
5. Установите последние версии драйверов для вашей веб-камеры:
- Посетите сайт производителя вашей веб-камеры или:
- Нажмите правой кнопкой мыши на стартовое меню Windows > Диспетчер устройств > Разверните » Камеры » > Нажмите правой кнопкой мыши на веб-камеру и нажмите » Обновить драйвер »
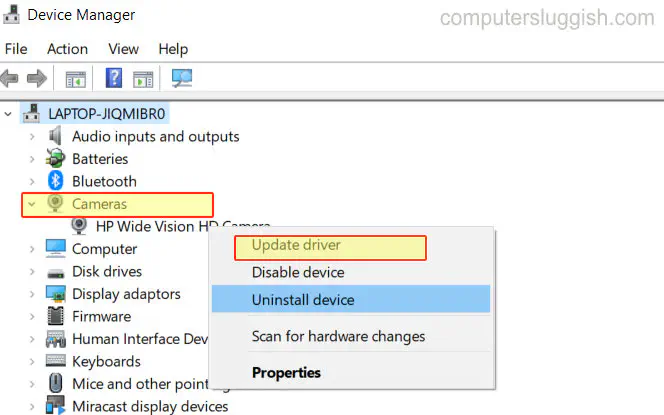
6. Установите старые драйверы для веб-камеры — Если вы заметили, что последний драйвер вызвал у вас проблемы, удалите его и установите старую версию драйверов с сайта производителя
7. Если вы используете веб-камеру USB и у вас есть доступ к другому компьютеру, протестируйте веб-камеру на нем
8. Восстановите систему до момента, когда у вас не было проблем с веб-камерой :
- Откройте WindowsМеню Пуск и введите » Панель управления » > Откройте Панель управления
- Измените » Вид по » на Мелкие значки
- Выберите Восстановление
- Нажмите на » Открыть восстановление системы »
- Следуйте шагам, чтобы восстановить систему до выбранной вами точки, когда ваша камера работала в Windows
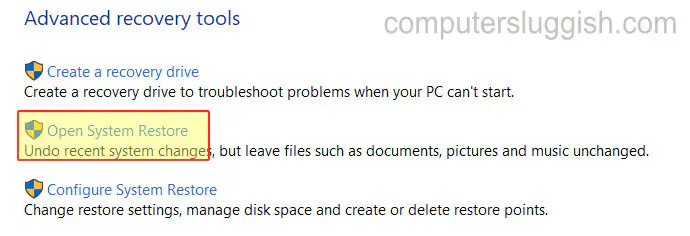
Мы надеемся, что один из вышеперечисленных методов помог исправить вашу веб-камеру, не работающую в Windows 10.
Если ни один из методов не сработал, то следующее, что вам может понадобиться, это сброс настроек Windows . К сожалению, может быть много причин, по которым веб-камера перестала работать, например, поврежденный системный файл и т.д.
Только не забудьте сделать резервную копию всех данных перед переустановкой Windows 10!
YouTube видео: Как исправить неработающую веб-камеру в Windows 10
Вопросы и ответы по теме: “Как исправить неработающую веб-камеру в Windows 10”
Что делать если не работает Камера на Windows 10?
Проверьте ваши настройки1. НажмитеПуск > Параметры > Конфиденциальность и защита > Камера . Разрешить доступ к камере на этом устройстве 2. Убедитесь, что Доступ к камере включен. 3. Убедитесь, что параметр Разрешить приложениям доступ к камере включен. 4. Выберите приложения, которым должен быть предоставлен доступ.
Как восстановить веб-камеру на ноутбуке?
**Не работает веб-камера в Windows 10, как исправить?**1. Введение 2. Проверьте настройки камеры в параметрах операционной системы «Windows 10» 3. Убедитесь, что веб-камера не отключена другими способами 4. Установите или обновите драйвера веб-камеры 5. Дважды проверьте подключение веб-камеры к компьютеру
Как исправить веб-камеры?
15 способов исправить нерабочую веб-камеру в Windows 101. Отключите и снова подключите ее 2. Попробуйте подключить его к другому USB-порту 3. Перезагрузите компьютер 4. Отключите и перезапустите 5. Проверьте обновления Windows. 6. Проверьте корпус камеры 7. Проверьте приложение, которое вы используете с веб-камерой
Как сделать чтобы работала веб камера?
Чтобы открыть веб-камеру или веб-камеру, выберите Начните, а затем выберите Все приложения ,а затем выберите Камера в списке приложений. Если у вас несколько камер, вы можете переключаться между ними, набирая изменить камеру в правом верхнем верхнем окнах после открытия приложения Камера.
Что может сломаться в веб камере?
Основные причины неисправностей* внутри объектива скапливается конденсат;
- не поступает электропитание;
- камера расфокусировалась;
- сломался микрофон;
- сбой в режиме съемки;
- сломался радиоэлемент;
- перегрелись микросхемы видеокамеры;
- поврежден кабель электропитания камеры;
Что делать если Камера не показывает изображение?
2. Если ваша камера видеонаблюдения **не показывает изображения**1. Проверьте, правильно ли работает блок питания вашей камеры безопасности. 2. Проверьте свою камеру безопасности на другом порту DVR / NVR. 3. Поменяйте местами входные кабели, чтобы увидеть, если это имеет значение.
Посмотрите наши последние сообщения: * Как удалить Messenger в Windows 10
- Back 4 Blood Улучшение производительности на Windows 10 ПК
- Установка последних драйверов NVIDIA в Windows 11
- Back 4 Blood FIX Connection & Sign In Issues On Windows 10 PC
- Back 4 Blood PC Fix Crashing & Errors Best 7 Methods Windows 10