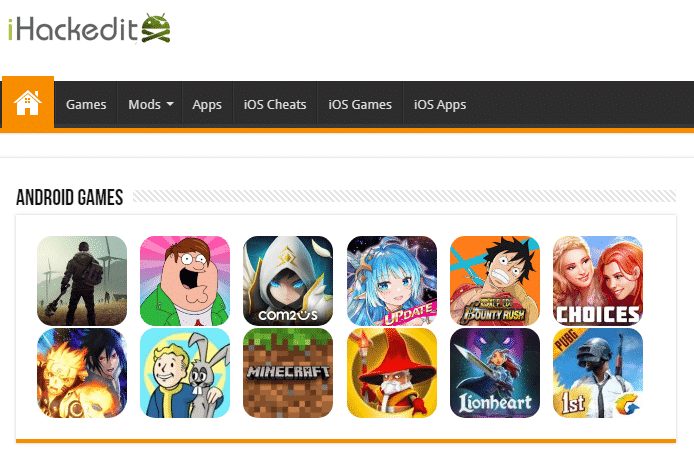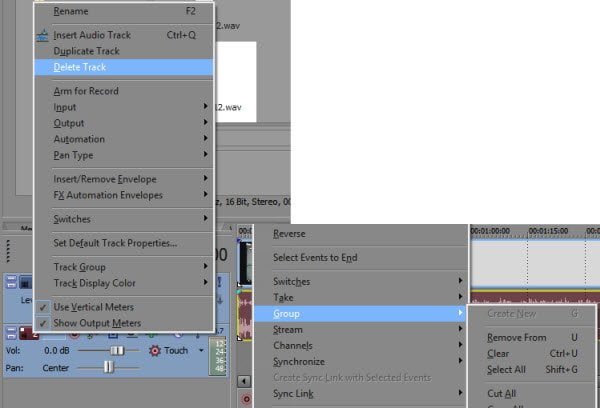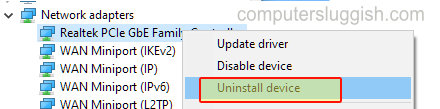
Устранение проблем с сетью Wi-Fi на ПК или ноутбуке
Если у вас возникли проблемы с Wi-Fi, такие как: невозможность подключения к нему, невозможность подключения к интернету, или он даже не подключается к вашей локальной сети, то это может быть вызвано несколькими проблемами.
Содержание
Следуя приведенным ниже шагам, мы, надеюсь, сможем устранить проблемы с Wi-Fi на вашем ПК или ноутбуке с Windows 10.
Steps To FIX Wi-Fi Not Working: 1. Убедитесь, что маршрутизатор или точка Wi-Fi, к которой вы пытаетесь подключиться, включена и не имеет предупреждающих индикаторов — Если у вас есть другое устройство, попробуйте подключиться к WIFI и посмотрите, работает ли оно
2. Перезагрузите ноутбук или ПК — Это может сотворить чудеса при проблемах с сетевыми адаптерами Wi-Fi
3. Убедитесь, что вы ввели правильный пароль Wi-Fi — Если вы недавно меняли пароль Wi-Fi, вам нужно будет ввести новый пароль заново:
4. Забудьте о сети Wi-Fi и попробуйте подключиться снова:
- Щелкните правой кнопкой мыши на значке сети в системном трее > Нажмите Открыть настройки сети и интернета
- Выберите вкладку Wi-Fi слева >Нажмите Управление известными сетями > Нажмите на свою сеть Wi-Fi, затем нажмите Забыть
- Теперь снова подключитесь к сети
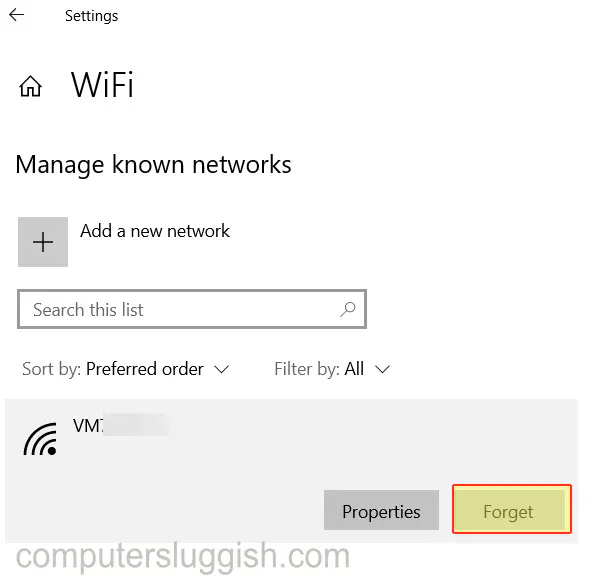
5. Отключите адаптер Wi-Fi и включите его снова — Иногда, делая это, вы обновляете сеть.ваш адаптер и это может помочь:
- Щелкните правой кнопкой мыши на значке сети в системном трее > Нажмите Открыть настройки сети и интернета
- Нажмите Изменить параметры адаптера > Щелкните правой кнопкой мыши на адаптере Wi-Fi и нажмите Отключить
- Щелкните правой кнопкой мыши еще раз и нажмите Включить
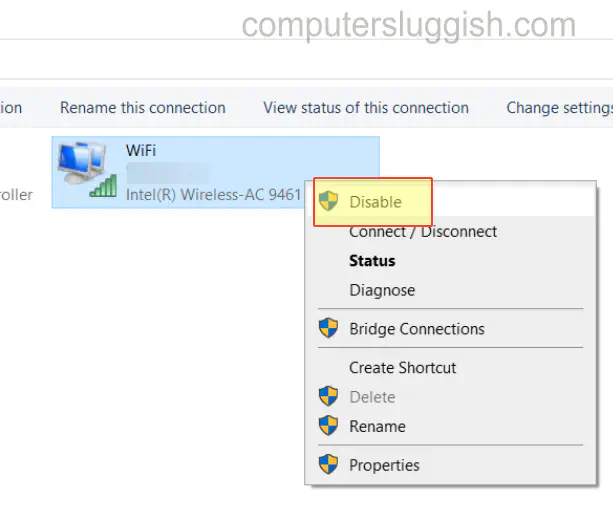
6. Убедитесь, что режим полета отключен на вашем ноутбуке или ПК — Если он находится в режиме полета, это может остановить работу Wi-Fi, так как отключает все беспроводные коммуникации на вашем устройстве:
- Щелкните правой кнопкой мыши на значке стартового меню Windows > Настройки
- Нажмите на Сеть и Интернет
- Выберите Режим полета на вкладке слева > Переключите режим полета на OFF
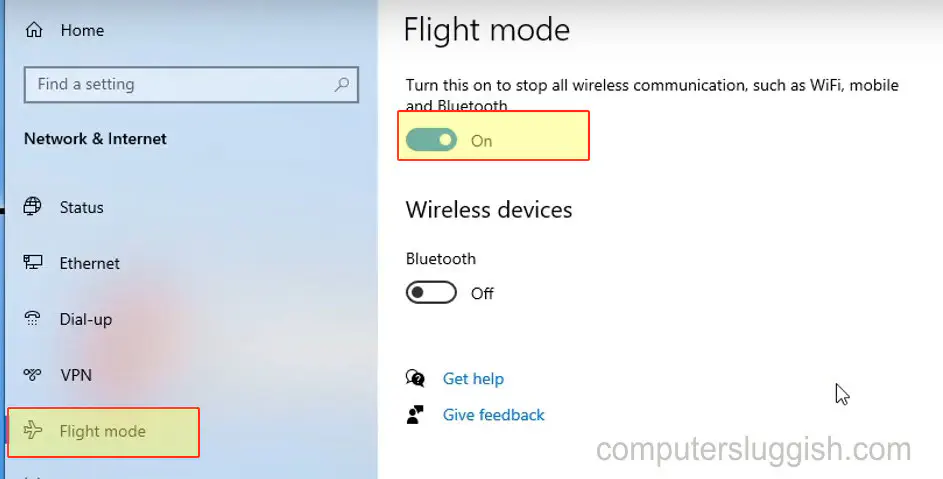
7. Запустите диагностику сетевого адаптера Wi-Fi — иногда это может решить проблемы с подключением:
- Щелкните правой кнопкой мыши на значке сети в системном трее > Нажмите Открыть настройки сети и Интернета
- Нажмите Изменить параметры адаптера
- Щелкните правой кнопкой мыши на адаптере Wi-Fi и нажмите Диагностировать
- Windows запустит средство диагностики сети и, если есть проблемы, попытается их решить
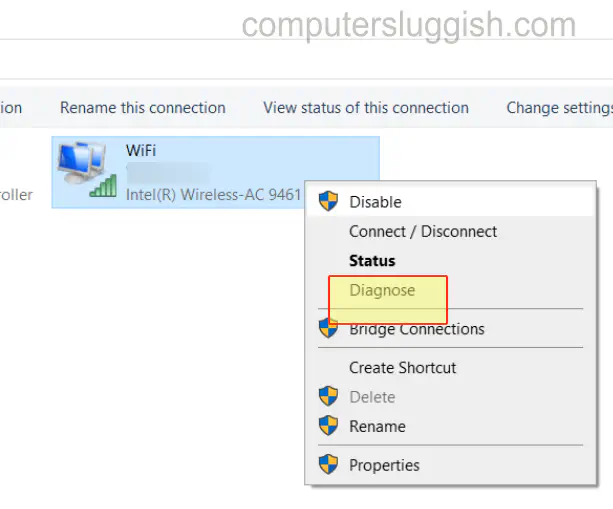
8. Очистите кэш DNS — Очистка кэша системы доменных имен часто помогает решить проблемы с сетью:
- Откройте стартовое меню Windows и найдите » cmd «.> Откройте командную строку от имени администратора
- Введите ipconfig /flushdns и нажмите ввод
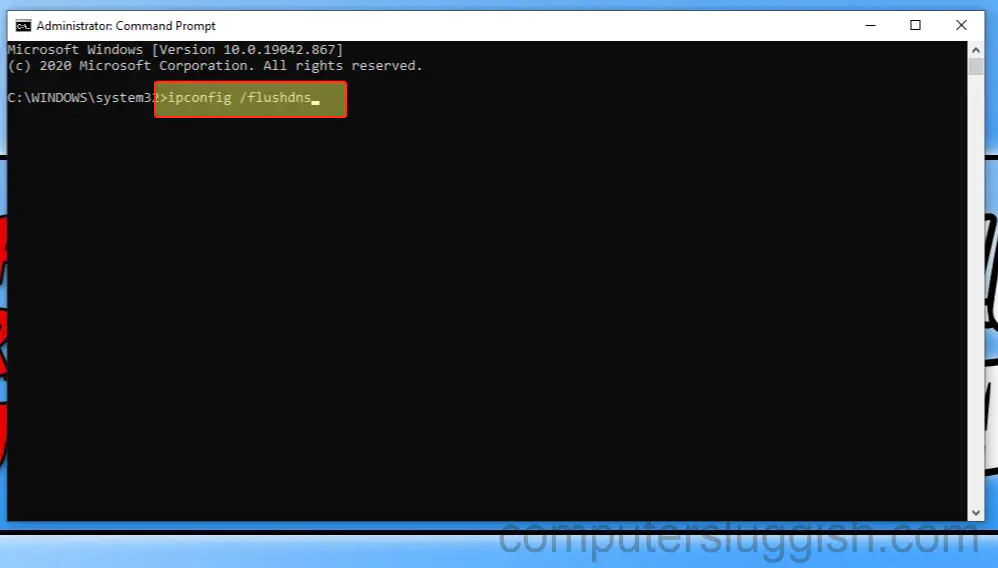
9. Проверьте, установлены ли у вас последние версии драйверов для сетевого адаптера — если нет, то установите их :
- Вы можете перейти на сайт производителя вашего сетевого адаптера для получения последних версий драйверов
- Вы также можете обновить драйверы с помощью Диспетчера устройств : Щелкните правой кнопкой мыши на значке стартового меню Windows > Диспетчер устройств > Развернуть сетевые адаптеры > Щелкните правой кнопкой мыши на вашем адаптере > Нажмите Обновить драйвер
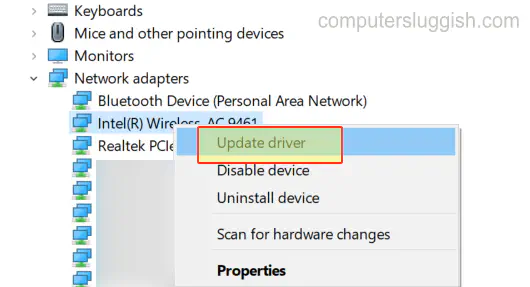
10. Удалите текущие сетевые адаптеры Wi-Fi и установите их снова — Это на случай, если они испортились, но убедитесь, что сетевые драйверы уже загружены и готовы к установке:
- Щелкните правой кнопкой мыши на значке стартового меню Windows > Диспетчер устройств
- Развернуть сетевые адаптеры > Щелкните правой кнопкой мыши на вашем адаптере > Нажмите Удалить устройство
- Перезагрузите ваш ПК
- Переустановите правильный адаптер и драйвер на вашем ПК
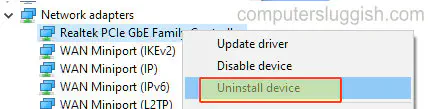
11. Перезапустите маршрутизатор — убедитесь, что никто другой не использует Интернет, так как это отключит их от него
Если вы все еще не можете подключиться к Wi-Fi, возможно, ваш сетевой адаптер Wi-Fi неисправен и нуждается в замене. Вы также можете попробовать использовать Wi-Fi USB и подключиться к маршрутизатору.
В качестве альтернативы, это может быть проблема с вашей Windows 10, один из файлов стал поврежден, и Windows нуждается в перезагрузке.
YouTube видео: Как исправить неработающий Wi-Fi в Windows 10
Вопросы и ответы по теме: “Как исправить неработающий Wi-Fi в Windows 10”
Что делать если не работает Wi-Fi на Windows 10?
**Несколько советов:**1. Перезагрузите ноутбук. 2. Проверьте, запущена ли служба автонастройки WLAN по этой инструкции. 3. Попробуйте заново запустить установку драйвер Wi-Fi адаптера и после установки выполните перезагрузку. 4. Посмотрите, есть ли на вашем ноутбуке отдельный переключатель Wi-Fi.
Что делать если на компьютере не работает Wi-Fi?
Первым делом, проверьте включен ли адаптер в окне “Сетевые подключения” (показывал выше). Откройте “Параметры”. В разделе “Изменение параметров компьютера”, нужно выбрать вкладку “Беспроводная связь”. Затем включить беспроводную сеть.
Что делать если интернет есть но пишет что нет подключения?
**Рассмотрим основные способы решения отсутствия доступа к сети.**1. Перезагрузить роутер. 2. Проверить интернет-кабель. 3. Проверить настройки роутера. 4. Проверить настройки сети на компьютере. 5. Подключиться к интернету напрямую по интернет-кабелю. 6. Проверить подключение на других устройствах. 7. Обратиться в службу техподдержки.
Как обновить драйвер Wi-Fi на Windows 10?
Выберите Пуск или поле поиска на панели задач. Введите “диспетчер устройств” и откройте диспетчер устройств. В диспетчере устройств найдите Сетевые адаптеры и разверните их, чтобы увидеть все установленные адаптеры. Щелкните правой кнопкой мыши или нажмите и удерживайте адаптер Qualcomm и выберите Обновить драйвер.
Что делать если пропала беспроводная сеть?
Перейдите в меню «Пуск» и выберите «Панель управления» . Щелкните категорию «Сеть и Интернет» , а затем выберите «Центр управления сетями и общим доступом» . В параметрах с левой стороны выберите Изменить настройки адаптера . Щелкните правой кнопкой мыши значок « Беспроводное подключение» и нажмите «Включить» .
Почему компьютер не видит сеть?
Причинами в данном случае могут быть нежелательные программы на компьютере, изменившиеся настройки сетевых подключений, проблемы с DNS серверами, иногда — неправильно удаленный антивирус или выполненное обновление Windows («большое обновление» в терминологии Windows 10) с установленным антивирусом.