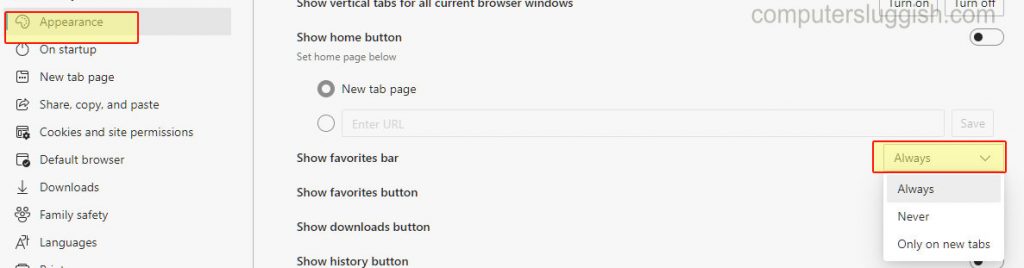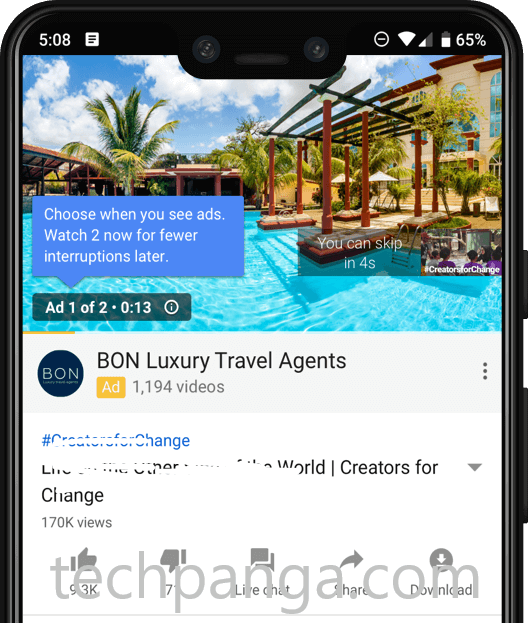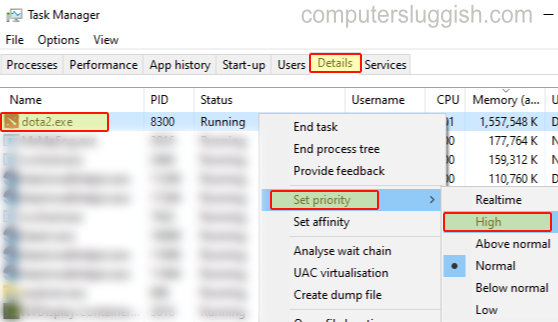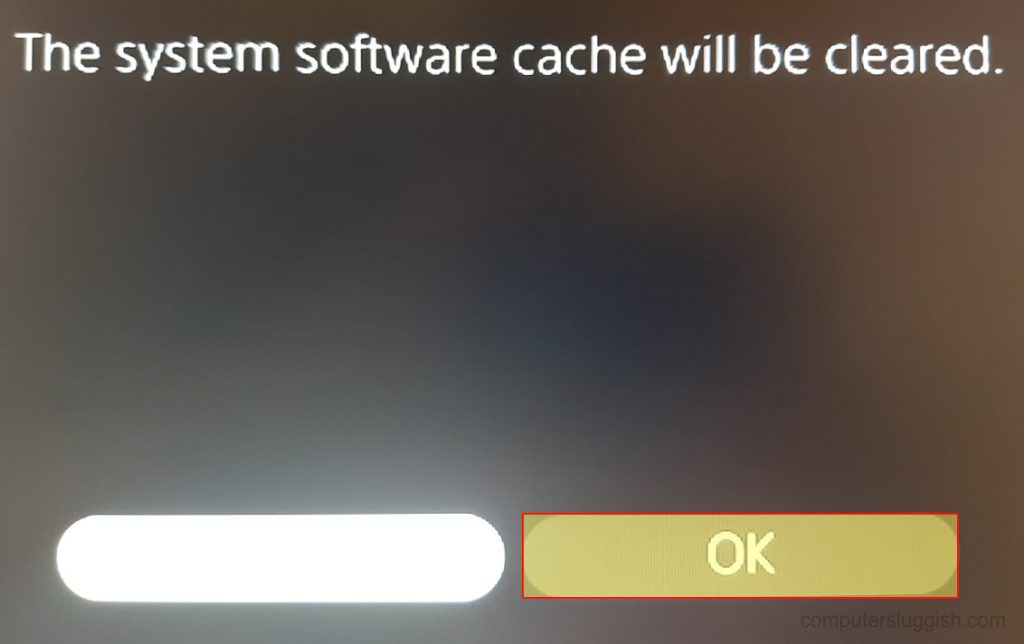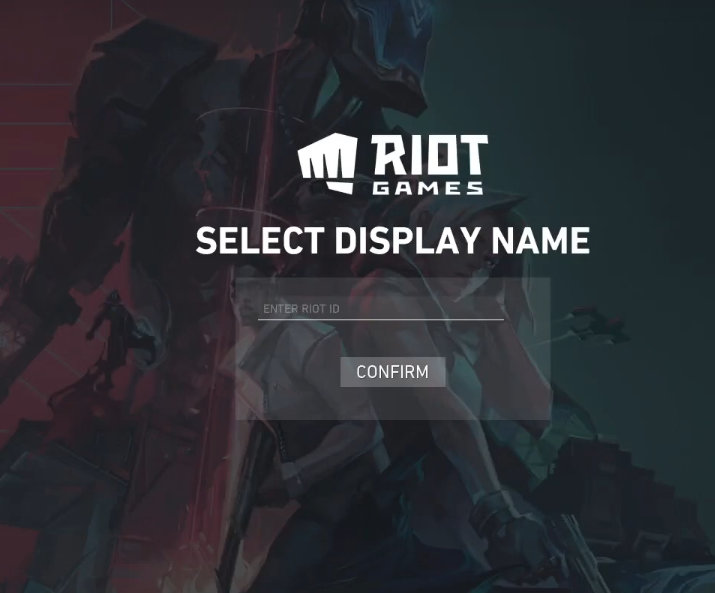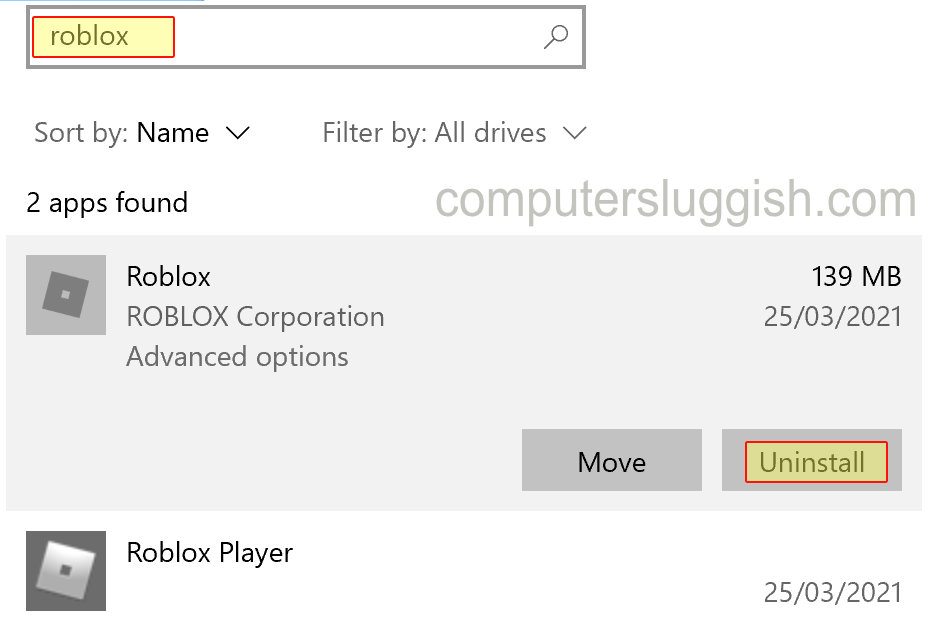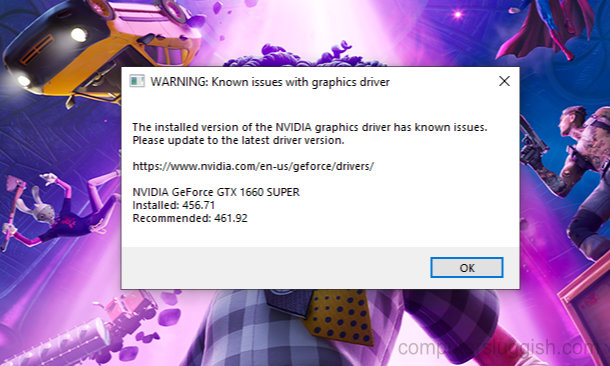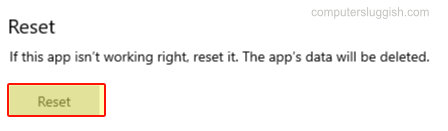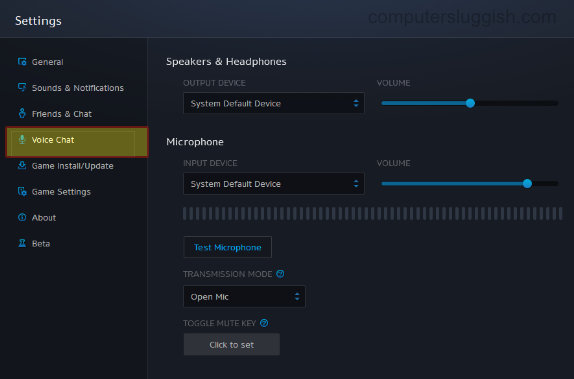
Урок по устранению проблем с микрофоном в COD Modern Warfare
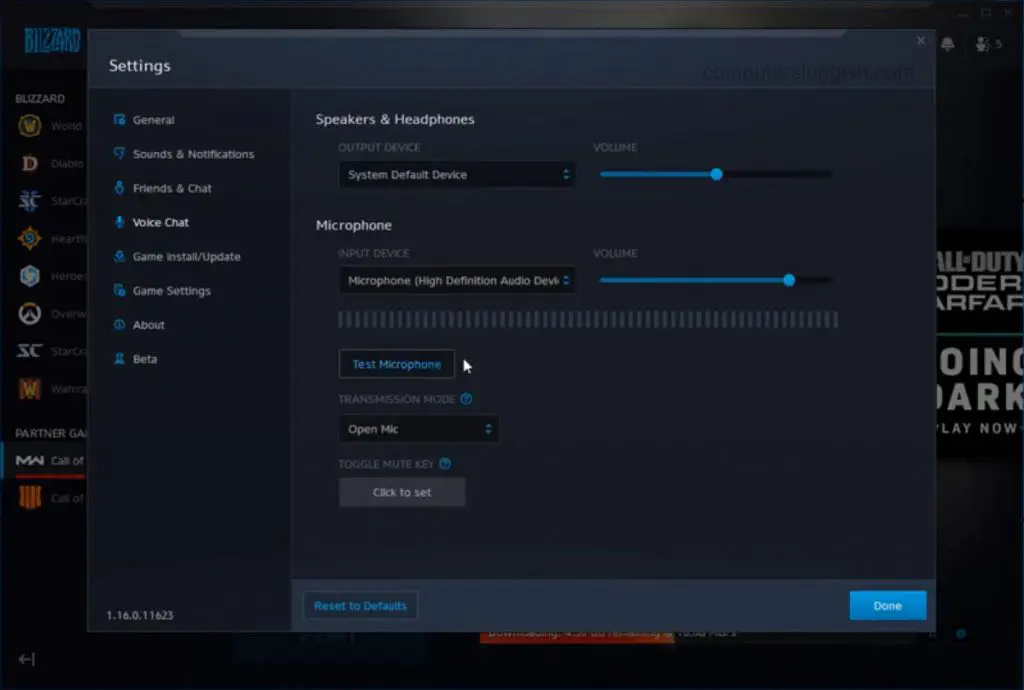
Содержание
Этот учебник для Windows покажет вам, как устранить некоторые проблемы с микрофоном в новой игре Call Of Duty Modern Warfare, используя приложение Battle.Net на вашем ПК.
Шаги, описанные в этом руководстве, помогут вам устранить проблемы с микрофоном на вашем ПК с Windows и в приложении Battle.Net (также известном как Blizzard) и убедиться, что ваш микрофон настроен и работает правильно, чтобы вы могли общаться с друзьями или коллегами-геймерами во время игры в новую игру Call Of Duty Modern Warfare. Выполните следующие действия:
В Windows: 1. Проверьте, что ваш микрофон выбран в качестве звукового входа, и убедитесь, что уровни тестового микрофона увеличиваются и уменьшаются (Щелкните правой кнопкой мыши на значке динамика в правом нижнем углу > откройте настройки звука).
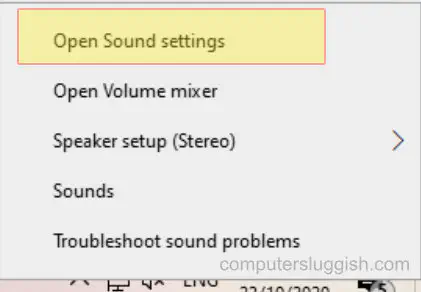
- Проверьте, что громкость микрофона увеличена и не отключена (Щелкните правой кнопкой мыши на значке динамика в правом нижнем углу > откройте настройки звука > свойства устройства).
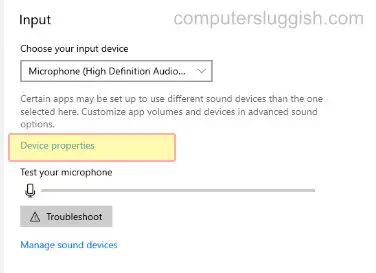
- Обновите стандартные драйверы микрофона Windows (щелкните правой кнопкой мыши на Windows start > device manager> audio inputs & outputs > right click microphone > update drivers)
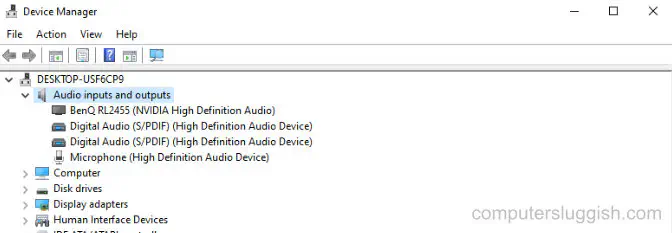
- Удалите и переустановите микрофон (щелкните правой кнопкой мыши на Windows start > device manager > audio inputs & outputs > right click microphone > uninstall device > unpluggt; unpluggt; microphone > plug in back and Windows will reinstall)
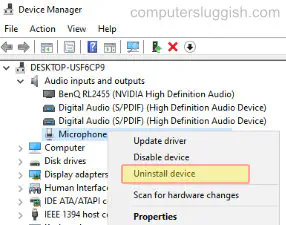
Попробуйте использовать другой порт на компьютере.
Перейдите на сайт производителя микрофона и загрузите последние версии драйверов
В Blizzard: 1. Убедитесь, что устройство ввода — микрофон, и проверьте уровень микрофона (Настройки > голосовой чат)
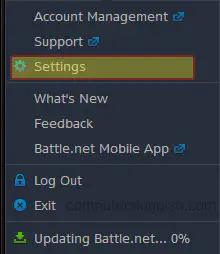
- Проверьте, что громкость микрофона увеличена (Настройки > голосовой чат > ползунок увеличения громкости)
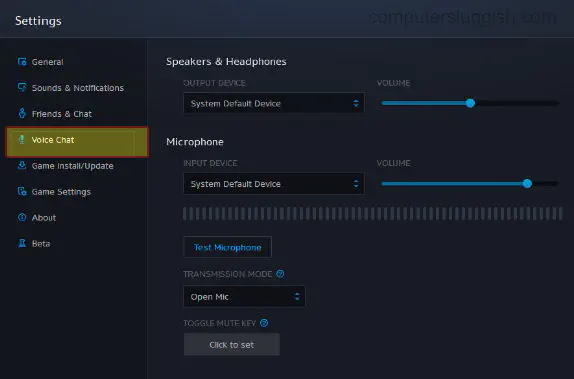
Посмотрите видеоинструкцию о том, как устранить проблемы с микрофоном в Call Of Duty Modern Warfare, чтобы получить дополнительную помощь & Fixes, если вышеописанные шаги не помогли или вы застряли:
YouTube видео: Как исправить неработающий микрофон в приложении Battle.Net
Вопросы и ответы по теме: “Как исправить неработающий микрофон в приложении Battle.Net”
Почему не работает голосовой чат в Овервотч?
Убедитесь, что у вас выбраны верные настройки в Windows. Сбросьте настройки игры. Обновите драйверы и операционную систему, чтобы исправить ошибки совместимости. Проверьте сетевое подключение на предмет неполадок с брандмауэром, маршрутизатором или настройками портов.
Как настроить микрофон в Овервотч?
Нажмите на флажки напротив надписей названий каналов «Групповой чат» или «Командный чат», чтобы выключить их активность. В игре также есть возможность блокировки голосового чата с отдельными игроками. Для этого откройте меню «Группы». У имен игроков увидите иконки с изображением микрофона.
Как присоединиться к голосовому чату в Овервотч?
Каналы голосового чатаКогда вы присоединяетесь к игре, вы автоматически помещаетесь в канал Командный чат или Групповой чат, если вы состоите в группе с другими игроками. Для переключения между этими каналами откройте вкладку Группы (клавиша P (З) по умолчанию) и нажмите на иконку с наушниками напротив нужного канала.
Что делать если не работает голосовой чат в Роблоксе?
**Как включить голосовой чат?**1. Перейди в настройки аккаунта. 2. Подтверди свой возраст. 3. Выбери вкладку Конфиденциальность. 4. Включи голосовой чат, нажав на переключатель. Цвет переключателя изменится с серого на зелёный. Это означает, что на твоём аккаунте включена функция голосового чата.
Почему не слышно войс чат в Валорант?
Нажмите кнопку шестеренки в верхней части клиента и выберите “Настройки” > “Аудио” > “Голосовой чат”. Включите кольцевую проверку, чтобы проверить микрофон. Если вы слышите себя, значит с этими параметрами все в порядке.
Как сказать нет в Овервотч 2?
Откройте меню Общение. Зайдите в Группы или Недавние игроки. Нажмите правой кнопкой по имени игрока и выберите предпочитаемую опцию. Примечание: Вы можете нажать на иконку рядом с Команда или Матч чтобы игнорировать сообщения в этих каналах.
- Как удалить Messenger в Windows 10
- Back 4 Blood Улучшение производительности на Windows 10 PC
- Установка последних драйверов NVIDIA в Windows 11
- Back 4 Blood FIX Connection & Sign In Issues On Windows 10 PC
- Back 4 Blood PC Fix Crashing & Errors Best 7 Methods Windows 10