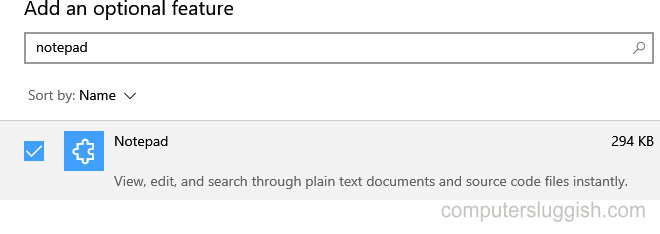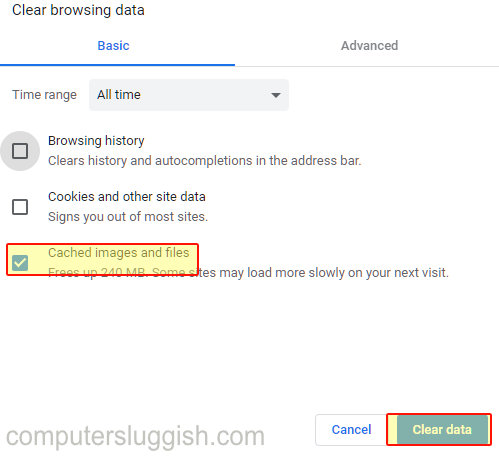
Текст и изображения в Google Chrome не загружаются
Если вы используете Google Chrome в качестве основного браузера, то вы могли столкнуться с проблемой отсутствия текста и изображений при посещении веб-сайтов в браузере.
Содержание
Иногда во время просмотра сайтов в Google Chrome может произойти ошибка, и некоторые изображения и текст могут отсутствовать или не загружаться должным образом на вашем компьютере или ноутбуке с Windows 10.
Следуя приведенным ниже инструкциям, вы сможете решить эту проблему.
* * * * * Верхний совет* * * * *
Если у вас все еще есть проблемы с текстом и изображениями в Google Chrome, мы рекомендуем проверить, установлены ли на вашем компьютере или ноутбуке последние версии драйверов видеокарты
Чтобы устранить проблему неправильной загрузки текста и изображений в Google Chrome: 1. Откройте Google Chrome > Нажмите на три точки в правом верхнем углу > Настройки
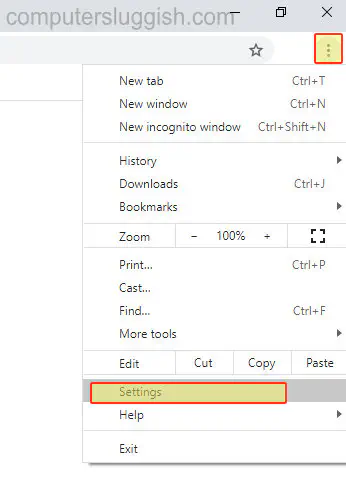
- Прокрутите вниз настройки и нажмите на выпадающую стрелку, чтобы развернуть «Дополнительные настройки» > Продолжайте прокручивать вниз, пока не найдете ‘ Использовать аппаратное ускорение, когда доступно ‘ > Выключите эту опцию
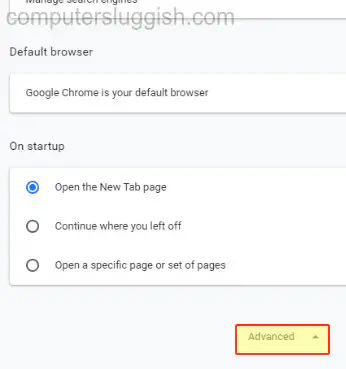
- Перезапустите Google Chrome > Нажмите на три точки в правом верхнем углу > История > Нажмите на «Очистить данные просмотра» с левой стороны > Выберите «За все время» > Выберите «Кэшированные изображения и файлы (убедитесь, что все остальное не выбрано) > Нажмите «Очистить данные»
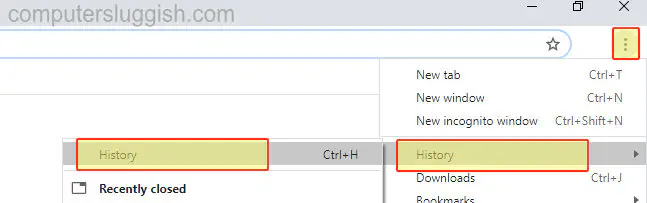
- Перезапустите GoogleChrome, чтобы проверить, что проблема решена
Просмотрите видеоурок о том, как исправить недостающий текст и изображения в Google Chrome, если вы застряли:
YouTube видео: Как исправить недостающие текстовые изображения в Google Chrome
Вопросы и ответы по теме: “Как исправить недостающие текстовые изображения в Google Chrome”
Почему не показывает картинки в браузере Google Chrome?
Google Chromeсправа сверху → «Настройки». Внизу страницы нажмите «Показать дополнительные настройки». В разделе «Личные данные» нажмите «Настройки контента». В разделе «Картинки» установите переключатель в положение «Показывать все».
Как включить отображение изображений в гугле?
Как включить или отключить описания **изображений**1. Откройте приложение Chrome. на устройстве Android. 2. В правом верхнем углу экрана нажмите на значок “Ещё” . 3. В меню выберите пункт Описывать изображения. 4. При включении и отключении описаний вам может быть предложено разрешить описания изображений от Google.
Как отключить защиту в гугл хром?
Как изменить настройки уведомлений по умолчанию1. Откройте браузер Chrome на компьютере. 2. В правом верхнем углу окна нажмите на значок с тремя точками Настройки. 3. Нажмите Конфиденциальность и безопасность Настройки сайтов Уведомления. 4. Выберите параметр, который будет действовать по умолчанию.
Как убрать надпись Chrome?
Решение проблемы1. Находим ярлык Google Chrome, с которого происходит его запуск, нажимаем на нем правой кнопкой мыши и выбираем “Свойства”. 2. В Свойствах ярлыка, в поле “Объект” через пробел дописываем следующее: –disable-infobars . 3. Затем нажимаем кнопку “Ок”, и запускаем Google Chrome по этому ярлыку.
Что делать если не отображаются картинки на компьютере?
Для начала проверьте, включен ли показ миниатюр в параметрах проводника. Откройте проводник, нажмите в меню «Файл» — «Изменить параметры папок и поиска» (также можно зайти через панель управления — параметры проводника). На вкладке «Вид» посмотрите, не включен ли пункт «Всегда отображать значки, а не эскизы».
Как включить отображение изображений на компьютере?
Internet ExplorerПерейдите «Свойства браузера» → «Дополнительно». В разделе «Мультимедиа» отметьте галочкой «Показывать изображения». Нажмите «OK».
Посмотрите наши последние сообщения: * Как удалить Messenger в Windows 10
- Back 4 Blood Улучшение производительности на ПК с Windows 10
- Установка последних драйверов NVIDIA в Windows 11
- Back 4 Blood FIX Connection & Sign In Issues On Windows 10 PC
- Back 4 Blood PC Fix Crashing & Errors Best 7 Methods Windows 10