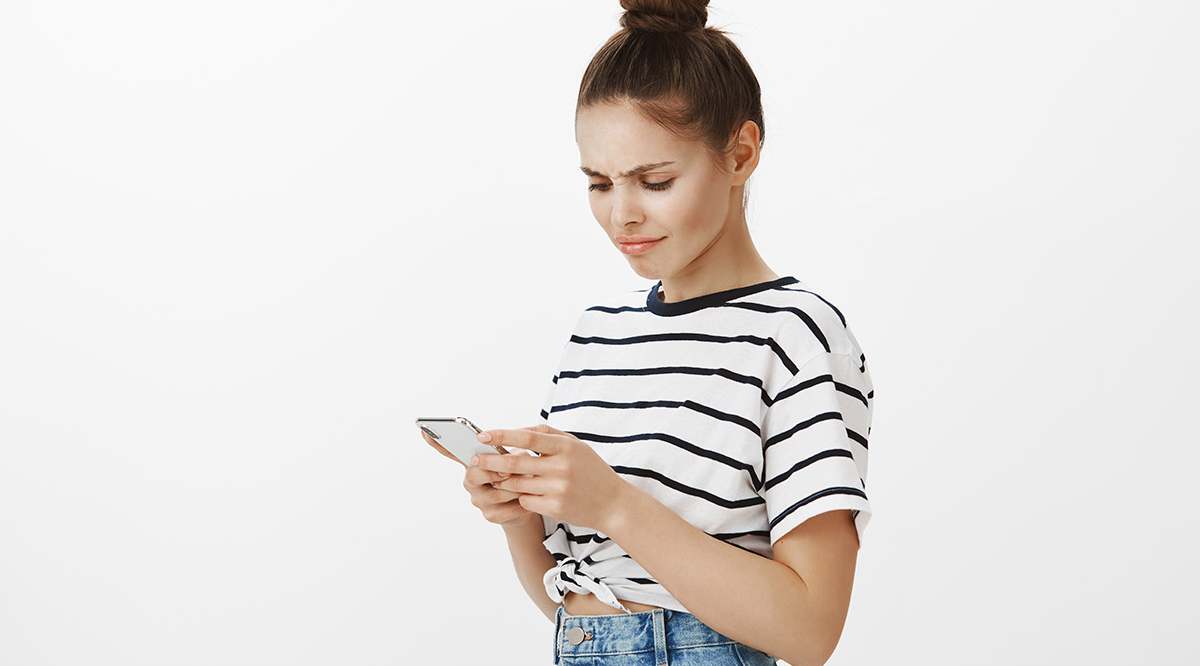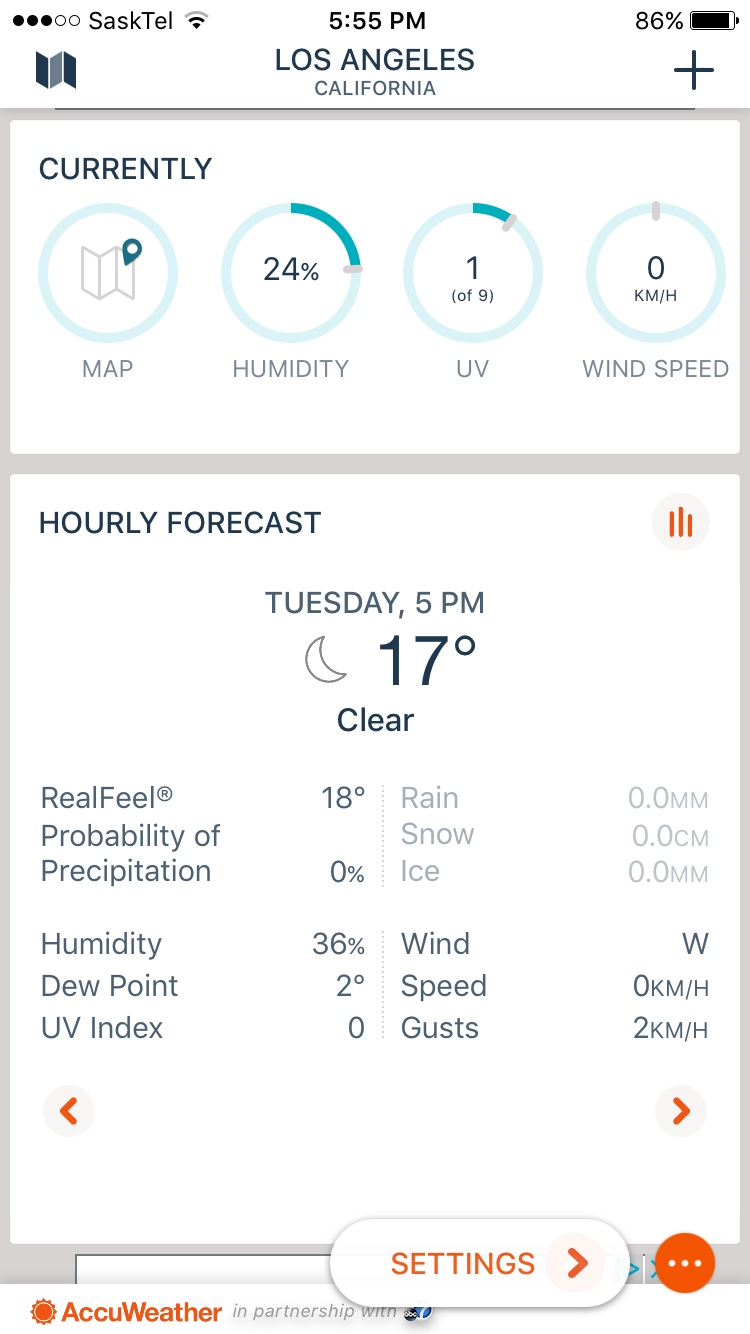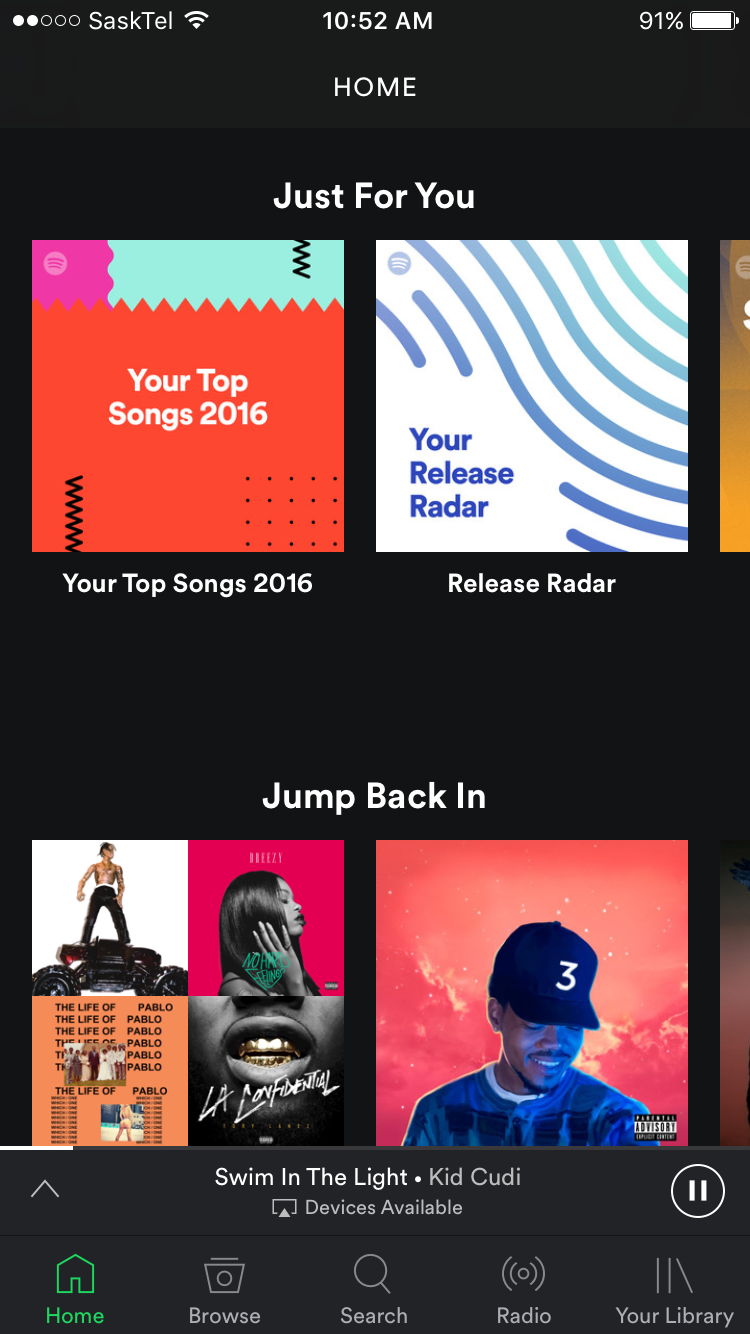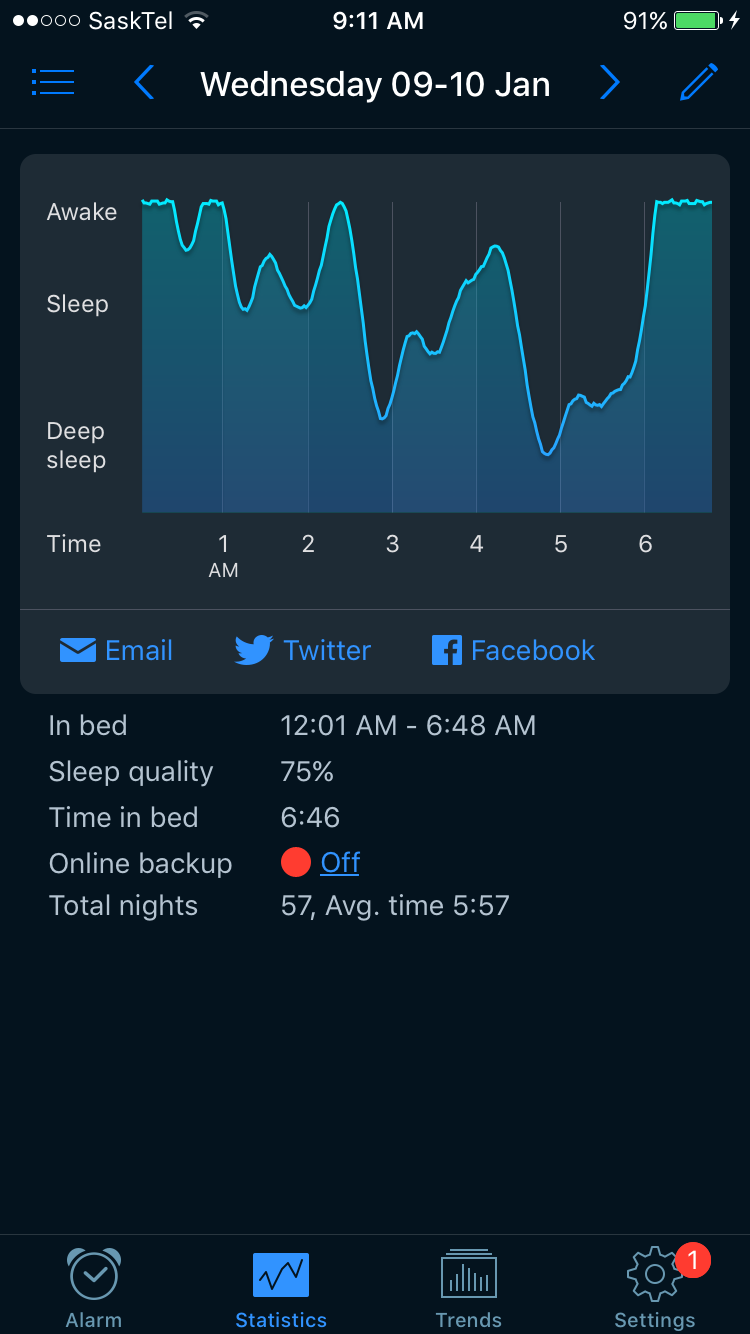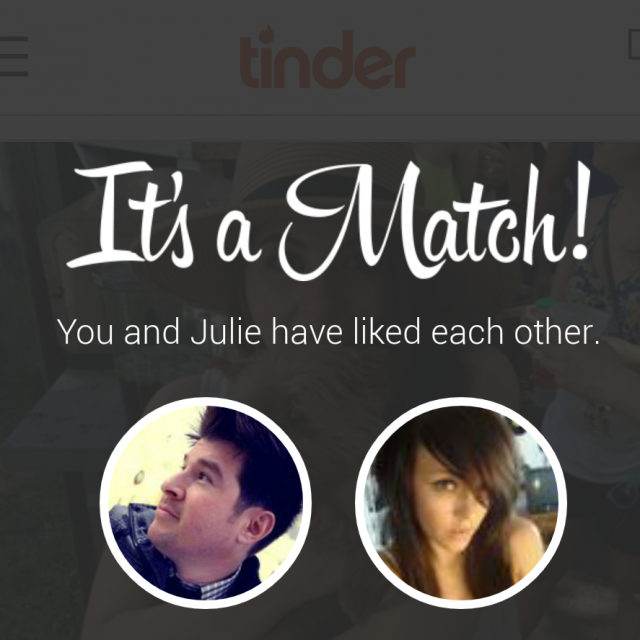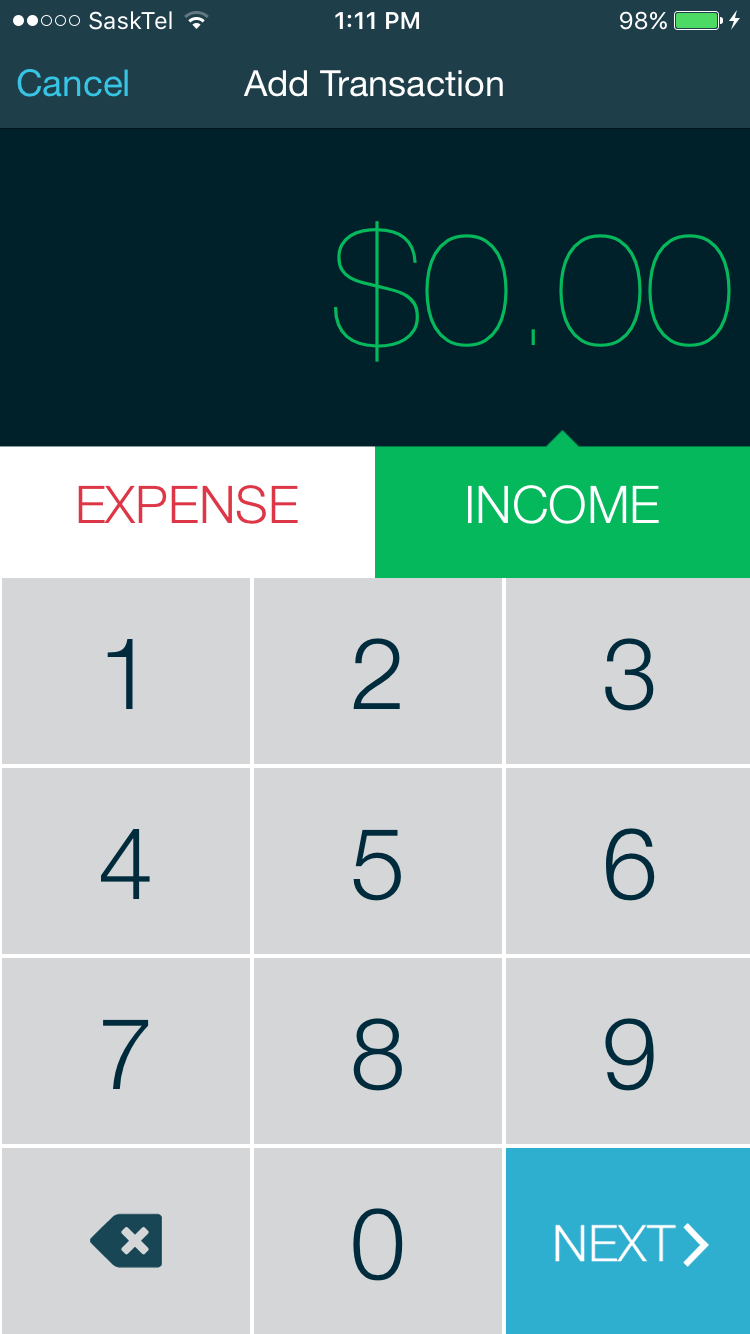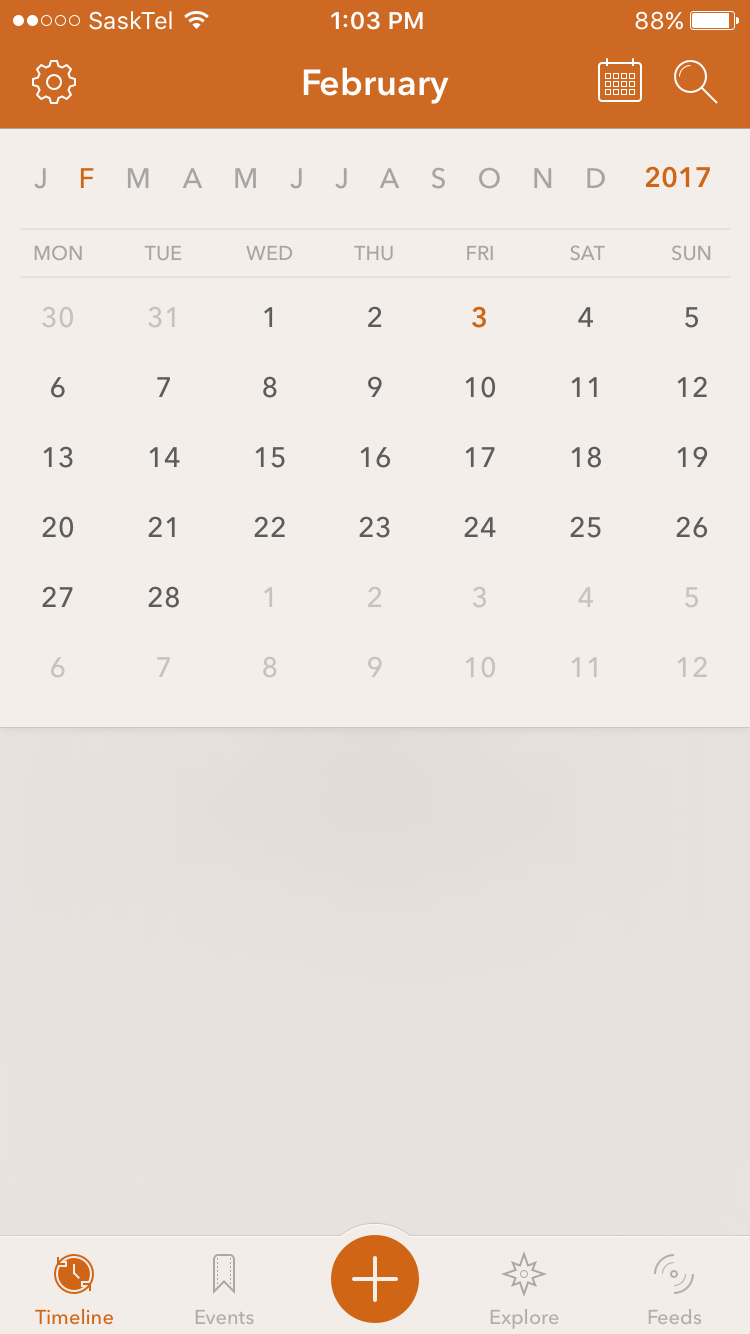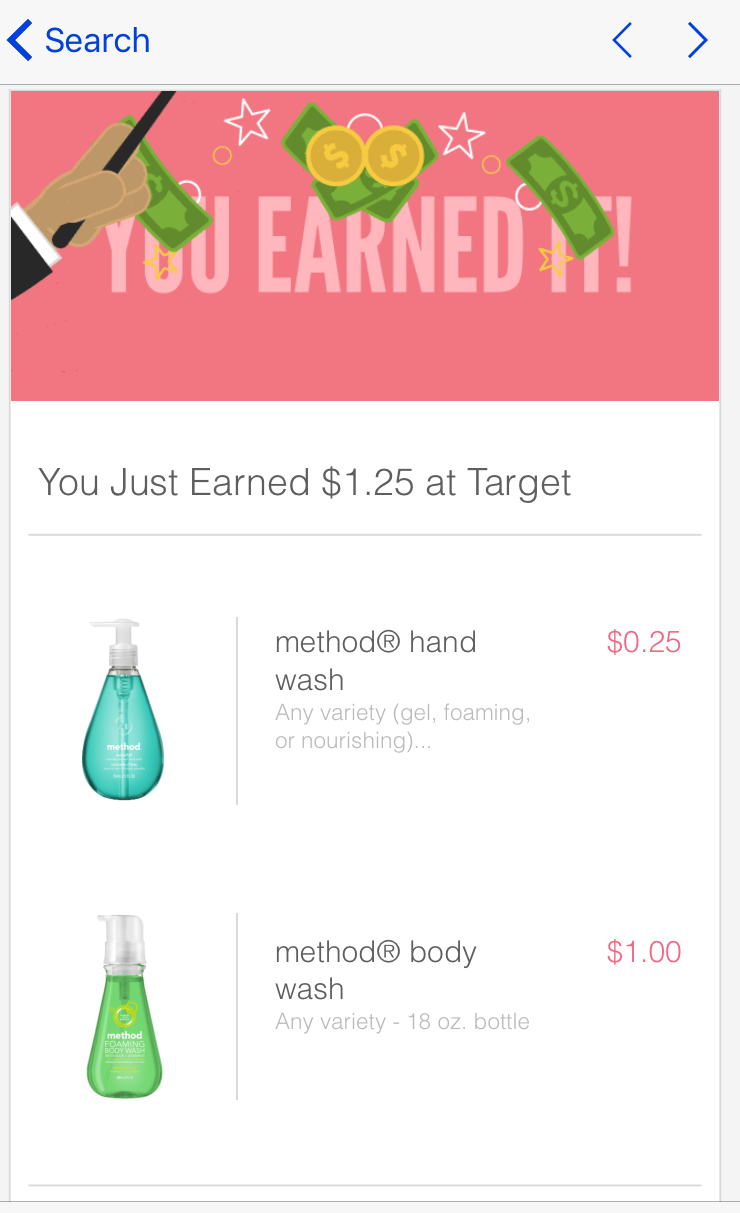Вы когда-нибудь хотели соединить отдельные элементы на фотографии? Может быть, что-то, что вы не увидели бы в естественном виде?
Содержание
Возможно, вам повезет, и вы случайно наткнетесь на элемент, прогуливаясь по Таймс-сквер. Но какова вероятность того, что это произойдет в реальной жизни? Это не значит, что вам нужно отказаться от своей мечты о невероятной фотографии.
Вы можете сделать все это с помощью чудес зеленого экрана на Pixlr.
Pixlr предоставляет бесплатное программное обеспечение для редактирования фотографий онлайн для всех ваших потребностей, от милых до причудливых, вы можете сделать это с помощью этого приложения.
Использование зеленого экрана
Допустим, вы хотите, чтобы слон, прогуливающийся по городскому пейзажу, стал реальностью. Вот несколько простых шагов для этого:
Шаг 1 — Откройте приложение Pixlr
Перейдите на сайт Pixlr и нажмите на кнопку «Advanced Pixlr E», чтобы начать использовать изображение на зеленом экране. Или перейдите непосредственно к программе по адресу www.pixlr.com/e .

Шаг 2 — Найти фоновое изображение и сохранить его
Сначала вам нужно найти фоновое изображение. Возможно, оно уже есть у вас на примете и сохранено на вашем компьютере, или вы знаете его URL. В этом случае вы можете перейти к следующему шагу.
Если вам все еще нужно найти фоновое изображение, вы можете выполнить «Поиск по фонду» в Pixlr E на панели слева. Используйте строку поиска в верхней части экрана, чтобы сузить поиск изображений.
Большинство изображений предоставляются бесплатно со сторонних сайтов, таких как Unsplash. Как только вы найдете понравившееся вам изображение, нажмите на него, чтобы открыть, а затем сохраните его на рабочем столе.
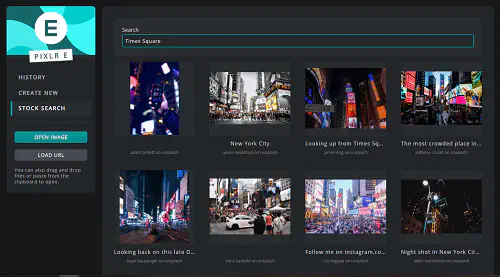
Шаг 3 — Поиск изображения зеленого экрана и его сохранение
Некоторые сайты предлагают бесплатные изображения зеленого экрана. Но есть вероятность, что вы используете то, что у вас уже есть. В этом случае вы можете перейти к шагу 4.
Если у вас еще нет изображения, вы можете найти его на стороннем сайте, не требующем роялти. Или вы можете создать свое собственное.
Шаг 4 — Собираем все вместе
Перейдите в главное меню Pixlr E. Нажмите на «Создать новое» на левой панели, чтобы начать собирать изображения вместе.
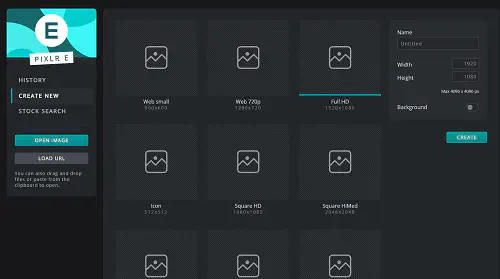
Вы можете работать с различными размерами:
Web small 800×600
Web 720p 1280×720
Full HD 1920×1080
Icon 512×512
Square HD 1080×1080
Есть даже размеры, доступные специально для использования в социальных сетях:
Instagram 1080×1080
Instagram story 1080×1920
Facebook cover 828×465
Выбрав размер, вы можете назвать свой новый проект и нажать кнопку «Создать».
Следующий экран, который вы увидите, — это стена черных и серых пикселей. Не паникуйте. Здесь на помощь приходят слои с фотографиями.
Сначала извлеките фоновый слой. Перейдите в выпадающее меню «Слой» в верхней части экрана. Прокрутите вниз и нажмите на «Добавить изображение как слой…». Это позволит вам выбрать фоновую фотографию с вашего рабочего стола.
Также вы можете нажать на «Добавить URL как слой…», чтобы ввести адрес изображения.
Вы должны увидеть ваш фоновый слой в области холста.
Далее, пришло время получить изображение зеленого экрана.
Перейдите в раскрывающееся меню «Слой» и выберите «Добавить изображение как слой…» или «Добавить URL как слой…», чтобы добавить изображение зеленого экрана. Новое изображение будет перекрывать нижнее, но вы можете перетащить его в сторону, чтобы увидеть их оба.
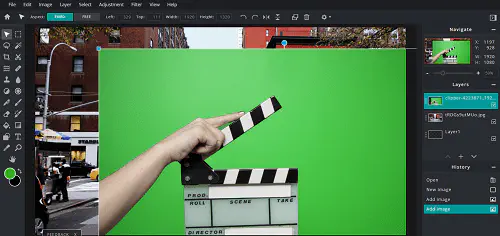
Шаг 5 — Свободное трансформирование
Если ваше изображение зеленого экрана больше, чем холст, вам придется выполнить дополнительный шаг.
Перейдите в раскрывающееся меню «Редактирование» и нажмите на «Свободное трансформирование». Удерживая нажатой клавишу Shift, перетаскивайте угол изображения зеленого экрана, пока не добьетесь нужного размера. Вы также можете переместить изображение, поместив курсор в центр изображения и перетащив его в нужное место.
Нажмите «Enter», когда вы будете удовлетворены размером и размещением.
Шаг 6 — Вырезание изображения зеленого экрана
Теперь пришло время избавиться от зеленого фона.
Перейдите на панель инструментов в левой части экрана и нажмите на значок «Волшебная палочка». Это вторая сверху с правой стороны.
Выбрав волшебную палочку, щелкните на зеленой области изображения. Вы должны увидеть, как палочка выделит весь зеленый цвет на изображении. Нажмите клавишу delete на клавиатуре, чтобы избавиться от выделенных зеленых областей.
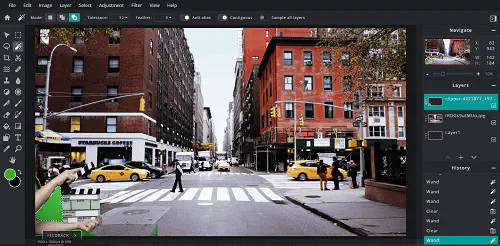
Не волнуйтесь, если вам придется делать это несколько раз. Некоторые изображения сложнее других и требуют более детальной работы, чтобы стереть зеленый цвет.
Перейдите к разделу «Выделение» в главном заголовке и выберите «Снять выделение», когда закончите работу с волшебной палочкой.
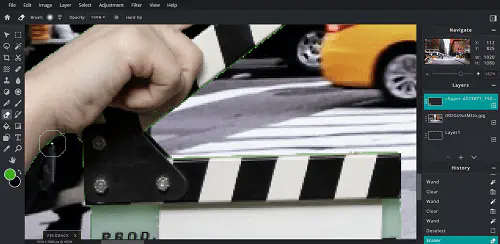
Если вы все еще видите зеленый контур вокруг вашего изображения, вы можете очистить его с помощью инструмента «Ластик». Перейдите на панель инструментов и нажмите на значок «Ластик» в нижней части списка. Выберите размер кисти вверху и увеличьте масштаб, чтобы убрать мелкие детали.
Шаг 7 — Сохранить изображение
Когда вы будете удовлетворены отредактированной фотографией, перейдите в выпадающее меню «Файл» и выберите «Сохранить». В окне сохранения у вас есть множество опций, таких как:
Имя файла
Тип файла
Качество
Ширина изображения
Высота изображения
Нажмите на кнопку «Загрузить» и сохраните его на своем компьютере.
И последнее…
Редактирование фотографий с помощью зеленого экрана — простой процесс, но для освоения тонкостей требуется время. Экспериментируйте с различными типами фона и изображениями, чтобы потренироваться с различными типами деталей. И не волнуйтесь, если вы допустите ошибку. Для этого и существует кнопка «Undo»!
.
YouTube видео: Как использовать зеленый экран в Pixlr
Вопросы и ответы по теме: “Как использовать зеленый экран в Pixlr”
Что нужно сделать чтобы отделить изображение от фона?
На панели «Новые возможности» перейдите в раздел «Обзор» > «Быстрые действия» и выберите «Удалить фон». Нажмите «Применить», чтобы удалить фон с фотографии и подготовить ее к использованию в своих композициях.
Как вырезать фон по цвету?
Открываем в верхней панели вкладку «Выделение/Select», затем – «Цветовой диапазон/Color Range». Теперь пипеткой выберите цветовой диапазон фона. С зажатой клавишей Shift можно выбрать несколько оттенков, ползунки цветового разброса помогут уточнить цвета. Вот и все – нажимаем Delete, чтобы удалить фон.Сохраненная копия
Как изменить цвет объекта на фото?
Применение корректировки «Цветовой тон/насыщенность» к выделенным объектам1. Выделите объект, который необходимо изменить. 2. На панели «Коррекция» нажмите значок «Цветовой тон/Насыщенность». 3. Чтобы заменить цвет объекта, измените настройки «Цветовой тон» и «Насыщенность» на панели «Свойства».
Как изменить режим наложения?
Чтобы сменить или настроить этот режим наложения, нужно воспользоваться меню Blending Mode. Оно расположено в палитре слоёв (Layers). Normal — дефолтный режим для всех слоёв.
Как сделать PNG с прозрачным фоном?
Откройте или создайте изображение, которое содержит прозрачные области, и выполните команду «Файл» > «Сохранить для Web». В диалоговом окне «Сохранить для Web» выберите «GIF», «PNG-8» или «PNG-24» в качестве формата оптимизации. Установите флажок «Прозрачность».
Как отделить слой от фона?
**Режим **слоя****1. Откройте панель слоёв и найдите на ней слой с вашим изображением. 2. Если он имеет название «Фон» или Background, кликните по маленькому замочку справа от названия этого слоя. 3. Название автоматически изменится на «Слой 0» или Layer 0 ― теперь можно работать!