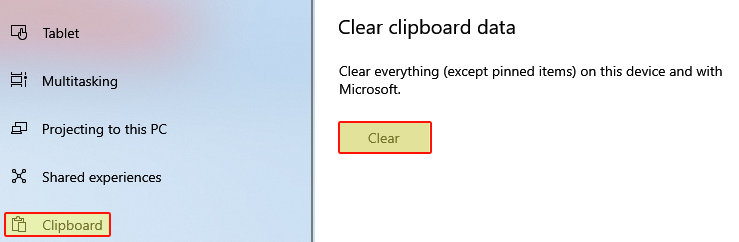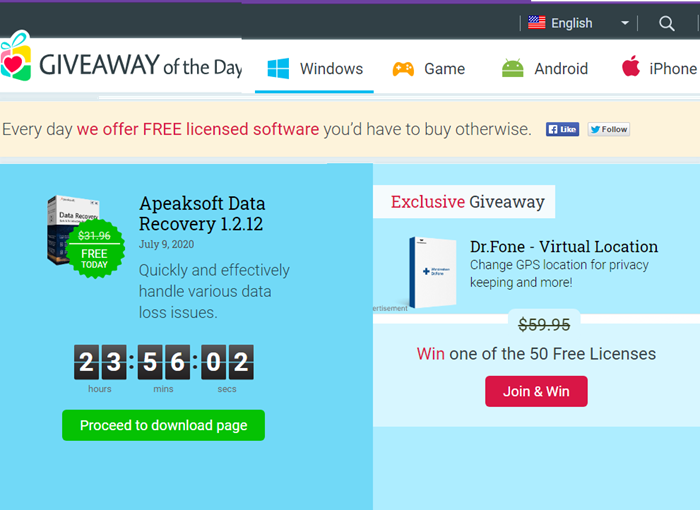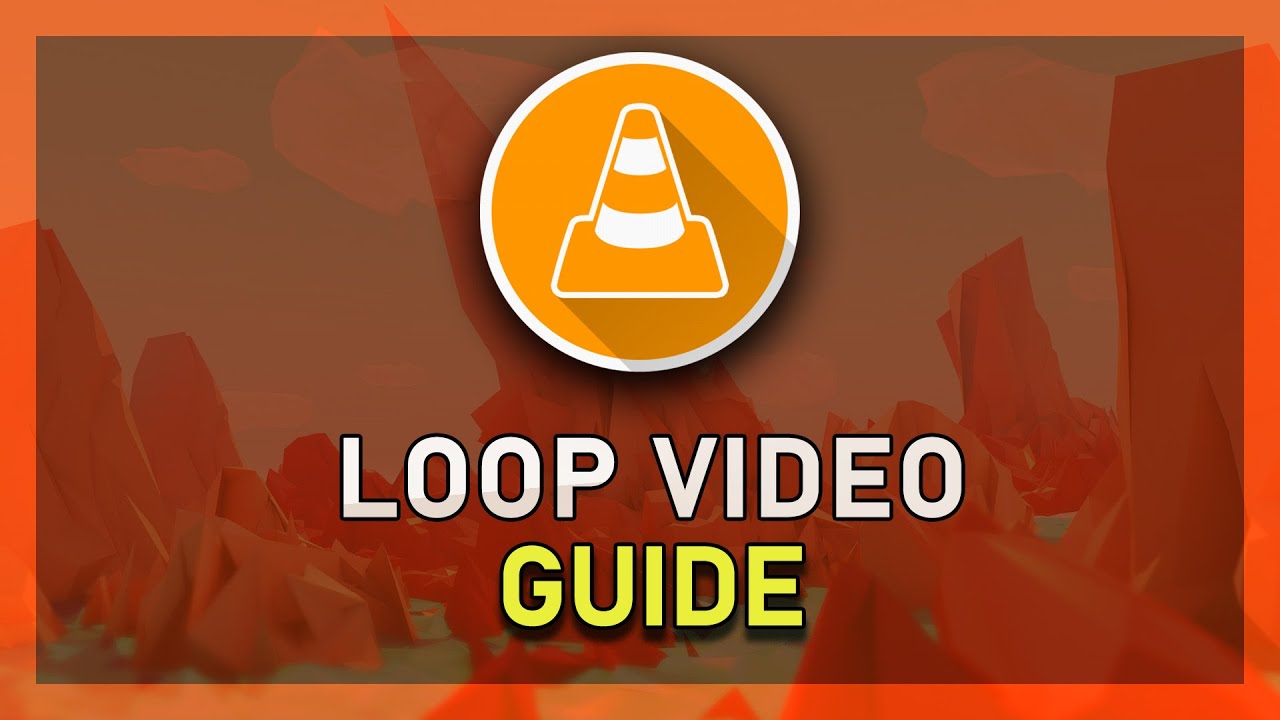
Медиаплеер VLC может поворачивать любое видео . Эта функция очень полезна для тех, кто любит записывать видео с помощью смартфонов. Иногда после записи всего видео, во время его воспроизведения, вы можете обнаружить, что оно идет перпендикулярно экрану. Поэтому для просмотра видео необходимо повернуть его на 90°. VLC делает для этого правильную вещь — вы можете повернуть любое видео с помощью медиаплеера VLC .
Содержание
Поиск идеальной программы видеоплеера для Windows похож на поиск идеального веб-браузера для операционной системы Windows. Существует множество вариантов, если вам нужно выбрать видеоплеер, и все эти видеоплееры достаточно хороши в своих собственных условиях.
Что действительно решает, является ли программа видеоплеера достаточно хорошей для вас, это, в основном, ваши модели использования и все функции, которые вы ожидаете, что ваша любимая программа видеоплеера будет иметь.
Среди всех программ видеоплееров, которые доступны в настоящее время, VLC Media Player действительно является одним из самых опытных, самых загружаемых и самых любимых программ медиаплееров, доступных для Windows в настоящее время.
VLC Media Player — это бесплатный проект с открытым исходным кодом, разработанный некоммерческой организацией VideoLAN. Основная и самая важная особенность плеера, которая делает его одним из самых популярных бесплатных видеоплееров для Windows в настоящее время, заключается в том, что VLC Media Player — это мультимедийный плеер, который поддерживаетпрактически все популярные компьютерные и мобильные операционные системы, включая Windows, Mac OS, Linux, Android и iOS. Независимо от того, какой формат аудио- или видеофайлов вы хотите воспроизвести, есть достаточно большие шансы, что VLC Media Player будет поддерживать этот формат. VLC Media Player поддерживает аппаратное декодирование почти всех форматов, а если ваш формат не поддерживается аппаратными возможностями VLC Media Player, он мгновенно переходит в режим программного декодирования, что позволит вам без проблем воспроизвести файл.
Медиаплеер не требует установки дополнительных пакетов кодеков, но при этом легко воспроизводит такие кодеки, как MKV, WMV, WebM, MP3, MPEG-2, MPEG-4 и т.д.
VLC также является одним из самых настраиваемых видеоплееров, который позволяет настраивать пользовательский интерфейс видеоплеера, добавляя предустановленные скины или создавая свои собственные уникальные скины с помощью инструмента VLC Skin Editor или даже добавлять расширения, которые улучшают функциональность и набор возможностей вашего VLC Media Player.
Один из самых распространенных вопросов, задаваемых пользователями VLC Media Player — «как можно легко повернуть видео с помощью VLC Media Player «?
Вы можете спросить, зачем кому-то вращать видео, которое он проигрывает?
Ну, когда вы записываете видео с помощью смартфона, даже если вы держите смартфон в нормальном вертикальном положении, видео при воспроизведении может казаться наклоненным под прямым углом, и это довольно часто встречается почти у всех.
Если вы используете VLC Media Player в качестве основной утилиты для воспроизведения видео в Windows, и если вы не знаете о том, как повернуть видео в VLC Media Player , то сегодня мы предлагаем вам подробное руководство, которое расскажет вам о самом простом способе поворота видео с помощью VLC Media Player.
Как повернуть видео с помощью VLC Media Player?
Первый и самый важный шаг для поворота любого видео с помощью VLC Media Player — это открыть и загрузить видео, которое вы хотите повернуть, в VLC Media Player.
Как только видео загружено в VLC Media Player, нажмите на меню «Инструменты» в верхней строке меню VLC Media Player.
В меню «Инструменты» нажмите на «Эффекты и фильтры».
Затем появится всплывающее окно «Настройки и эффекты», в нем перейдите на вкладку «Видеоэффекты».
Затем установите флажок рядом с опцией «Трансформация» на вкладке «Геометрия».
Теперь выберите угол, на который вы хотите повернуть видео, загруженное в VLC Media Player в шаге 1.
После поворота видео закройте окно.
Вернитесь к видео и проверьте, была ли исправлена его ориентация.
Если вы хотите сохранить видео в измененной ориентации навсегда, находясь в программе VLC Media Player, нажмите одновременно клавиши Ctrl+P на клавиатуре. Это вызовет окно настроек вашего VLC Media Player.
НаВ правом нижнем углу окна настроек вы найдете флажок под названием «Все» для отображения всех настроек VLC Media Player, отметьте его.
Теперь, когда все настройки отображаются в правой части окна, найдите название «Sout stream».
Под заголовком «Sout Stream» нажмите на заголовок Transcode и выберите опцию «Rotate Video Filter».
После этого нажмите кнопку «Сохранить» и закройте окно. Теперь вы узнали, как успешно изменить ориентацию любого видео (повернуть видео на 90 градусов) с помощью VLC Media Player и навсегда сохранить изменение ориентации для видео. Надеюсь, эта статья помогла решить ваш вопрос — как сделать поворот видео с помощью VLC.Также полезно : Поделиться видео из Facebook за пределами Facebook
YouTube видео: Как использовать VLC для поворота любого видео
Вопросы и ответы по теме: “Как использовать VLC для поворота любого видео”
Как повернуть видео VLC Media Player?
Повернуть видео с помощью VLC в Windows 101. Откройте программу VLC на вашем компьютере. 2. Щелкните «Инструменты» в строке меню и выберите «Эффекты и фильтры». 3. Перейдите к видеоэффектам и геометрии. 4. Теперь установите флажок Повернуть и укажите угол, используя кружок в окне. 5. Нажмите “Закрыть и сохранить”.
Как повернуть видео на 90 градусов и сохранить его?
Загрузите свой файл в бесплатный видеоредактор VEED. Нажмите “Редактировать”. В разделе «Вращение» введите 90, чтобы повернуть на 90 градусов по часовой стрелке, или -90, чтобы повернуть против часовой стрелки. После чего нажмите “Экспорт”, чтобы сохранить видео.
Как повернуть видео MP4 на 90 градусов?
Да, VLC Media Player может вращать видеофайл. Во-первых, откройте наклонное видео в VLC, нажмите Tools меню, Эффекты и Фильтры , чтобы открыть всплывающее окно. Перейти к Video Effects, а затем Геометрия таб. Тянуть вниз Преобразование вариант и поверните MP4.
Как перевернуть видео на 180 градусов и сохранить?
Для этой цели отлично подходит программа Free Video Flip and Rotate. Запустите её и перетащите в окно приложения нужный ролик. Затем воспользуйтесь стрелками, чтобы повернуть видео в подходящую сторону. После этого кликните «Сохранить», выберите нужный формат и нажмите Continue.
Как просто повернуть видео?
**Как повернуть **видео****1. Загрузить видео Откройте Rotator Video в браузере на компьютере или мобильном устройстве. 2. Выберите направление вращения вашего видео Этот инструмент имеет гибкие настройки поворота видео. 3. Нажмите «Сохранить»
В каком проигрывателе можно повернуть видео?
Для поворота видео при просмотре в медиа проигрывателе VLC, в главном меню программы зайдите в «Инструменты» — «Эффекты и фильтры». После этого, на вкладке «Видеоэффекты» — «Геометрия» отметьте пункт «Поворот» и укажите, как именно нужно повернуть видео, например, выберите «Поворот на 90 град.».