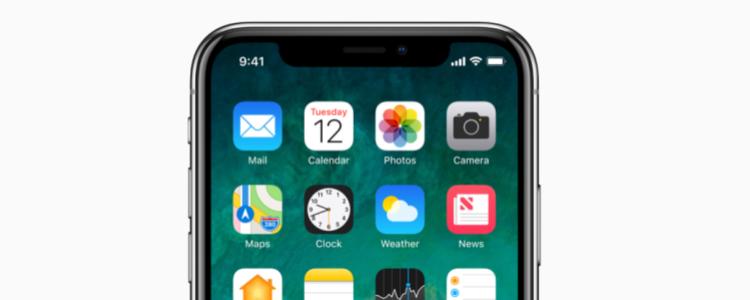Знаете ли вы, что вы можете перевести любую фразу на любом языке, в любое удобное для вас время, одним нажатием кнопки? Да! Это возможно с помощью S Pen в Galaxy Note 8.
Содержание
Технологии развиваются с каждым днем. Сегодня компания Samsung вновь поразила мир функцией, которую на данный момент смогли представить только они. S Pen в Samsung Galaxy Note 8 позволяет пользователям делать не только обычные заметки. Его новая функция — возможность переводить любой текст — не просто слова, а целый абзац — простым наведением S Pen на дисплей Note 8. Эта функция избавит вас от необходимости копировать и вставлять ссылки в приложения вроде Google Translate, когда вам нужно перевести фразу или текст.
Шаги перевода любого текста с помощью S Pen в Galaxy Note 8
Представьте себе перевод любого текста, который вы нашли в сети, просто наведя стилус на изображение или текст. Это сэкономит вам много времени и сил, верно? Мы знаем, что для вас это совершенно невозможно и немыслимо. Но в этом Samsung и хорош — делать невозможное возможным. Итак, без лишних слов, вот как использовать встроенную в Note 8 функцию перевода:
Шаг No1: Перейдите к содержимому вашего Note 8, которое вы хотите перевести
Что делает функцию перевода S Pen первоклассной, так это то, что она не привязана к определенным приложениям. Любое слово, фраза или абзац, даже в файле PDF или изображении, могут быть переведены при условии, что они достаточно понятны для распознавания функцией. Здорово, правда?
Шаг No2: Откройте Note 8 и извлеките из него S-Pen
Это вызовет окно Air Command S-Pen, которое предоставляет пользователям ярлыки для различных функций.
Если S-Pen уже извлечен, откройте окно Air Command, нажав на плавающую кнопку S-Pen на дисплее с помощью самого S-Pen.
Шаг No3: Доступ к функциям перевода
Функция перевода напоминает желтый символ. Нажмите на нее S-Pen, чтобы открыть ее функции.
Шаг #4: Выберите языки, которые вы хотите перевести
Когда вы активируете функцию Translate, в верхней части экрана появится окошко, отображающее языки, с которых и на которые вы переводите.
Samsung Galaxy Note 8 не способен автоматически определять язык источника в этом режиме, поэтому вам придется выбрать оба языка вручную. Если вы хотите переключить порядок, нажмите на двунаправленные стрелки, расположенные в центре экрана.
Шаг #5: Выберите, что вы хотите перевести — отдельное слово или блок текста
Символ будет отображать либо букву «Т» для отдельного текста, либо значок документа (напоминает бумагу) для более длинного выделения.
Шаг No6: Наведите S-Pen на слово для перевода
Держите S-Pen достаточно близко к экрану, чтобы вы увидели всплывающий курсор, сопровождаемый вращающимся зелено-голубым кругом.
Если вы переводите одно слово, результат будет всплывать над текстом. Если вы переводите блок текста, фаблет экстраполирует только часть того, над чем вы всплываете. Используйте ручки в поле выбора, чтобы изменить выбор и перевести больше или меньше слов.
Шаг #7: Нажмите X (или кнопку закрытия), чтобы выйти из функции Translate
Когда вы закончили, просто нажмите значок «X», чтобы выключить приложение. Translate будет работать до тех пор, пока вы не уберете S-Pen или не выйдете из окна выбора языка.
И вот как это работает! Также можно перевести целый абзац. Просто нажмите на кнопку с изображением чая в окне перевода и выделите весь абзац. Функция перевода осуществляется компанией Google и предназначена для документов и веб-страниц.
Дополнительный совет
В эту функцию также входит плавная конвертация валют. Достаточно выделить любую валюту на экране Galaxy Note 8, и она будет автоматически конвертирована в вашу основную валюту. Основная валюта определяется языком и страной, которые вы выбрали.
Например, это английский язык и США, соответственно, вашей основной валютой будет USD. Эта функция управляется компанией Oanda. Всегда помните, что конвертация займет несколько секунд.
Нравится ли вам новая функция Samsung
В течение многих лет, когда мы хотели перевести что-то, что мы видели на дисплее нашего телефона, это был долгий процесс. Нам приходилось вручную набирать текст в приложении-переводчике, таком как Google translate. С новой функцией, представленной Samsung на Galaxy Note 8, просто наведя S-Pen на любой текст или изображение, которое вы хотите перевести, вы сможете сделать это в считанные секунды.
.
YouTube видео: Как использовать S Pen в Galaxy Note 8s для перевода текста
Вопросы и ответы по теме: “Как использовать S Pen в Galaxy Note 8s для перевода текста”
Как работает стилус на Galaxy Note?
Принцип их работы тоже не запредельно сложен — стилус передает(сигнал) на определенной частоте, а антенна внутри планшета принимает. Контроллер может узнать точное положение благодаря хитрой форме антенны, а информация о давлении на стилус передается частотой или кодовыми посылками.
Как настроить кнопку S Pen?
**Как настроить параметры дистанционного управления для S Pen?**1. Откройте меню Настройки. 2. Выберите Дополнительные функции. 3. Нажмите S Pen. 4. Выберите пункт S Pen – Удаленное управление. 5. 5 Проведите по экрану, чтобы включить удаленное управление. 6. 1 Откройте Панель уведомлений, проведя вниз от верхней части экрана два раза.
Для чего нужна кнопка на S Pen?
Кнопка на стилусе S Pen в Galaxy Note10/10+ позволяет свободно управлять телефоном при помощи 6 жестов (влево/вправо, вверх/вниз, поворот влево/вправо). Пользователи могут изменять настройки жестов для различных приложений, а также настраивать жесты для каждого действия.
Что можно сделать с помощью S Pen?
Вы можете использовать его, чтобы рисовать или делать записи, управлять смартфоном с помощью жестов, открыть новое сообщение прямо на экране, или переключаться между другими, совместимыми со стилусом S Pen, устройствами. Электронное перо можно также использовать, чтобы преобразовать свой почерк в текст на экране.
Как узнать уровень заряда S Pen?
Откройте меню «Настройки» > «Дополнительные функции» > «S Pen». Включите функцию «Контекстные действия» и проверьте уровнеь заряда пера S Pen.
Чем активный стилус отличается от обычного?
Активные. Их принцип действия — как у компьютерной мыши: они связываются с гаджетом и обмениваются данными. Активный стилус работает от встроенного аккумулятора и требует подзарядки через USB. Пассивные — универсальные и подходят для работы с любым сенсорным экраном, если соответствуют типу последнего.