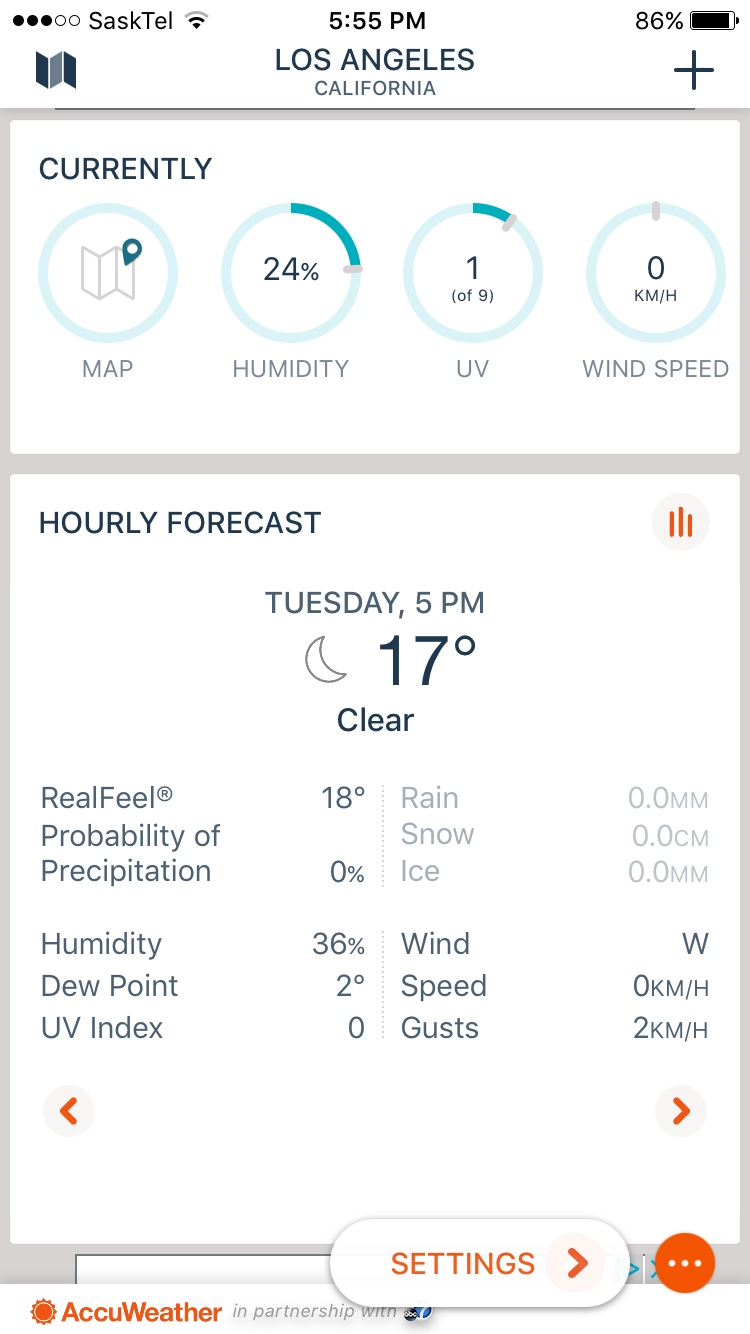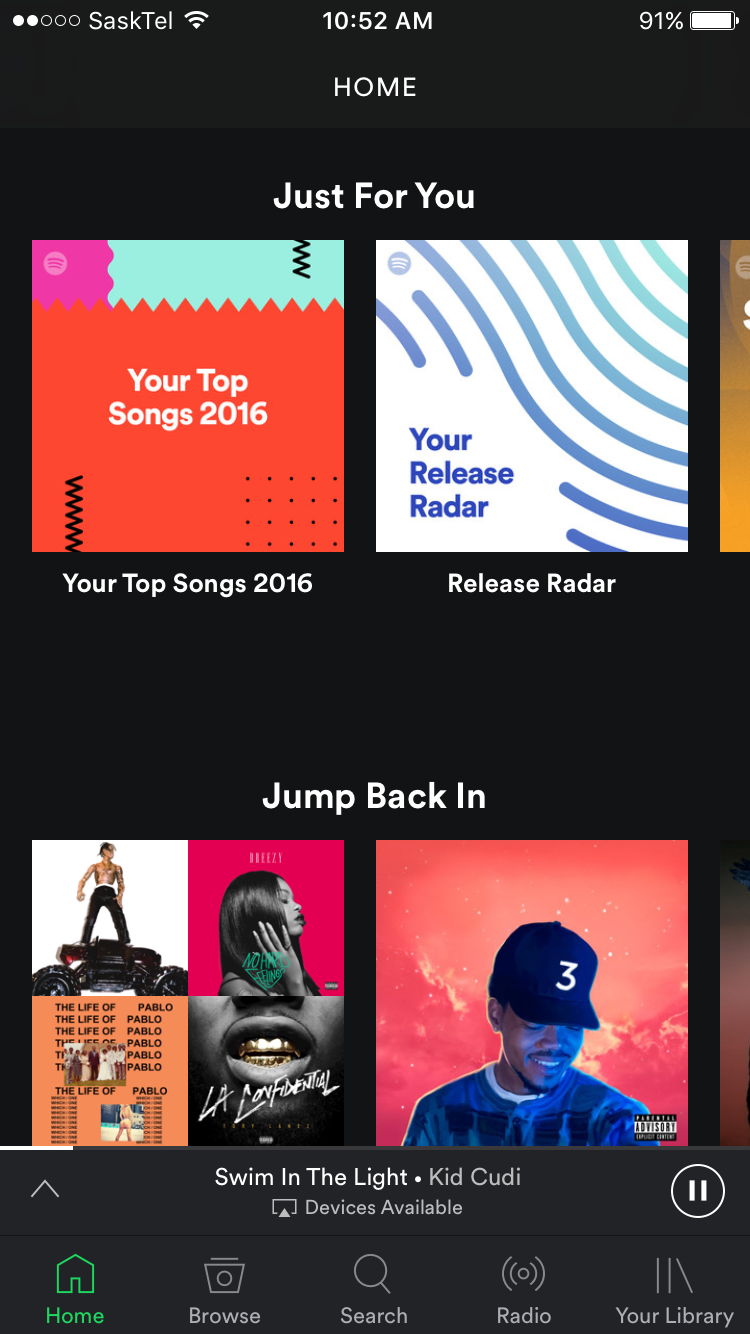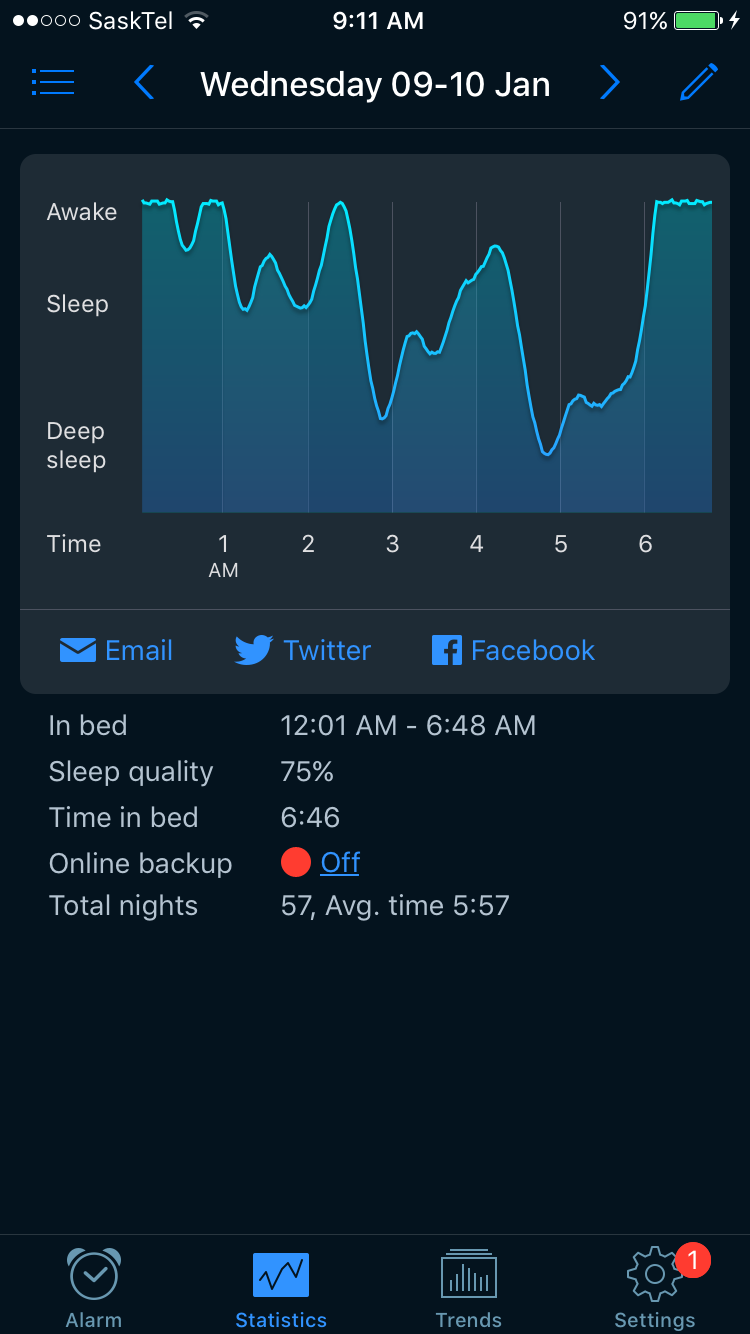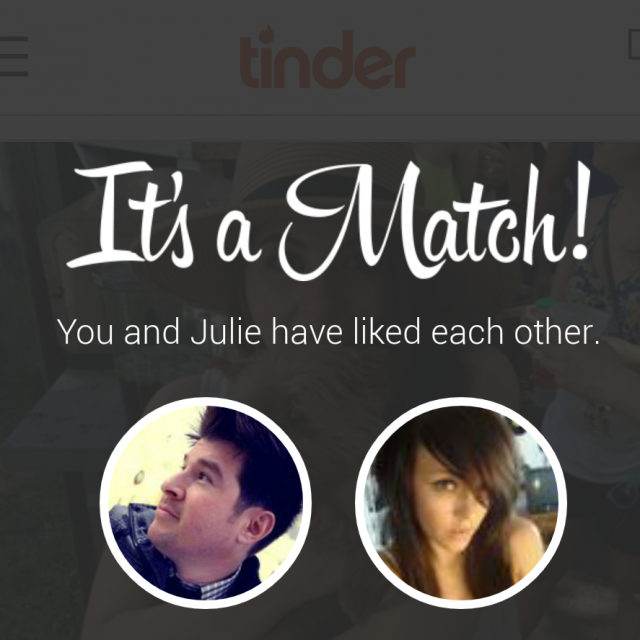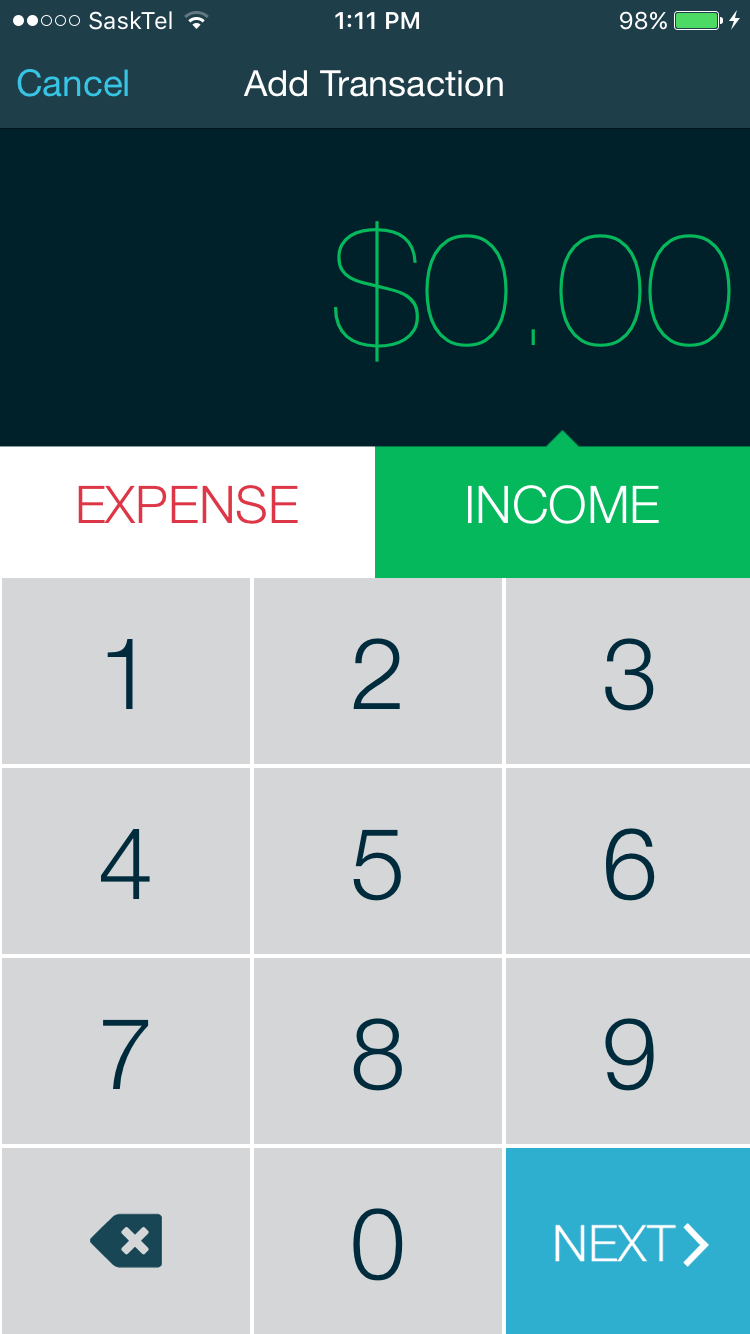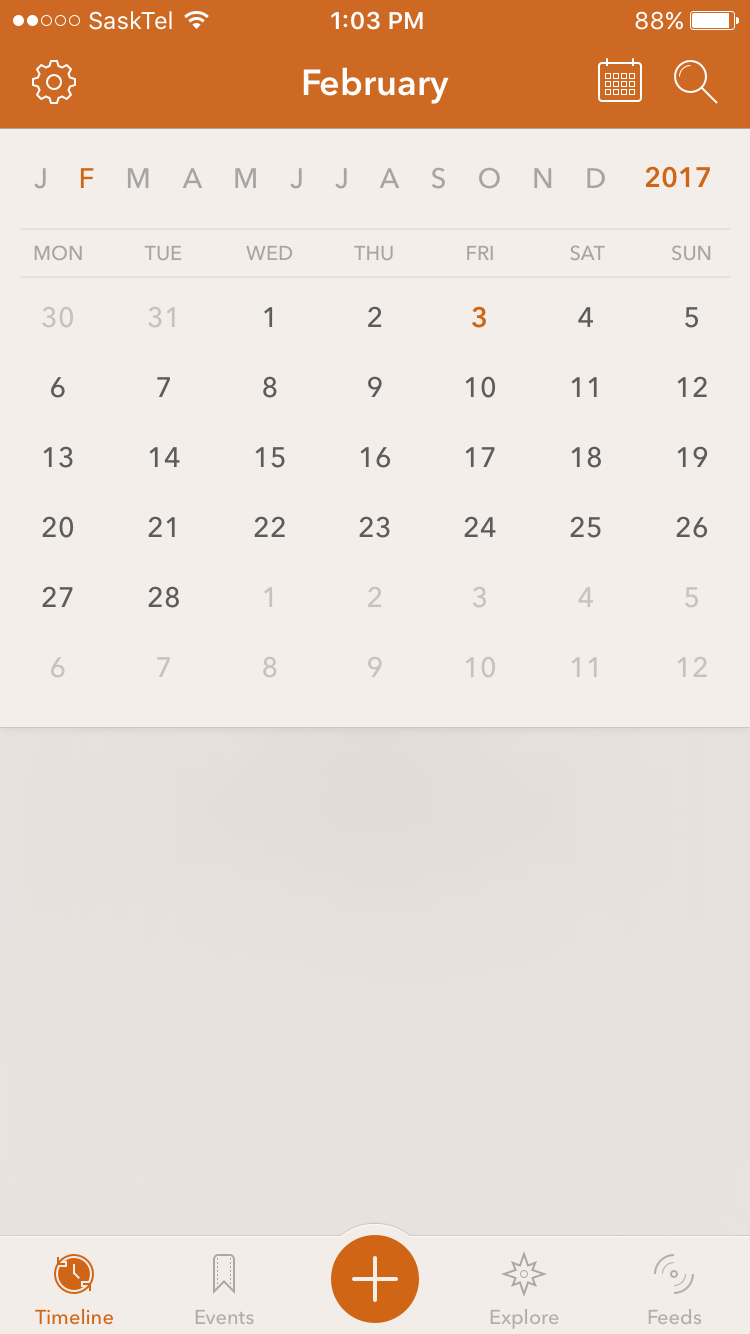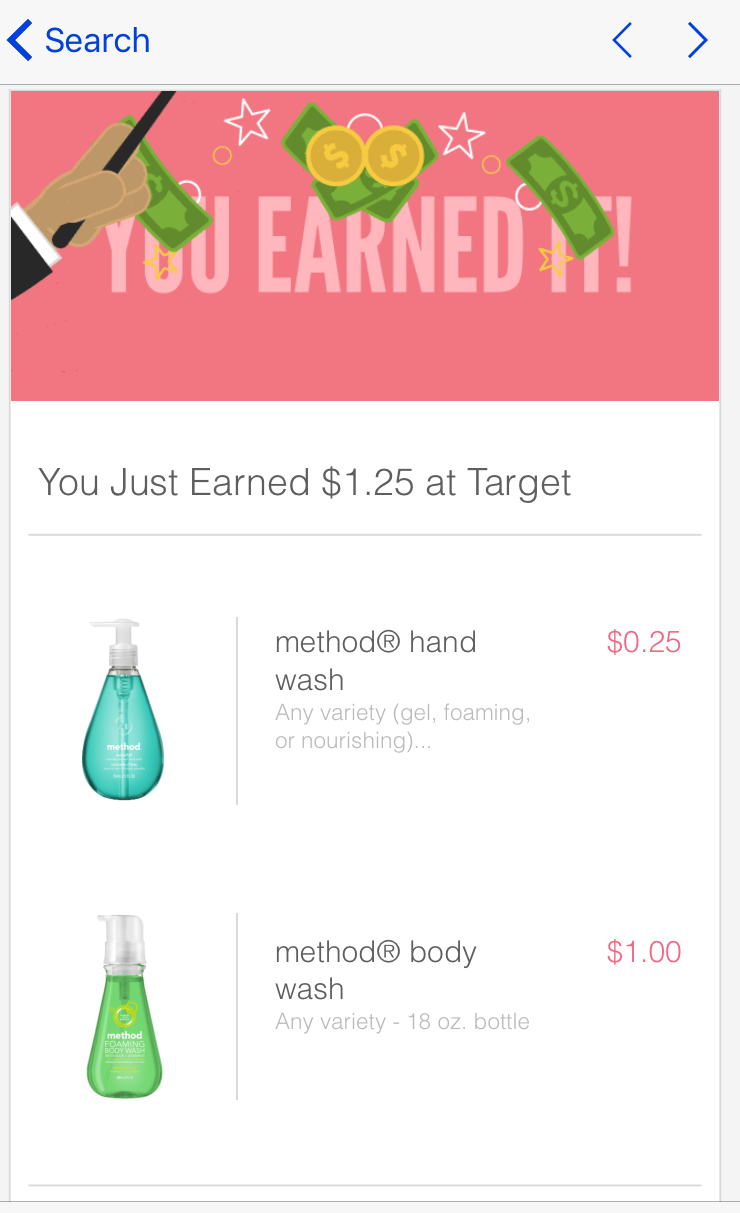Как использовать разделенный экран на Mac!

Смотрите это видео на YouTube
Содержание
Разделенный экран — одна из самых полезных функций macOS, и неважно, какого размера у вас экран. Будь то 13-дюймовый MacBook или 27-дюймовый iMac, разделенный экран позволяет максимально использовать площадь экрана и улучшить рабочий процесс.
С недавних пор разделенный экран также доступен на iPadOS, и это делает планшеты еще на один шаг ближе к ноутбукам. В этой статье вы узнаете все, что нужно знать о разделенном экране, плюс мы включили советы для iPad Pro.
Прежде чем начать
Apple назвала эту опцию Split View, и именно так она будет называться в этой статье. Она доступна с OS X El Capitan и должна быть включена по умолчанию. Но все равно не помешает перепроверить.
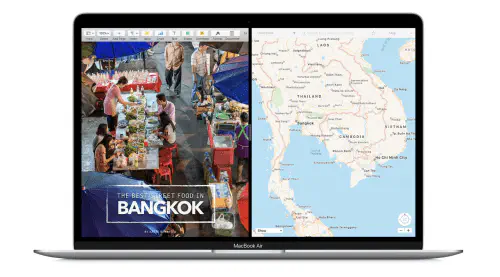
Нажмите на меню Apple в крайнем левом углу панели задач macOS и выберите System Preferences. Выберите Mission Control и проверьте, включен ли параметр «Дисплеи имеют отдельные пространства».
Совет: Для быстрого доступа нажмите Cmd+Space, введите Mission Control, и приложение появится в разделе Top Hits.
Использование разделенного экрана
В следующих разделах даются пояснения для macOS Catalina, а также предыдущих итераций программного обеспечения.
Catalina
Наведите курсор на полноэкранную кнопку в окне приложения. Появится крошечное выпадающее меню, в котором можно выбрать три различных варианта.
- Включить полный экран
- Плитка окна в левой части экрана
- Плитка окна в правой части экрана
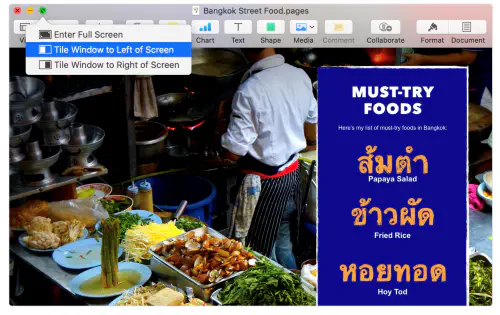
Выберите сторону, где вы хотите разместить окно, и нажмите на другое окно приложения в пустой плитке. Оно встанет на место, и вы будете готовы к работе.
Небольшое примечание: При нажатии или удержании полноэкранной кнопки также открываются три варианта, но вы не можете перетащить уменьшенное окно, чтобы закрепить его на месте. Вам нужно выбрать нужное позиционирование.
Старые версии macOS
Как уже говорилось, для перехода в режим разделенного просмотра нужно нажать и удерживать полноэкранную кнопку. Вы увидите, что окно приложения уменьшится, и вы можете перетащить его влево или вправо, чтобы привязать к плитке. Как только вы отпустите его, выберите другое окно для другой половины.
Чтобы выбрать окно для пустой плитки, наведите на него курсор и нажмите. macOS аккуратно укладывает окна друг на друга для удобства доступа. Если в середине процесса вы передумаете, просто нажмите на пустое место на свободной плитке, и все встанет на свои места.
Советы и хитрости раздельного просмотра
Независимо от версии macOS, вы можете открыть строку меню, подведя курсор к верхней части окна приложения. Если вы хотите изменить положение окна, нажмите и удерживайте контур окна и перетащите его влево или вправо.
По умолчанию окна с разделенным видом занимают равную площадь экрана. Чтобы сделать одно из них больше, захватите линию разделения посередине и переместите ее влево или вправо.
Оба окна открываются на новом рабочем столе, причем количество новых рабочих столов с разделенным видом не ограничено. Чтобы вернуться на основной рабочий стол, используйте жест мультитач. Если вы его забыли, вам нужно провести двумя пальцами по трекпаду или волшебной мыши.
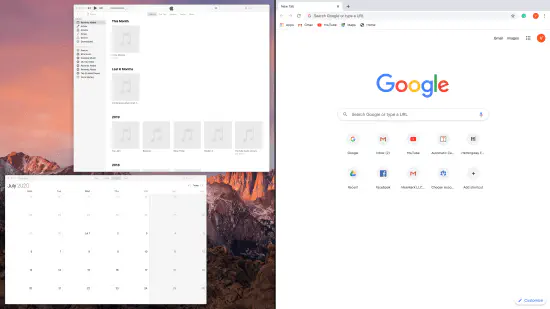
Навигация и использование обоих окон с разделенным видом не вызывают затруднений. Переместите курсор, и система поймет, какое приложение вы хотите использовать. Чтобы выйти полностью, нажмите один раз на полноэкранное окно, и оно вернется на основной рабочий стол.
Однако другое окно с разделенным видом развернется на весь экран, и вам придется вернуться и уменьшить его, нажав на соответствующую кнопку.
Split View на iPad Pro
Использование Split View на iPad интуитивно понятно, а взаимодействие происходит по примеру macOS.
Запустите приложение, затем проведите пальцем снизу, чтобы открыть Dock. Нажмите и удерживайте другое приложение, которое вы хотите открыть, затем перетащите его на нужную сторону экрана (правый или левый край). Оба приложения перейдут в режим Split View.
Вы можете легко переключиться из режима Split View в режим Slide Over. Для этого проведите пальцем вниз от одного из приложений. Когда вы захотите закрыть одно из окон, переместите разделитель на окно, которое вам больше не нужно.
Самое приятное в этом то, что вы можете перетаскивать объекты между окнами Split View. Например, вы можете добавлять фотографии в электронную почту или копировать-вставлять фрагменты текста в заметки.
Чтобы выбрать элемент, нажмите на него, пока он не поднимется из приложения, а затем перетащите его в нужное место. Вы также можете перетаскивать несколько изображений и других файлов, но это действие требует некоторой практики.
То есть, вы нажимаете и удерживаете один элемент, слегка перемещаете его, а затем другим пальцем перетаскиваете другие элементы. Есть значок, который показывает, сколько предметов вы выбрали.
Разделенные экраны — не волосы
Разделенный вид — одна из тех функций, которые не дают вам покоя. И будьте уверены, она станет основным вариантом для всех, кому необходима многозадачность. Самое приятное, что Split View в iPadOS действительно улучшает некоторые ограничения macOS.
Хотели бы вы увидеть Split View на iPhone? Есть ли сторонние приложения Split View, которые вы знаете и используете? Поделитесь своими предпочтениями в разделе комментариев ниже.
YouTube видео: Как использовать разделенный экран на Mac
Вопросы и ответы по теме: “Как использовать разделенный экран на Mac”
Как сделать 2 рабочих стола на мак?
**Работа с несколькими пространствами Spaces на **Mac****1. На Mac войдите в Mission Control. Если Вы работаете с приложениями в полноэкранном режиме или Split View, миниатюры приложений отображаются в панели Spaces. 2. В панели Spaces нажмите кнопку добавления . 3. Закончив, нажмите миниатюру пространства, чтобы открыть его.
Как работать с двумя окнами одновременно?
Нажмите значок “Представление задач” на панели задач или нажмите клавишу ALT-TAB на клавиатуре, чтобы просмотреть приложения или переключиться между ними. Чтобы использовать два или несколько приложений одновременно, захватите верхнюю часть окна приложения и перетащите его в сторону.
Как сделать сплит экрана?
**Как использовать функцию “Разделение экрана”**1. Проведите от нижнего до верхнего края экрана. 2. Откройте приложение. 3. Проведите вверх от нижнего края экрана, удерживайте палец, затем уберите его. 4. Нажмите и удерживайте значок приложения. 5. Выберите Разделить экран. 6. Экран будет разделен на две части.
Как сделать программу поверх всех окон на Маке?
- Откройте заметку в отдельном окне, как показано выше. 2. В строке меню нажмите Окно → Оставить сверху (или Поверх всех окон).
Как разделить экран на 2 части мак?
Переход в режим Split View1. Наведите указатель на кнопку полноэкранного режима в левом верхнем углу окна. Либо нажмите и удерживайте эту кнопку. 2. Выберите в меню пункт «Поместить окно слева» или «Поместить окно справа». 3. Щелкните окно на другой стороне экрана, чтобы начать работать с обоими окнами одновременно.
Зачем на маке несколько рабочих столов?
Использование нескольких рабочих столовНапример, для управления электронной почтой можно использовать один рабочий стол, а для работы над проектом — другой рабочий стол — и легко переключаться между ними. И каждый рабочий стол можно настроить в соответствии с задачей, над которой Вы работаете.