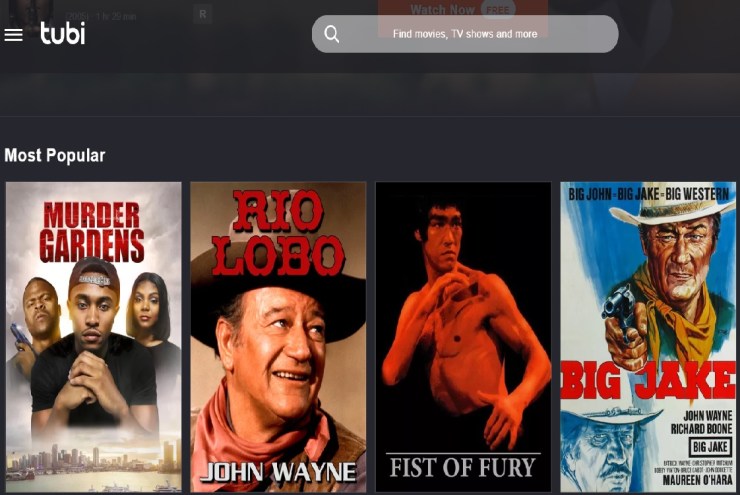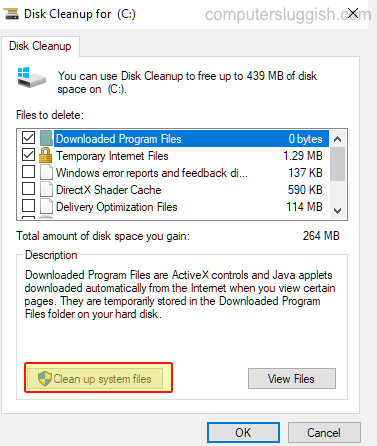
Windows 10 Бесплатный предустановленный инструмент очистки диска
В этом посте о Windows 10 мы покажем вам, как использовать очистку диска Windows на вашем ПК или ноутбуке.
Содержание
Если вы не знаете, что такое очистка диска и что она делает, то, по сути, это инструмент очистки, который позволяет вам очистить старые ненужные временные файлы. И, конечно, после удаления этих файлов освобождается место на диске, что дает вам больше пространства для хранения информации на жестком диске. Поэтому всегда полезно время от времени выполнять очистку.
Есть и другие программы очистки, которые вы можете установить на свой компьютер в Windows 10. В этом посте здесь мы рассмотрим наши 5 лучших программ. Но в любом случае очистка диска остается очень хорошим инструментом, который предустановлен на вашем компьютере. Ниже мы перечислили шаги по его использованию.
Использование очистки диска в Windows 10: 1. Откройте меню «Пуск» и найдите » Очистка диска » и откройте его
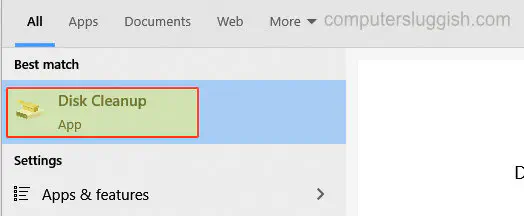
- Если у вас несколько жестких дисков, вам нужно выбрать диск, с которого вы хотите удалить некоторые файлы > Начните с вашего C: Drive
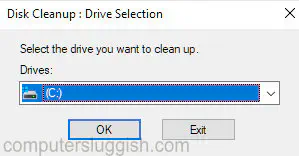
- У вас появится список файлов, которые вы можете удалить с вашего компьютера > Выберите то, что вы хотите удалить, отметив или убрав галочки (только имейте в виду, что после нажатия кнопки delete файлы исчезнут)
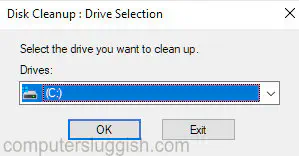
- После выбора файлов, которые вы хотите удалить, нажмите » OK «.затем » Удалить файлы «
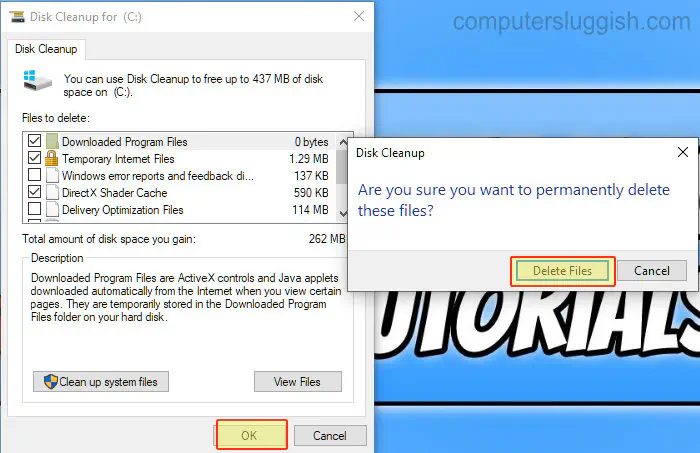
* * * * Top Tip* * * * * *
Вы также можете нажать кнопку «Очистить системные файлы», чтобы удалить еще больше временных файлов с вашего компьютера
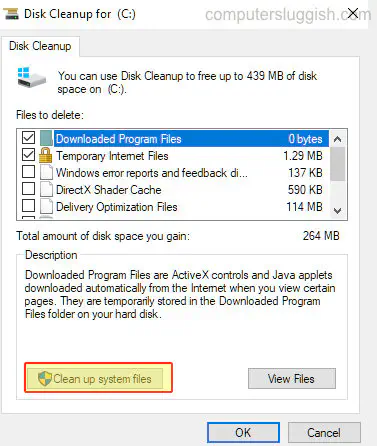
Вот так просто вы можете использовать Windows disk Clean-up. Она очень проста по сравнению с другими программами очистки диска, но все же отлично справляется с поставленной задачей.
Посмотрите другие наши посты о Windows 10 здесь .
.
YouTube видео: Как использовать очистку диска в Windows 10
Вопросы и ответы по теме: “Как использовать очистку диска в Windows 10”
Что будет если запустить очистку диска?
«Очистка диска» позволяет быстро очистить данные, но также может удалить часть тех файлов, которые могут быть использованы для отката и восстановления системы либо установки некоторых обновлений.
Что можно удалять при очистке диска?
**Существует несколько категорий файлов, на которые нацелена программа при выполнении первоначального анализа диска:**1. Сжатие старых файлов 2. Временные интернет-файлы 3. Временные файлы Windows. 4. Загруженные программные файлы 5. Корзина 6. Удаление неиспользуемых приложений или дополнительных компонентов Windows. 7. Файлы журнала настройки
Для чего служит программа Очистка диска?
Служебная программа очистки дисков предназначена для освобождения как можно больше места на диске и снижения риска случайного удаления необходимых файлов пользователем.
Как правильно чистить место на диске?
**Освобождение места с помощью очистки **диска****1. Введите очистка диска в поле поиска на панели задач, а затем в списке результатов выберите “Очистка диска”. 2. Выберите диск, для которого нужно очистить файлы, а затем нажмите кнопку ОК. 3. Установите флажок напротив типа файлов, которые требуется удалить.
Как очистить компьютер от ненужного мусора?
Алгоритм очистки1. Откройте «Мой компьютер». 2. Нажмите правой клавишей мыши на тот диск, с которого необходимо удалить ненужные файлы. 3. В контекстном меню выберите «Свойства». 4. Нажмите вкладку «Очистка». 5. В открывшемся окне поставьте отметку напротив нужных файлов. 6. Нажмите ОК и подтвердите очистку.
Что делает Очистка диска C?
Очистка папки C:\Windows\Installer.Приложение анализирует содержимое директории Installer на предмет связанности с установленным на компьютере софтом и находит ненужные файлы, которые можно либо переместить на другой логический раздел диска или накопитель большего объёма, либо удалить без вреда системе.