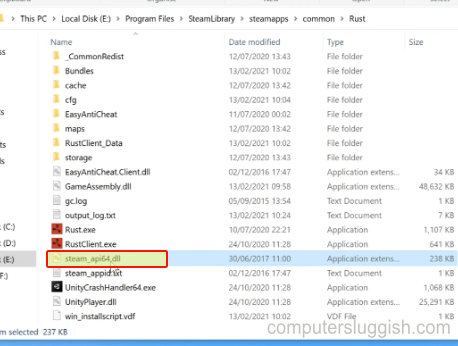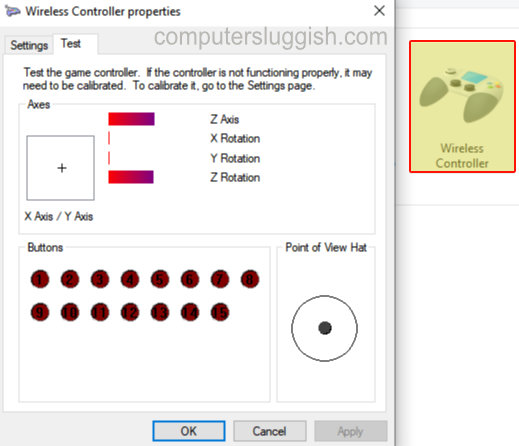
Подключение контроллера PS5 к Windows 10 с помощью кабеля
Можно ли подключить контроллер PlayStation 5 к компьютеру и использовать его с помощью кабеля? Ответ на этот вопрос — да, можно!
Содержание
В этом посте мы рассмотрим, как можно подключить контроллер PlayStation 5 к компьютеру или ноутбуку с Windows 10 с помощью кабеля. Это гораздо более простой способ использования контроллера PS5 на компьютере, так как он практически просто подключается и работает. В отличие от того, если вы хотите подключить контроллер PS5 с помощью беспроводной связи.
Чтобы использовать контроллер PlayStation 5 на компьютере с помощью кабеля, вам понадобится оригинальный кабель, который шел в комплекте с контроллером.
Как подключить контроллер PS5 к компьютеру с помощью кабеля : 1. Откройте меню Пуск и найдите » Contol Panel «, затем откройте его
- Теперь измените » Вид по » на » Мелкие значки » > Откройте » Устройства и принтеры «
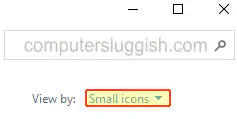
Подключите кабель USB-C к компьютеру и подключите контроллер к другому концу кабеля USB-C
Windows 10 начнет добавлять ваш контроллер PS5 в Windows и скажет » Идет настройка устройства «

- После подключения контроллера PlayStation 5 на нем появится значок контроллера и надпись Wireless controller (Вы также сможете щелкнуть правой кнопкой мыши на контроллере PS5 и изменить несколько параметров в настройках игрового контроллера)
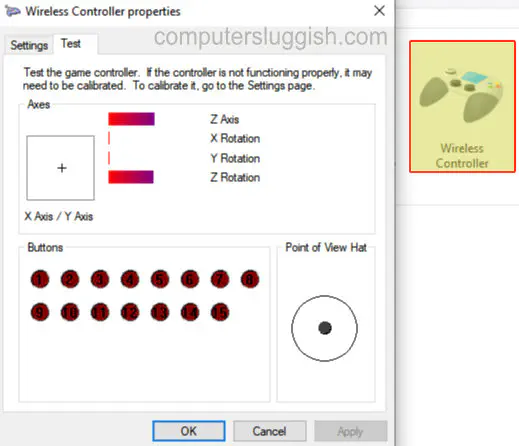
Здесьвот как подключить контроллер PlayStation 5 к компьютеру с помощью кабеля. Есть много причин и преимуществ использования кабеля при использовании контроллера на компьютере, так как он будет реагировать и обеспечивать лучшую производительность, у вас не разрядится батарея в середине игры, а также если в вашей системе нет Bluetooth. Мы надеемся, что эта статья помогла вам подключить контроллер PS5 к Windows 10.
Посмотрите другие наши посты о PS5 здесь .
YouTube видео: Как использовать контроллер PlayStation 5 на ПК с помощью кабеля
Вопросы и ответы по теме: “Как использовать контроллер PlayStation 5 на ПК с помощью кабеля”
Как подключить геймпад PS5 к ПК по проводу?
Чтобы снова подключить беспроводной контроллер к PS5, подключите его к консоли с помощью совместимого кабеля USB и нажмите кнопку PS на беспроводном контроллере. После этого можно отключить кабель USB и использовать контроллер в беспроводном режиме.Сохраненная копия
Как подключить DualSense к ПК через кабель?
Несмотря на свой статус беспроводного контроллера, DualSense прекрасно работает по кабелю. Подойдет абсолютно любой экземпляр с коннектором Type-C. Достаточно подключить его к USB-порту, после чего ОС автоматически настроит устройство.Сохраненная копия
Как подключить DualSense к ПК Windows 11?
**Подключение контроллера PS5 к компьютеру через USB**1. Подключите конец кабеля USB-C к контроллеру PS5. 2. Подключите конец кабеля USB-A к компьютеру. 3. Теперь Windows уведомит вас об обнаружении контроллера и подсветит DualSense.
Как подсоединить контроллер PS5?
**При первом использовании контроллера необходимо зарегистрировать его на консоли.**1. Включите консоль PS5™. 2. Подключите контроллер к консоли с помощью кабеля USB из комплекта поставки. 3. Если контроллер выключен, нажмите кнопку PS. После того как световая панель контроллера мигнет, загорится индикатор игрока.
Сохраненная копия
Как подключить геймпад по проводу?
**Как подключить совместимый геймпад к ПК по USB**1. Соедините геймпад с ПК, вставив разъём на конце кабеля в один из USB‑портов. Желательно напрямую, без использования хабов и удлинителей. 2. Подождите немного, пока устройство распознается системой и настроится. 3. Запустите игру и убедитесь, что всё подключилось.
Можно ли джойстик от PS5 подключить к компьютеру?
Для подключения геймпада к ПК вам понадобится, собственно, сам контроллер и кабель USB-C на USB-A (в комплекте только с PS5, отдельно нет). Провод цепляем к контроллеру, а затем вставляем в соответствующий порт на компьютере. OC сама определит геймпад.