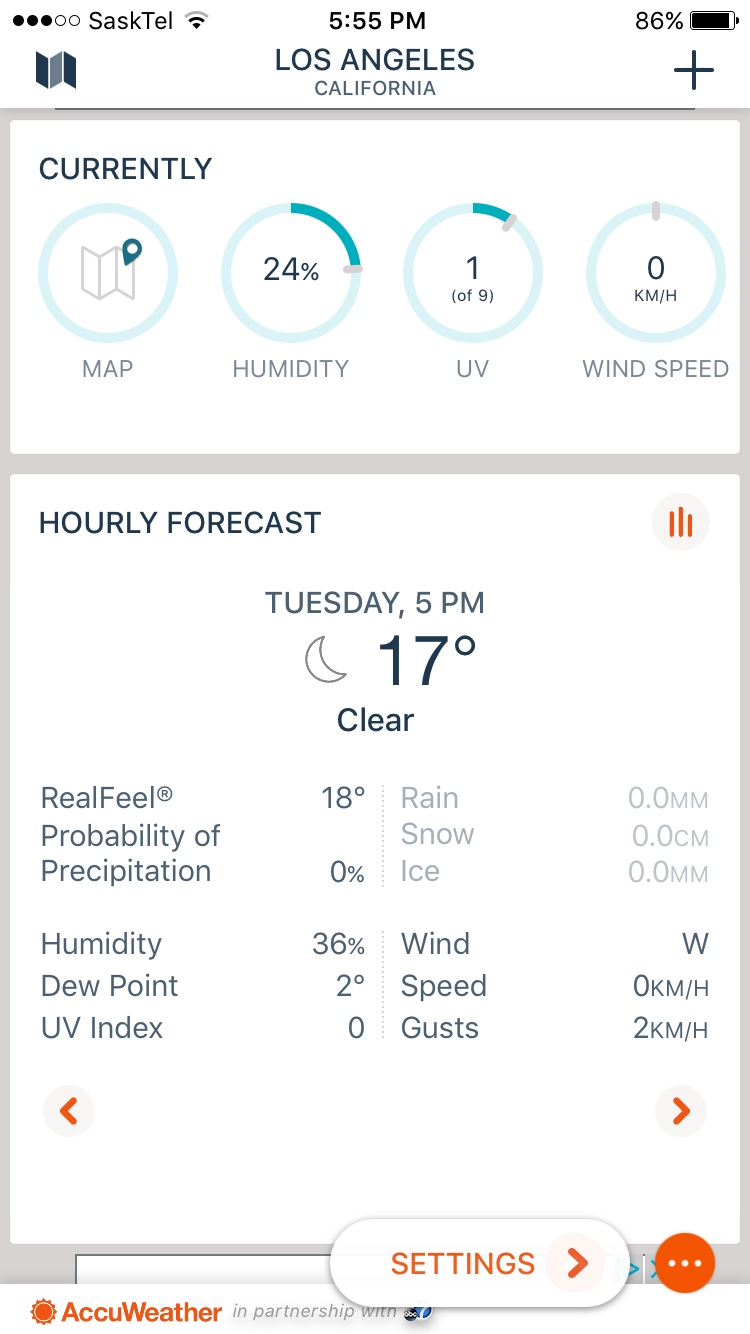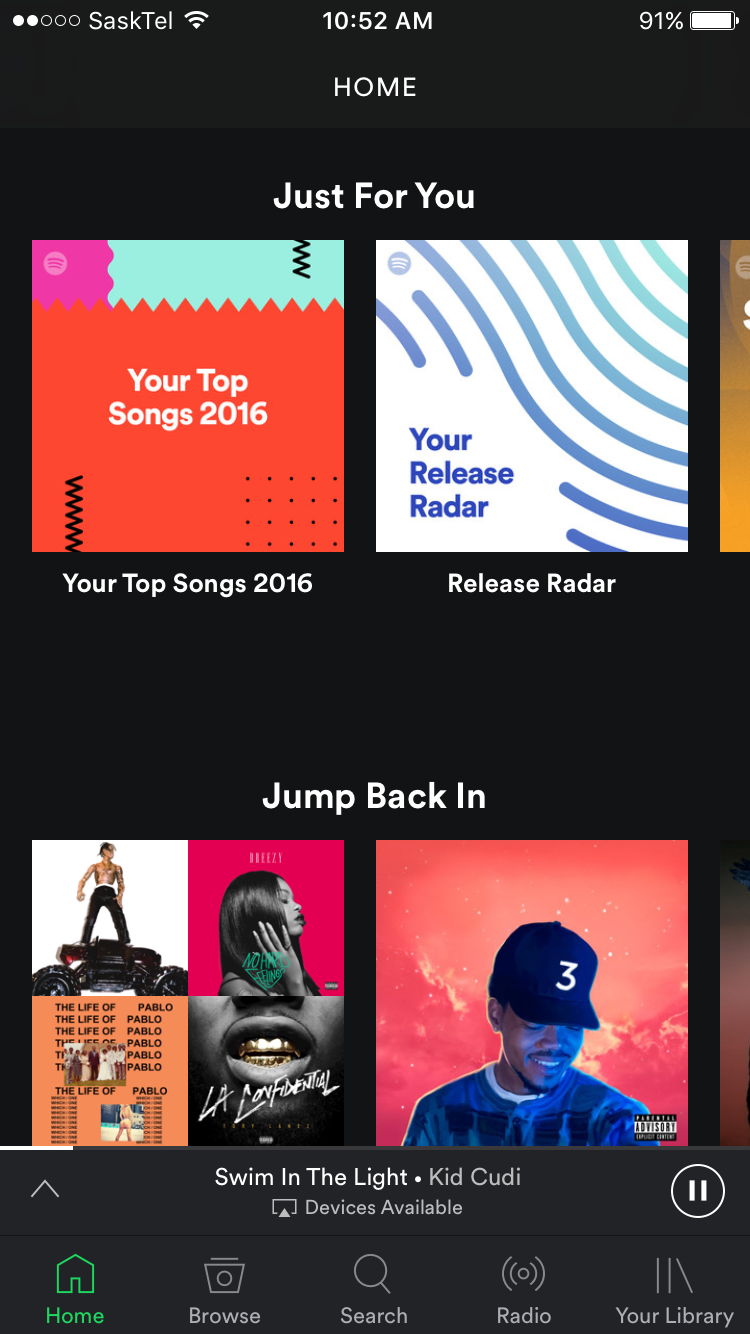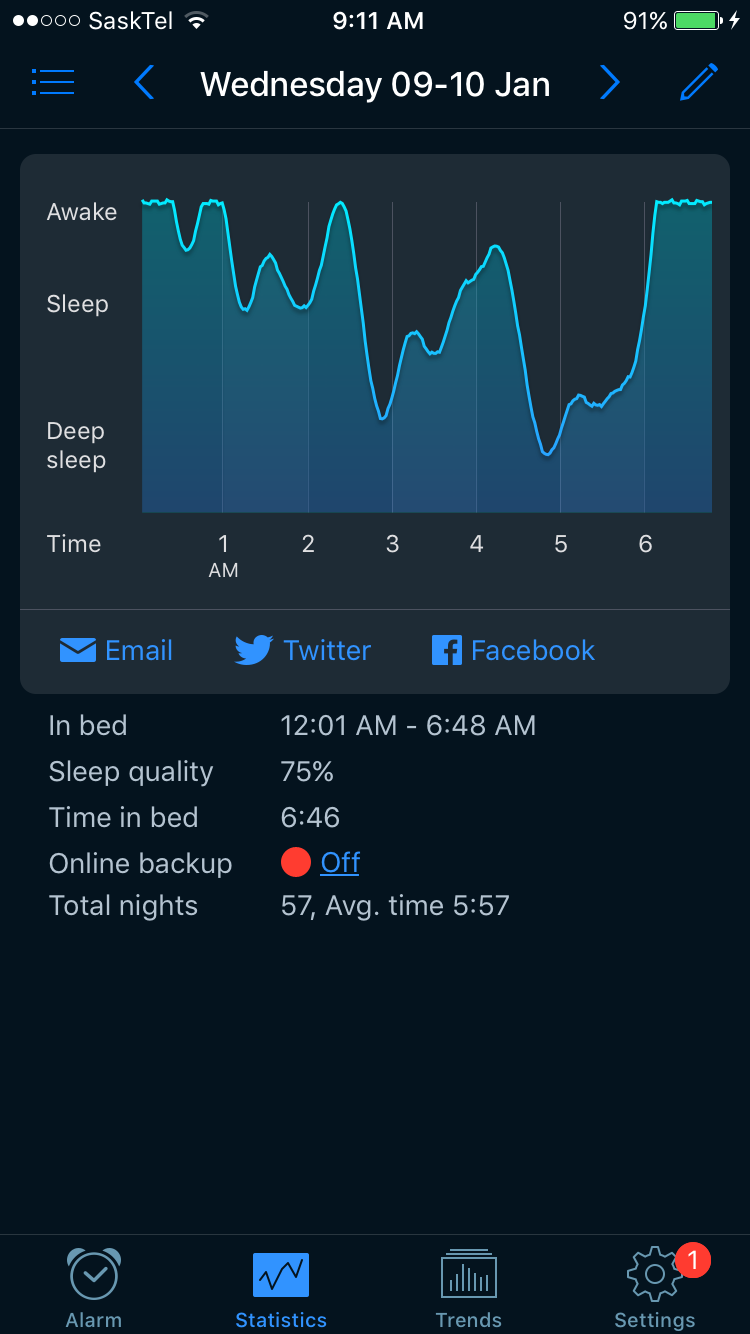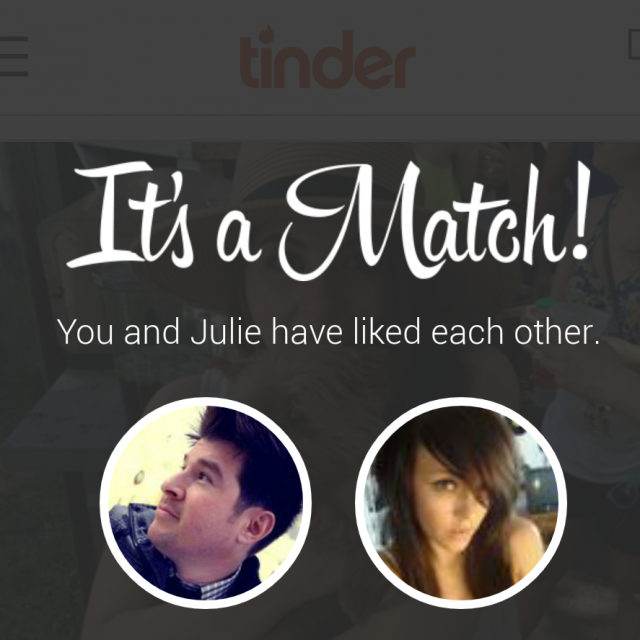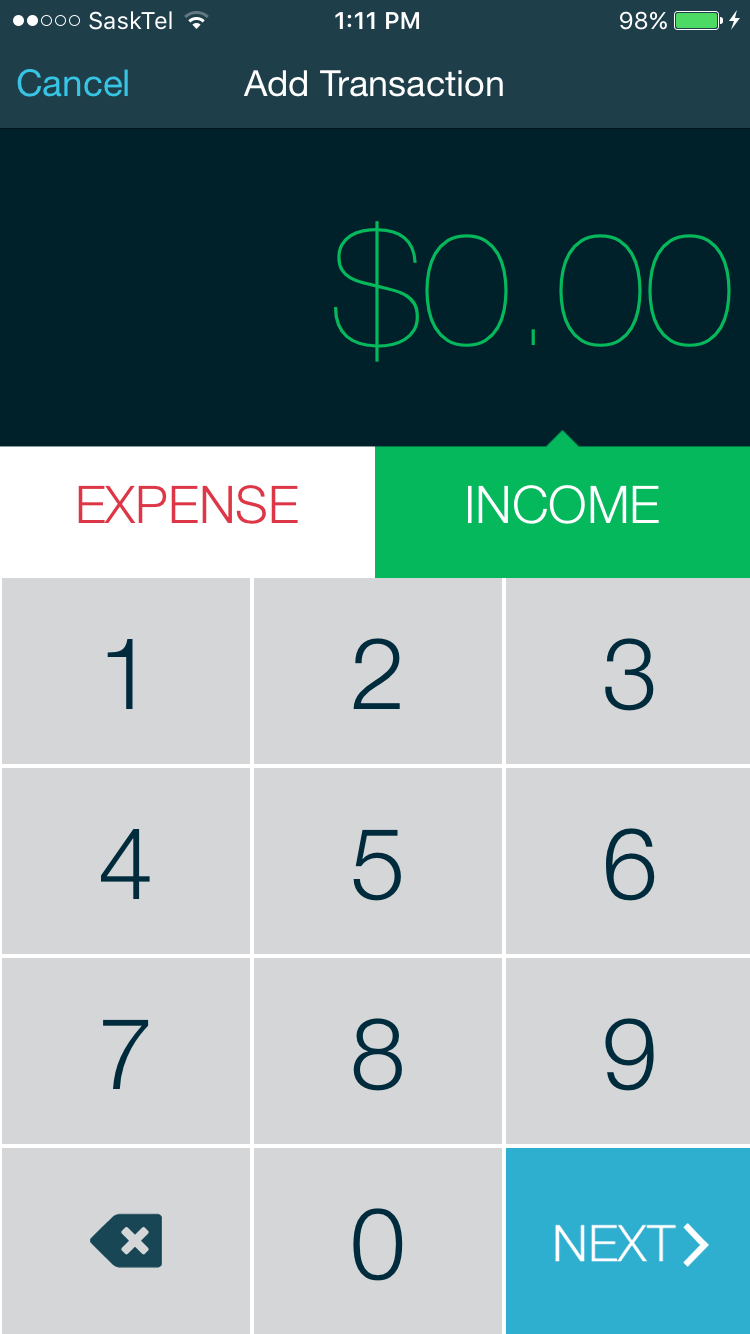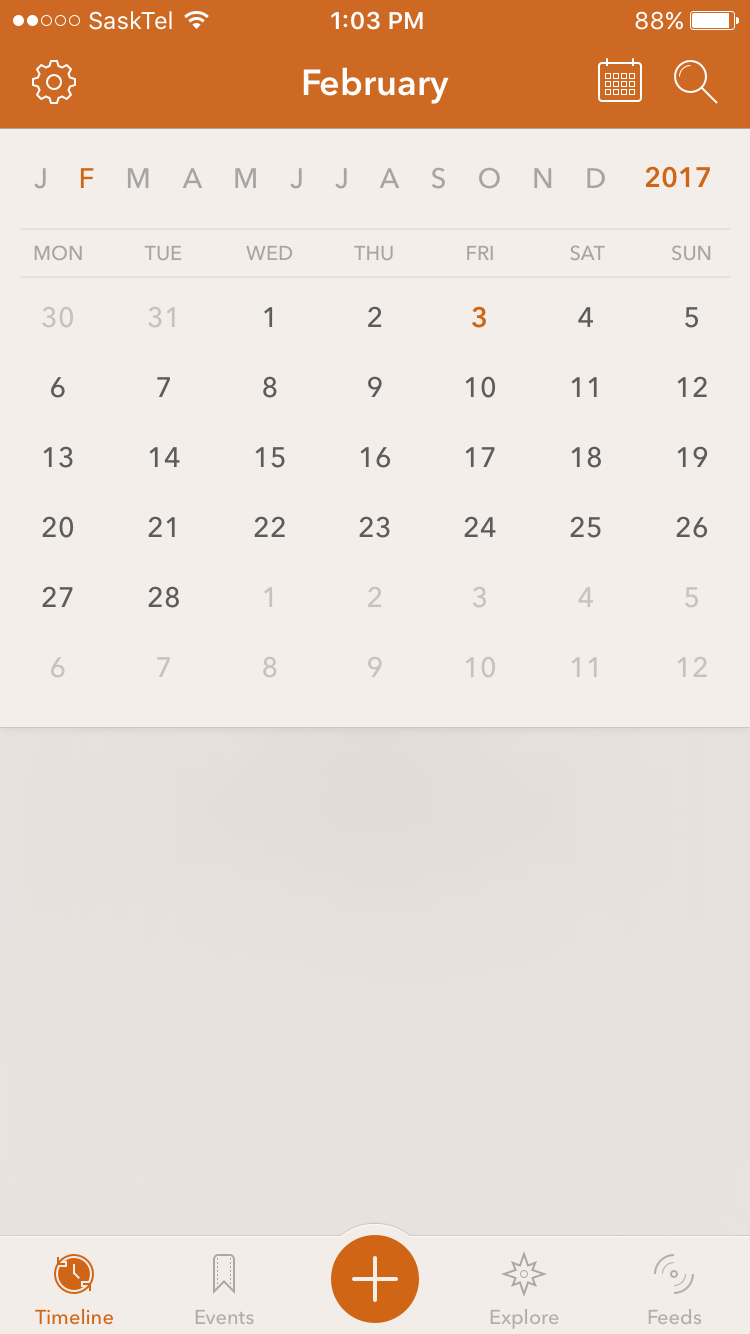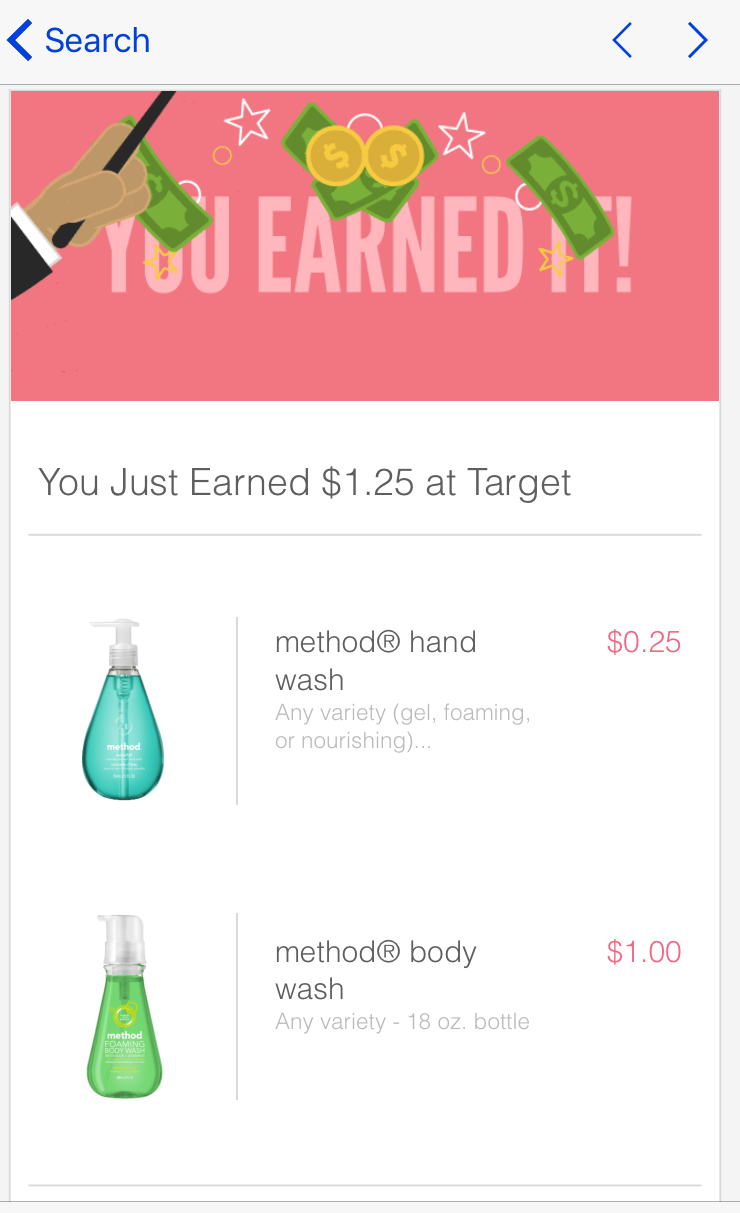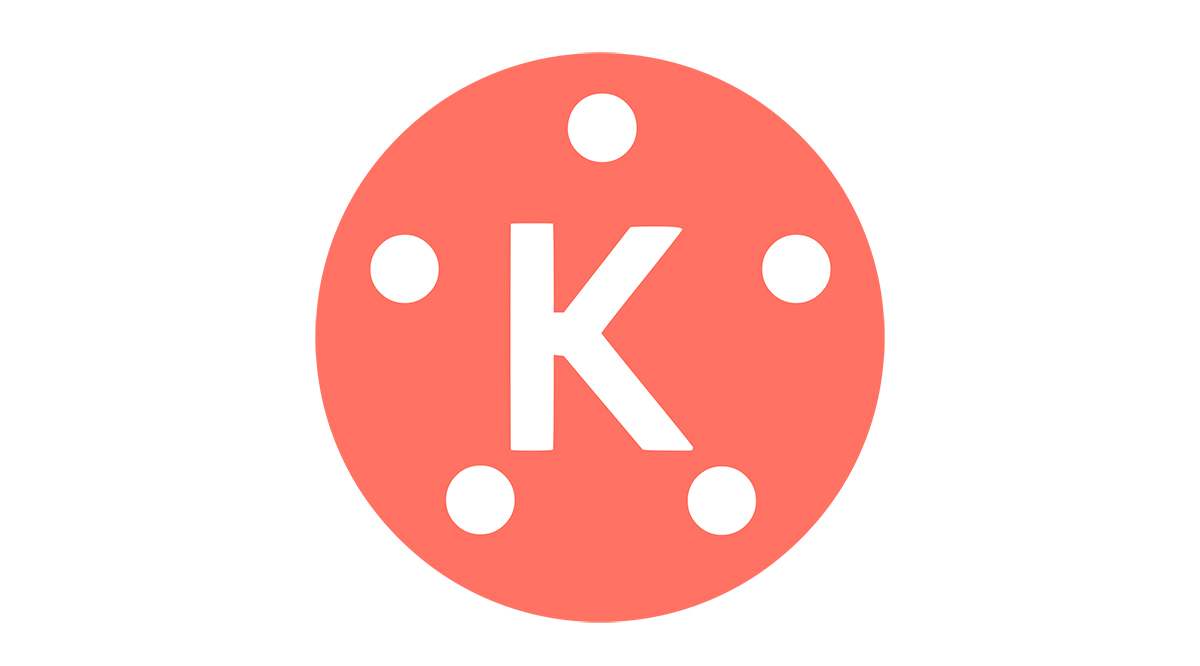
Как использовать KineMaster! (ТУТОРИАЛ)

Смотрите это видео на YouTube
Содержание
KineMaster — это популярное приложение для редактирования видео для iOS и Android. Многие любят его за понятный интерфейс и мощные функции, которые позволяют сделать ваше видео профессиональным за несколько простых шагов.
Если вы используете KineMaster впервые, он может показаться не очень интуитивным, пока вы не разберетесь. Если вам нужна помощь в освоении KineMaster и создании удивительных видео, узнайте ниже об основах этого видеоредактора.
Как редактировать видео с помощью KineMaster
Независимо от того, начинающий вы или опытный видеоредактор, вам понравится создавать видео с помощью этого приложения. KineMaster предлагает бесплатную версию, которой более чем достаточно для новичков, которым еще предстоит узнать, как использовать все возможности приложения. Если вам не нравится водяной знак, добавляемый к вашим видео, вы можете перейти на платную версию.
Первый шаг — это, конечно же, загрузить приложение. Зайдите в App Store или Google Play Store и установите KineMaster на свое устройство. После завершения установки откройте приложение и приступайте к редактированию.
Вы можете начать работу, нажав кнопку Создать новый проект или выбрав видео из вашей галереи, которое вы хотите отредактировать.

Создание нового проекта
Начать работу с KineMaster очень просто!
- Нажмите значок приложения, чтобы открыть его.
- Нажмите значок Новый проект и выберите соотношение сторон для вашего видео: 16:9, 9:16 или 1:1. Это зависит от назначения вашего видео. Например, 9:16 подходит для историй Instagram, а 16:9 — для YouTube. Для меньших размеров файлов можно использовать 1:1.
- Далее вы увидите пространство, где будет находиться ваше видео, а также основные элементы управления и опции, которые помогут вам творить волшебство с видео. Вы можете добавить медиа, несколько слоев, аудио или голос к видео.
- Нажав на медиа, вы импортируете файлы, над которыми хотите работать.
Вы можете выбрать различные типы медиа для вашего проекта. Это не обязательно должно быть видео. Вы можете создать классное видео, импортировав несколько изображений, выбрав подходящие переходы и добавив музыку или другие звуки.
После импорта медиафайлов в проект их можно редактировать. Щелкните импортированное видео или одно из изображений, и они приобретут желтую рамку. Справа вы найдете доступные инструменты редактирования, например значок ножниц, обозначающий инструмент для обрезки. Вы также можете обрезать видео, ускорить его, повернуть и многое другое.
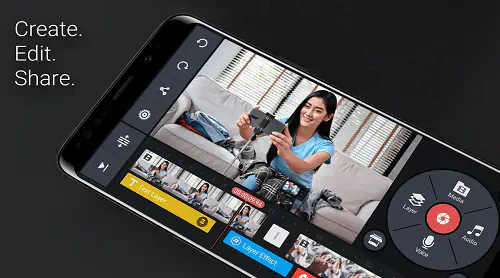 Как обрезать видео
Как обрезать видео
Чтобы обрезать видео, выполните следующие действия.
- Выделите видео, и оно станет желтым.
- Нажмите на значок ножниц в меню справа.
- Теперь вместо главного меню инструментов вы увидите различные варианты обрезки.
- Выберите, хотите ли вы обрезать слева от головки воспроизведения, разделить на головке воспроизведения или что-то еще.
- Когда закончите, нажмите на галочку над меню.
Как добавить переходы
Если вы хотите сгладить переход к другому кадру или сцене:
- Выберите медиафайлы, между которыми вы хотите добавить переходы.
- Выберите серый квадрат между каждым из добавленных файлов.
- Варианты переходов и эффектов появятся справа. Нажмите на каждый понравившийся эффект, чтобы проверить, подходит ли он к вашему видео. Чтобы увидеть предварительный просмотр, вы должны поместить ползунок на место перехода.
- Когда вы выберете подходящий вариант, нажмите на галочку, чтобы сохранить свой выбор.
Как добавить текст
Если вы создаете видео для социальных сетей, вам наверняка понадобится текст. Вот как его добавить.
- Нажмите на значок слоя в главном меню после импорта нужного видео.
- В новом меню выберите Текст.
- Введите нужный текст.
- Нажмите OK.
- Ваш текст будет отображаться по всему видео. Вы можете сделать его больше или меньше.
- Справа вы можете выбрать подходящий шрифт, цвет, тень, фон или эффекты анимации — они определяют, как ваш текст будет выглядеть в видео. Существует множество привлекательных эффектов, таких как падение текста, вращение по часовой стрелке, слайд и т.д.
Как добавить музыку или голос
Чтобы добавить музыку, сделайте следующее:
- Убедитесь, что на вашем мобильном телефоне есть нужная песня.
- Выберите значок музыки в главном меню инструментов.
- Выберите песню, которую вы хотите использовать в своем видео, и подтвердите свой выбор, нажав на красный знак плюс.
- Песня начнет играть с началом вашего видео, и вы увидите ее название ниже.
Если вы хотите сделать закадровый голос, то вот как:
- Вернитесь в главное меню инструментов и нажмите на значок микрофона.
- Нажмите Start, чтобы начать запись вашего голоса. Микрофон будет включен еще до того, как вы начнете запись. Вы увидите мигающий зеленый индикатор.
- По мере записи голоса вы увидите часть видео, которую он охватывает. Эта часть будет выделена красным цветом.
- Когда вы закончите запись, нажмите стоп, и красная часть видео теперь будет выделена фиолетовым цветом.
- Настройте звук в меню справа, например, увеличив громкость звука или используя голосовой фильтр. Вы также можете перезаписать видео, если оно вас не устраивает.
Освободите свое творчество с KineMaster
Не бойтесь проявить свои творческие способности во всей красе. Это простое приложение позволяет создавать, редактировать и делиться впечатляющими видеороликами для любых целей. Более того, оно достаточно простое, чтобы вы могли начать экспериментировать, потренировавшись на одном-двух роликах.
А вы уже скачали это захватывающее приложение? Собираетесь ли вы делиться своими видео в социальных сетях? Поделитесь своими мыслями и любыми вопросами, которые у вас могут возникнуть, в комментариях ниже.
YouTube видео: Как использовать KineMaster
Вопросы и ответы по теме: “Как использовать KineMaster”
Сколько стоит KineMaster?
KineMaster доступен для пользователей совершенно бесплатно, но вы можете открыть еще больше возможностей с KineMaster Premium.
Что за приложение KineMaster?
“KineMaster”- это приложение для монтажа, редактирования, фотошопа видео или фотографий!
Какая самая простая программа для монтажа видео?
Видеоредакторы для новичков под ваши запросы* Movavi Video Editor.
- VideoPad.
- OpenShot Video Editor.
- Windows Movie Maker.
- VirtualDub.
- Lightworks.
- Shotcut.
- DaVinci Resolve.
Где монтировать видео новичку?
Топ бесплатных онлайн-видеоредакторов для начинающих и не только* Media.io. Редактор завоевал популярность благодаря неплохому функционалу и быстродействию.
- Clipchamp.
- FlexClip.
- iMovie (macOS)
- Shotcut (Windows, Linux, macOS)
- OpenShot (Windows, Linux, macOS)
- VSDC (Windows)
- VN (macOS и Windows)
Какое приложение делает красивые видео?
Собрали шесть вариантов для Android и iOS: все приложения для монтажа видео можно использовать бесплатно или оплатить подписку, если понадобится больше функций.* Alive Movie Maker.
- Splice.
- GoPro Quik.
- VideoShow.
- KineMaster.
- WeVideo.
Как называется приложение которое замедляет видео?
Vi-Editor. Один из немногих онлайн-редакторов видео, который позволяет замедлять отдельные фрагменты ролика. Как замедлить видео: Загрузите файл в редактор.