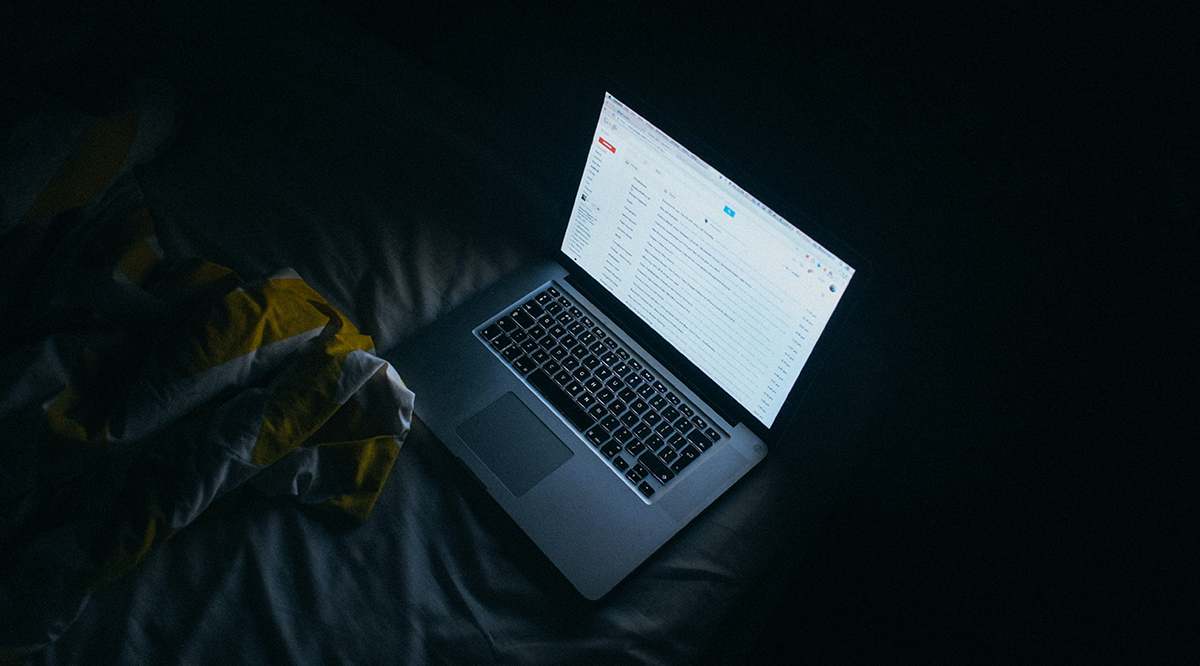
Для большинства людей их электронная почта необходима для работы. Поэтому важно всегда иметь возможность управлять учетной записью.
Содержание
Но что делать, если вам срочно нужна информация или прикрепленный файл, а доступа к Интернету нет? В таких онлайновых почтовых клиентах, как Gmail, подключение к Интернету является необходимостью.
Не волнуйтесь. Несколько лет назад Gmail добавил функцию автономной работы. Просто включите эту настройку, и вы сможете в любое время ознакомиться с содержимым своего почтового ящика. Вот как это делается.
Что такое Gmail Offline?
Конечно, невозможно отправлять или получать электронные письма без подключения к Интернету. Однако вы все равно сможете быстро получить доступ ко всему, что находится в вашем почтовом ящике.
Включив функцию автономной почты, вы разрешаете Google загрузить содержимое вашей почты Gmail в хранилище вашего компьютера.
Все зависит от объема вашего хранилища и количества файлов, которые вам придется загрузить. Если у вас недостаточно места на жестком диске, есть вероятность, что вы не сможете загрузить все файлы.
Кроме того, вы можете выбрать, хотите ли вы сохранить данные в автономном режиме при выходе из своего аккаунта Google. В этом случае данные останутся на вашем устройстве/накопителе, даже если вы выйдете из аккаунта или смените пароль.
С другой стороны, вы можете выбрать удаление всех данных из хранилища при каждом выходе. Конечно, это означает, что Gmail будет каждый раз заново синхронизироваться, но взамен вы получите безопасность.
Как активировать Gmail в автономном режиме?
Активация Gmail должна быть простой задачей. Вам просто нужно войти в свой аккаунт Gmail, а затем выполнить следующие действия:
- Нажмите кнопку «Настройки» (значок шестеренки) в правой части экрана.
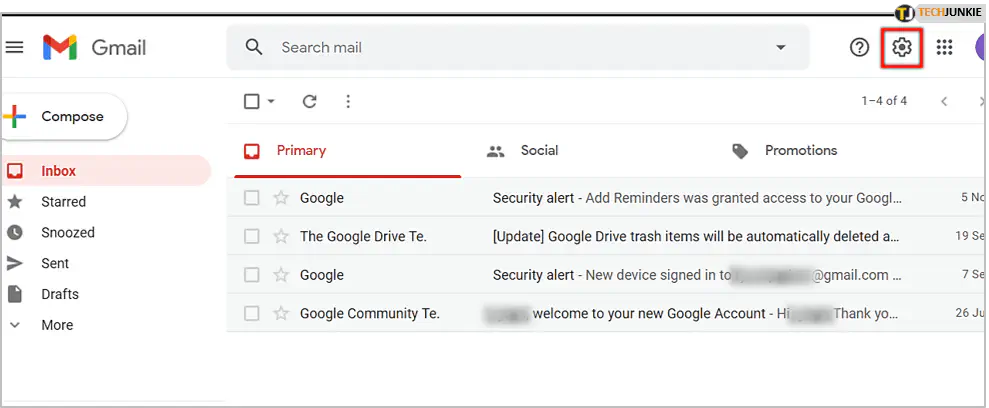
- Нажмите вкладку «Оффлайн» в верхнем меню.
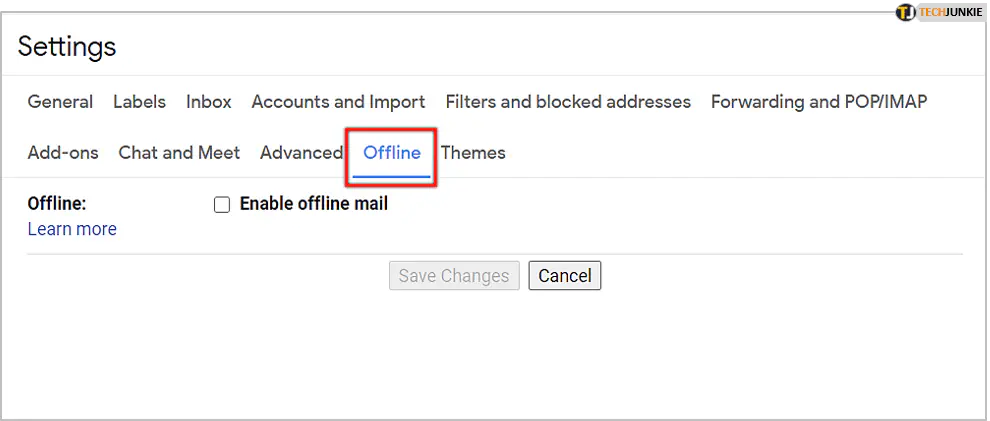
- Отметьте опцию «Включить автономную почту». Должен появиться новый список опций.
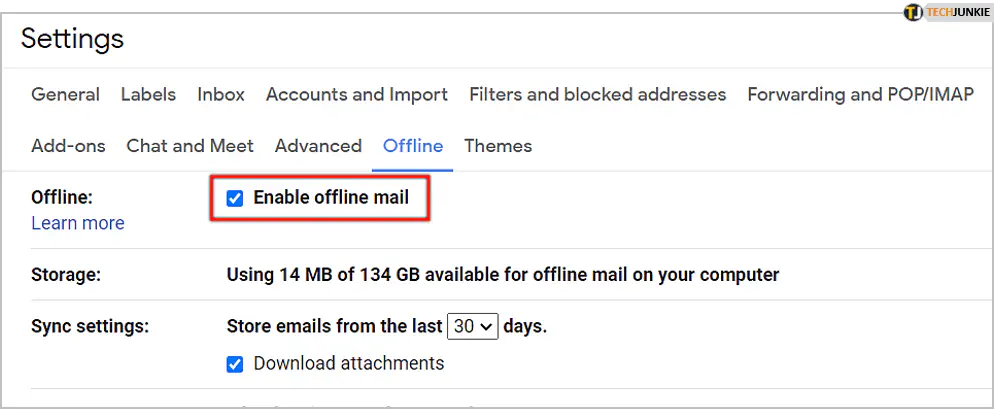
Примечание: Рядом с разделом «Хранилище» вы увидите, какой объем автономного хранилища вам понадобится для хранения всех ваших писем.
4. Выберите желаемый период времени писем, которые вы хотите загрузить. Вы можете выбрать 7, 30 или 90 дней.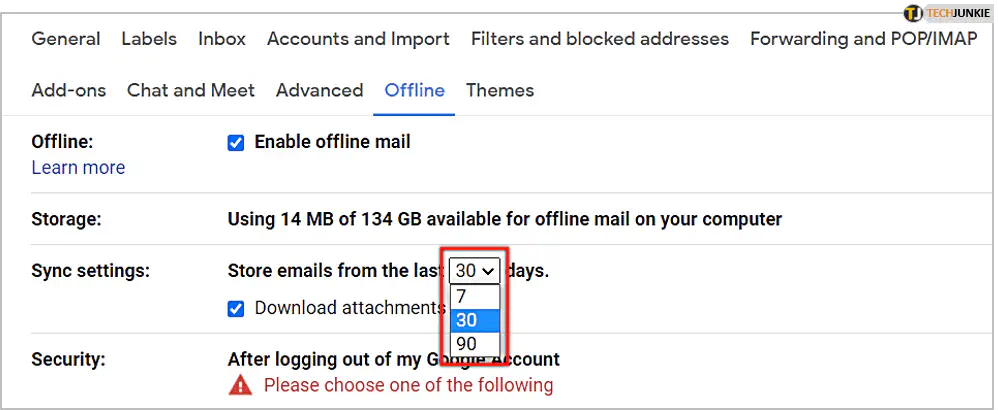 5. Выберите желаемый вариант безопасности в разделе «Безопасность».
5. Выберите желаемый вариант безопасности в разделе «Безопасность».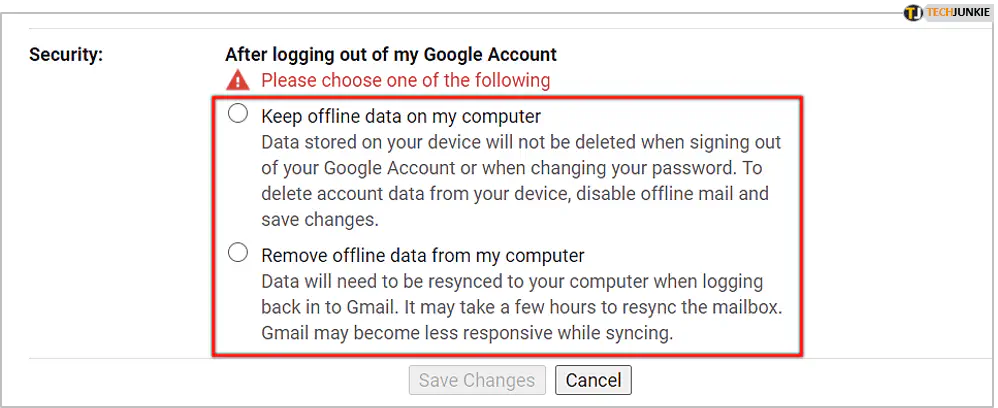
Примечание: Выбрав «Хранить автономные данные на моем компьютере», вся электронная почта, которую вы загружаете в личное хранилище, будет оставаться независимо от ваших «действий в сети».
Однако, если вы выберите «Удалить автономные данные с моего компьютера», все загруженное содержимое исчезнет, как только вы выйдете из системы, поменяете пароль или даже удалите учетную запись.
6. Нажмите «Сохранить изменения», чтобы выйти из ворда.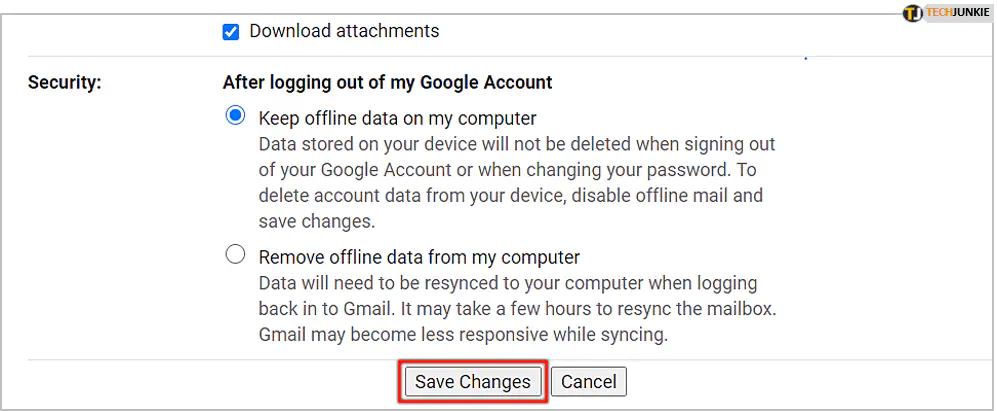
Возможно, вам придется немного подождать, пока программа настроится. Особенно если вы выбрали период в 90 дней, поскольку программа попытается загрузить все электронные письма за этот период непосредственно в ваше хранилище.
Тем не менее, после завершения процесса у вас будут все необходимые данные в автономном режиме. У вас будут все вложения, письма, адреса и черновики.
Вы даже можете сохранить черновик свежего письма и отправить его автоматически, как только подключитесь к сети.
Чтобы использовать Gmail в автономном режиме, просто запустите Gmail в браузере, и он откроется. Кроме того, вы можете добавить страницу в закладки для быстрого доступа к почтовому ящику.
Отключение Gmail Offline
Если вы решите, что больше не хотите пользоваться Gmail, есть быстрый способ отключить его. Сначала нужно удалить куки, а затем отключить автономную почту.
Вот как это сделать.
- Запустите Google Chrome.
- Выберите «Еще» (три вертикальные точки).
- Перейдите в «Настройки».
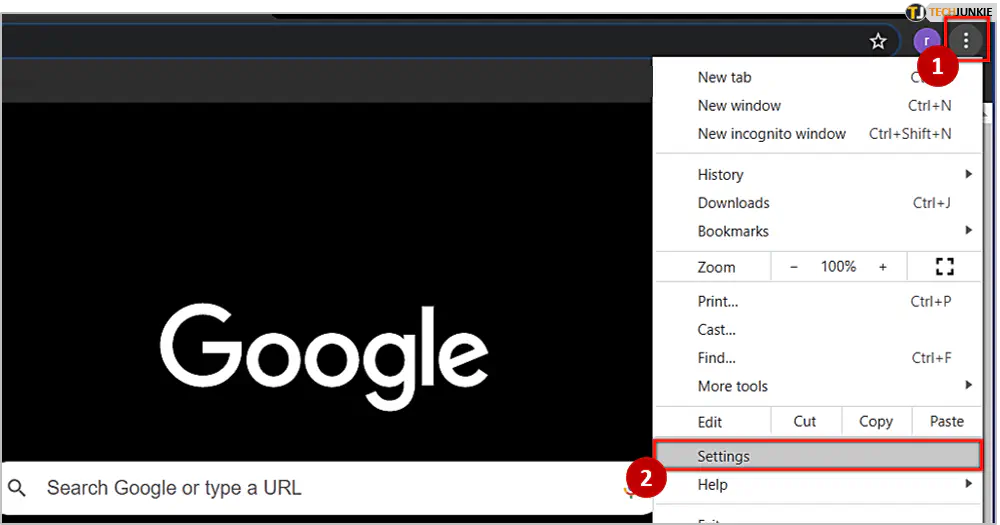
- Выберите «Куки и другие данные сайта» в разделе «Конфиденциальность и безопасность».
- Нажмите «Посмотреть все куки и данные сайта».
- Выберите «Удалить все».
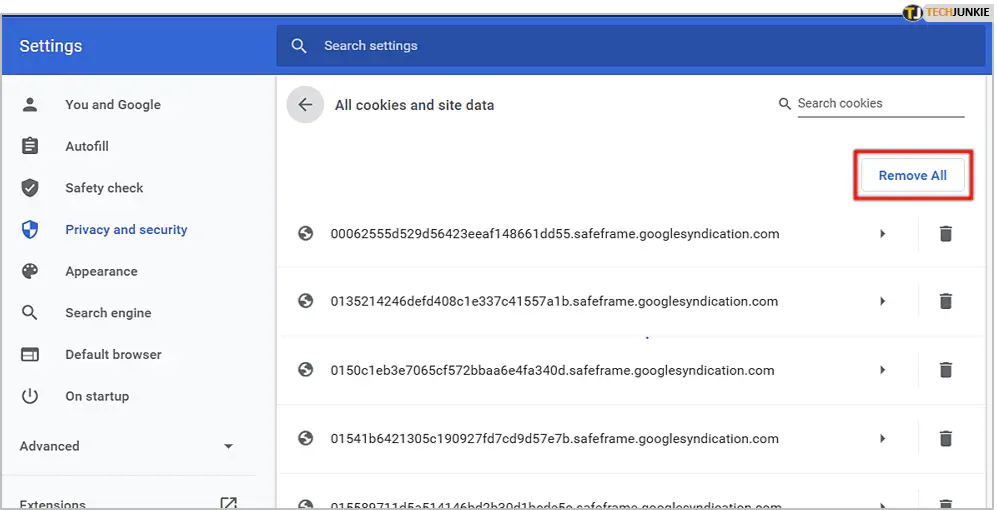
Затем выполните шаги 1-3 из раздела выше (активация Gmail) и снимите флажок «Включить автономную почту».
Оффлайн недоступен?
Иногда вы не можете активировать Gmail в автономном режиме.
Вы можете увидеть следующее предупреждение:
«Автономная почта недоступна. Свяжитесь с вашим администратором для получения дополнительной информации».
Это обычно происходит, когда вы являетесь частью более обширной сети, где у вас нет необходимых учетных данных.
Например, если вы используете адрес электронной почты своей компании. В этом случае ваше руководство может захотеть предотвратить загрузку больших объемов данных компании в личное хранилище.
Если ваша роль требует, чтобы вы постоянно имели все данные электронной почты, вы можете обратиться к системному администратору, чтобы он разрешил вам учетные данные. Это может быть ваш начальник, руководитель проекта или тот, кто отвечает за ваш отдел.
Однако этого не должно произойти, если вы используете свою личную учетную запись. Если вы все еще видите предупреждение, подобное приведенному выше, обратитесь в службу поддержки Google .
Их служба поддержки должна помочь вам разобраться в проблеме.
Всегда на связи
Чувство безопасности возникает, когда вы знаете, что всегда можете получить доступ к своей электронной почте. Вы можете подготовить новые черновики, получить доступ к старой, ценной информации, а также получить все необходимые файлы.
Конечно, всегда следует быть осторожным при использовании автономного режима. Если вы решите постоянно хранить данные компании в личном хранилище, что произойдет, если вы потеряете устройство? Или если оно попадет в чужие руки?
А вы что думаете? Оставьте свой комментарий в разделе комментариев ниже и дайте нам знать.
YouTube видео: Как использовать Gmail в автономном режиме
Вопросы и ответы по теме: “Как использовать Gmail в автономном режиме”
Что такое Gmail почта и как им пользоваться?
Gmail (от Google Mail, произносится джи-мэ́йл) — бесплатная почтовая служба от компании Google. Предоставляет доступ к почтовым ящикам через веб-интерфейс и по протоколам POP3, SMTP и IMAP, а также в приложении Gmail на Android. Google Inc.
Как найти письмо в электронной почте?
**Чтобы искать письма через окно поиска:**1. Откройте приложение Gmail на устройстве Android. 2. В окне поиска в верхней части страницы нажмите Поиск в почте. 3. Укажите критерии поиска. 4. Под окном поиска выберите нужные уточняющие фильтры и ярлык, внутри которого нужно искать.
Как прочитать письмо в почте Gmail?
**У меня аккаунт **Gmail****1. Если вы используете последнюю версию приложения Gmail или веб-интерфейс, письмо можно открыть без дополнительных действий. 2. Если вы используете другой почтовый клиент, нажмите на ссылку Открыть письмо и выполните вход с учетными данными Google.
Как правильно настроить почту Gmail?
Шаг 1. Включите IMAP-доступ1. Откройте Gmail на компьютере. 2. В правом верхнем углу нажмите на значок “Настройки” Все настройки. 3. Откройте вкладку Пересылка и POP/IMAP. 4. В разделе “Доступ по протоколу IMAP” выберите Включить IMAP. 5. Нажмите Сохранить изменения.
Сколько по времени хранятся письма в Gmail?
Основные принципы хранения сообщений GmailСобственное правило Gmail, устанавливающее 30-дневный срок хранения, может отсрочить момент удаления сообщений без возможности восстановления.











