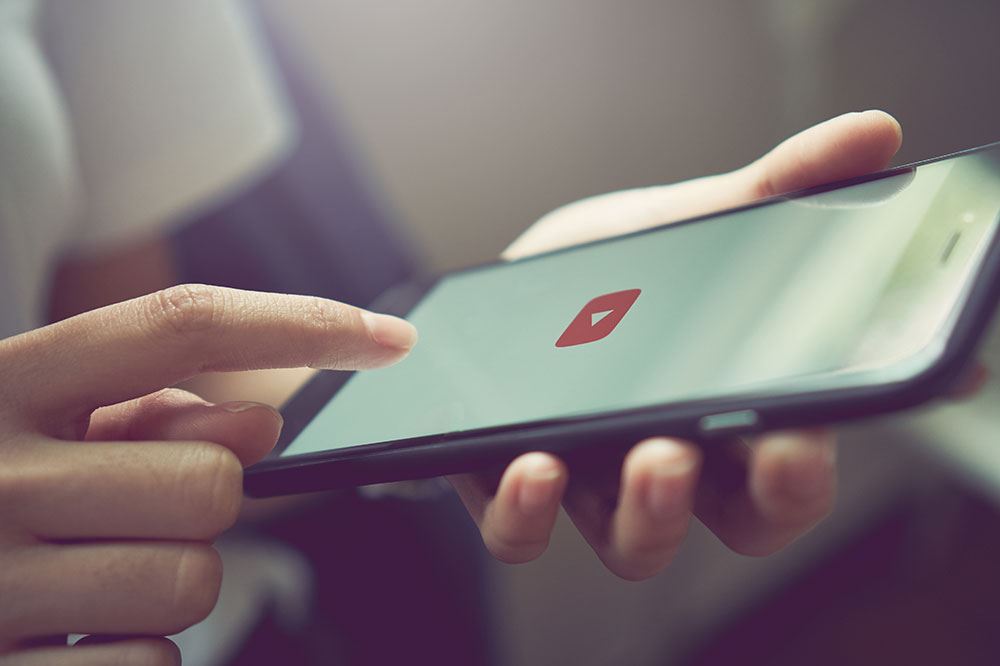Функция «картинка в картинке» (PiP) очень полезна, когда вы хотите продолжать смотреть видео или хотя бы слушать его, одновременно используя другие приложения на телефоне.
Содержание
Включив эту опцию, вы сможете уменьшить видео и перемещать его по экрану. Вы можете разместить его в любом месте, чтобы он не мешал вам заниматься другими делами. Вы можете использовать эту функцию на различных устройствах, поэтому продолжайте читать, если хотите узнать, как ее активировать.
Изображение в картинке на ПК
Зачем открывать несколько новых вкладок на YouTube, если можно включить функцию PiP и делать все это на одной вкладке? Если вы любитель многозадачности, вам это понравится.
Для пользователей Chrome это всегда было довольно просто. Достаточно было добавить в браузер расширение YouTube Picture in Picture и наслаждаться преимуществами. Но теперь функция PiP доступна и без расширения. Вот как ее включить.
- Откройте любое видео YouTube и воспроизведите его.
- Щелкните правой кнопкой мыши в любом месте видео, чтобы открыть меню YouTube.
- Щелкните правой кнопкой мыши еще раз, чтобы открыть меню Chrome.
- Выберите режим Picture in Picture.
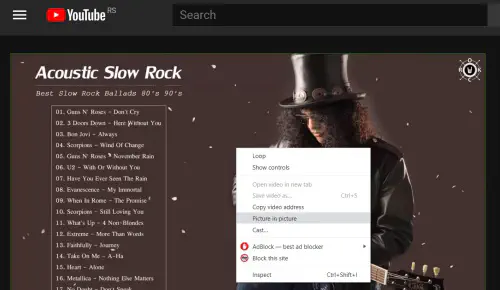
Если вы пользователь Firefox, все еще проще. Просто наведите указатель мыши на видео и дождитесь появления маленького синего прямоугольника. В нем будет написано «Картинка в картинке», поэтому просто щелкните, чтобы включить его. Убедитесь, что полноэкранный режим выключен, так как в этом случае прямоугольник не появится.
Opera — еще один браузер, который предлагает функцию «картинка в картинке», но под другим названием. Вы можете включить функцию Video pop out, открыв Настройки, затем Дополнительно, затем Конфиденциальность и безопасность. Прокрутите страницу, чтобы найти раздел «Всплывающее видео», где вы можете просто установить тумблер в синее положение и включить режим PiP. Когда вы откроете видео на YouTube, на экране появится маленький синий квадратик, на который нужно нажать, чтобы переместить всплывающее видео в любое удобное для вас место.
Изображение в изображении на устройствах Android
Функция доступна не для всех устройств Android, но если на вашем телефоне установлена система Android 8.0 Oreo или более поздние версии, вы сможете ею воспользоваться. При этом у нее есть свои плюсы и минусы — вы сможете работать в режиме многозадачности, но в то же время вам необходимо подписаться на YouTube Premium, если вы хотите добавить эту опцию в приложение YouTube.
Обратите внимание, что эта функция также доступна на потоковом сервисе YouTube — YouTube TV.
Чтобы активировать функцию PiP на вашем Android, сделайте следующее:
- Зайдите в Google Play Store, чтобы загрузить все обновления, которые могут быть доступны.
- Откройте приложение Настройки.
- Выберите Приложения, а затем Все приложения.
- Нажмите на значок с тремя точками в правом верхнем углу экрана.
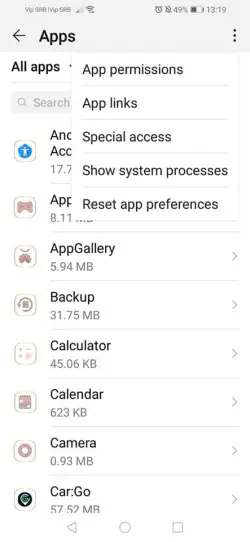
- Нажмите на Специальный доступ.
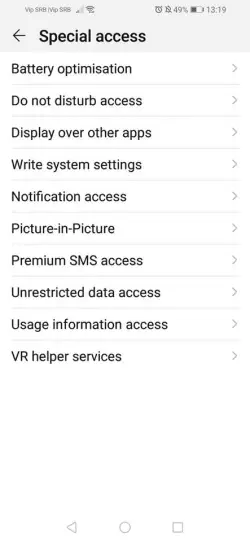
- Выберите Картинка в картинке.
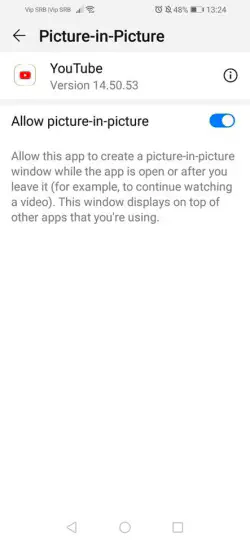
- Прокрутите вниз, чтобы найти YouTube, и нажмите, чтобы убедиться, что переключатель установлен на Да (он должен быть синим).
Обратите внимание, что на разных телефонах Android шаги или названия разделов могут немного отличаться.
Изображение в картинке на устройствах iOS
Если у вас есть Mac, вы тоже можете воспользоваться этой опцией, хотя само приложение YouTube для iOS не предлагает функцию PiP. Однако если вы откроете видео на YouTube в Chrome, вы сможете «обмануть систему». Вот как.
Если вы используете Chrome:
- Запустите Chrome на вашем Mac и перейдите на официальный сайт YouTube.
- Войдите в свой аккаунт и выберите видео для воспроизведения.
- Нажмите на значок «картинка в картинке» — маленький прямоугольник рядом с другими значками воспроизведения.
Если вы используете Safari:
- Откройте Safari и перейдите на youtube.com.
- Воспользуйтесь видео.
- Нажмите правой кнопкой мыши в любом месте видео, чтобы открыть меню YouTube.
- Нажмите правой кнопкой мыши еще раз, чтобы открыть меню Safari, где вы увидите пункт Ввод изображения в картинке.
- Нажмите на этот пункт, чтобы включить его. Теперь вы можете перемещать его по экрану и размещать в любом удобном месте.
Multitasking Made Easy
Функция «картинка в картинке» может быть очень полезна, если вы привыкли делать несколько дел одновременно или использовать несколько приложений, слушая музыку на YouTube. Вам больше не нужно забивать карту памяти кучей песен. Вы можете просто наслаждаться бесконечными плейлистами YouTube во время общения с друзьями, письма, проектирования — практически всего.
А вы используете функцию «картинка в картинке» на своем устройстве? Дайте нам знать в разделе комментариев ниже.
YouTube видео: Как использовать функцию картинка в картинке на YouTube
Вопросы и ответы по теме: “Как использовать функцию картинка в картинке на YouTube”
Почему не работает Картинка в картинке на ютубе?
Не работает картинка в картинке на ЮтубеОткройте настройки на iPhone и введите в поиске “Картинка в картинке”; Перейдите в найденный пункт настроек; Убедитесь, что переключатель “Автозапуск” активирован.
Почему нет функции Картинка в картинке?
Идём в настройки устройства. Открываем подменю «Приложения и уведомления» и находим здесь раздел «Специальный доступ» (он может прятаться также в расширенных настройках). Здесь можно увидеть список разрешений для софта. Выбираем нужное нам разрешение, то есть пункт «Картинка в картинке».