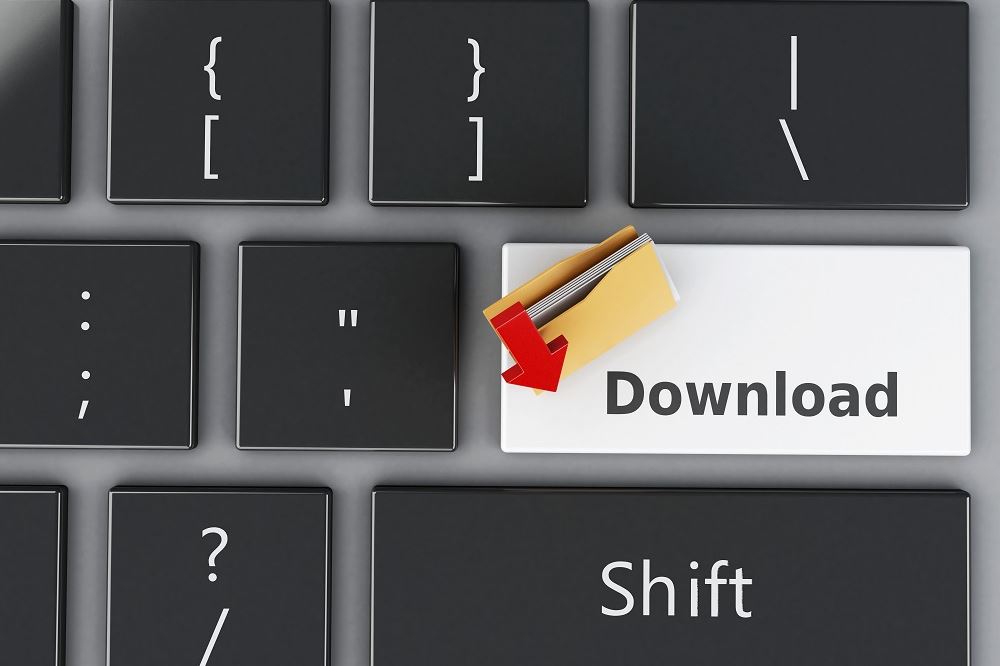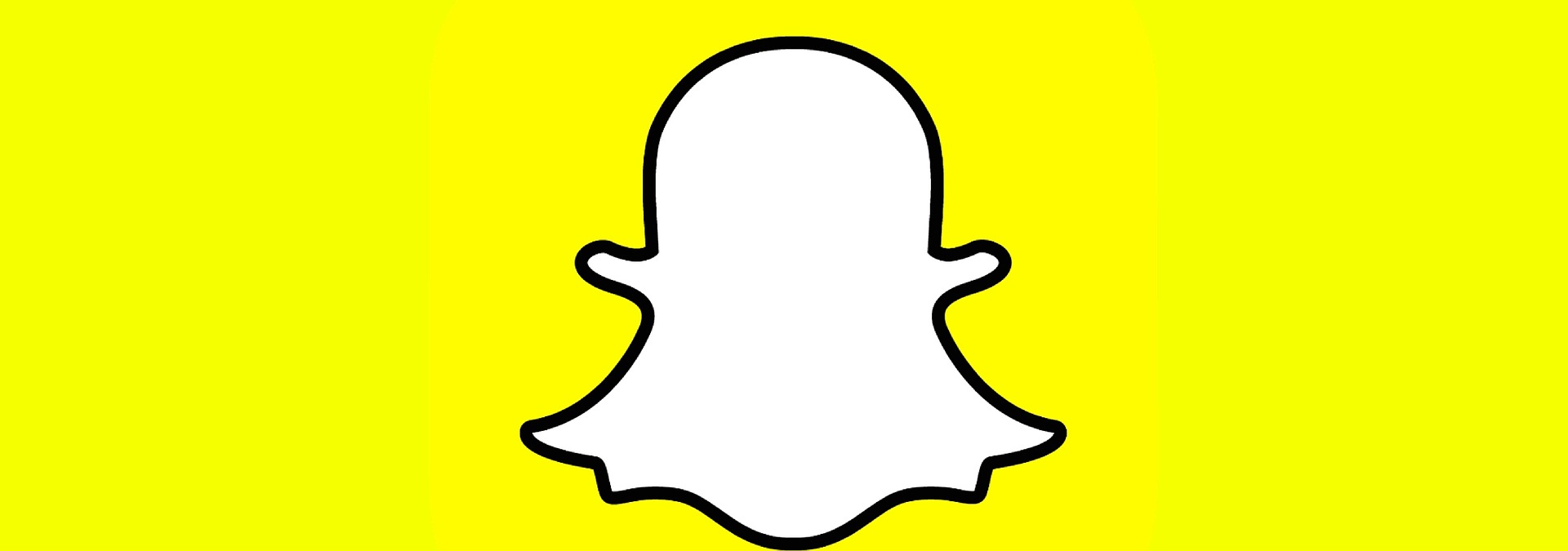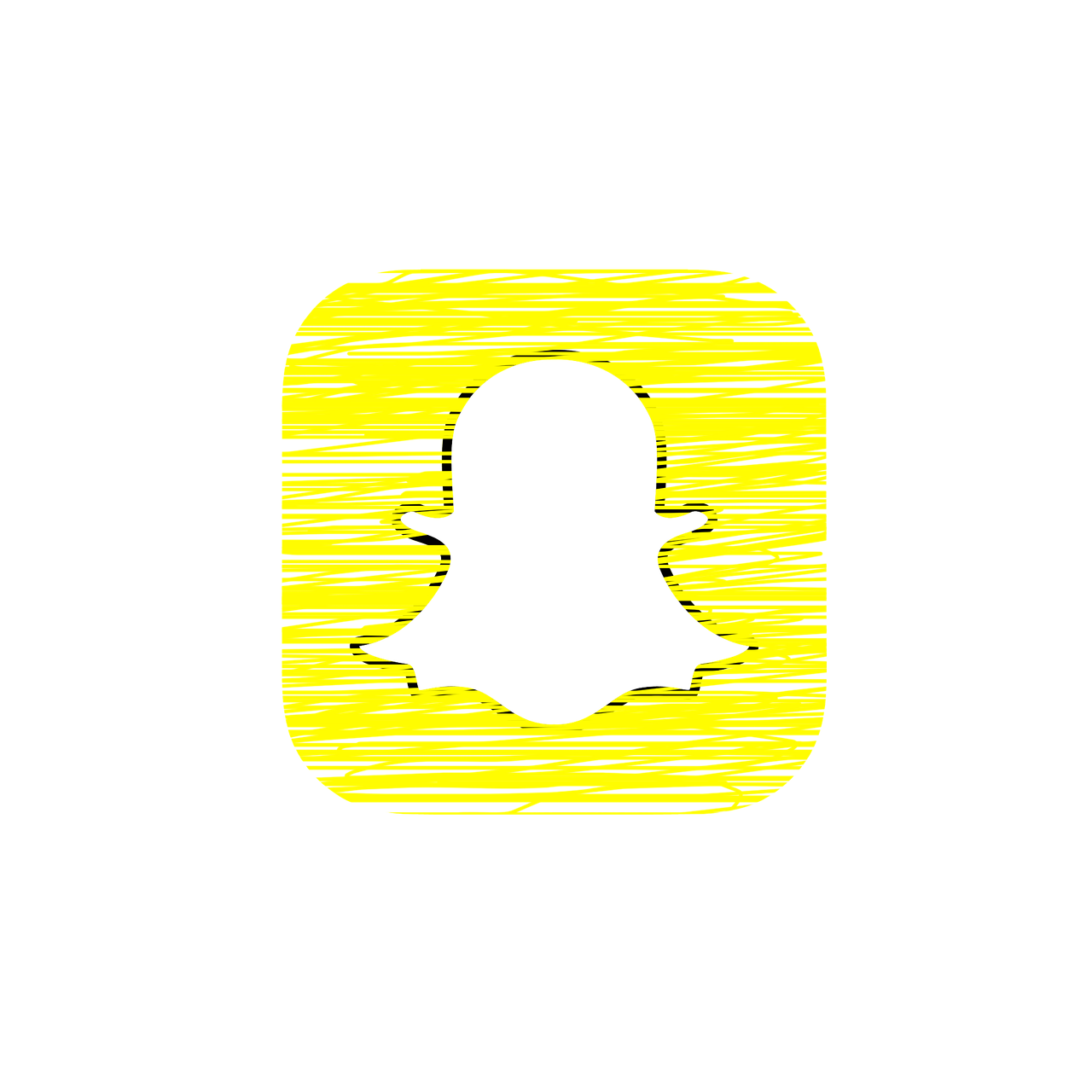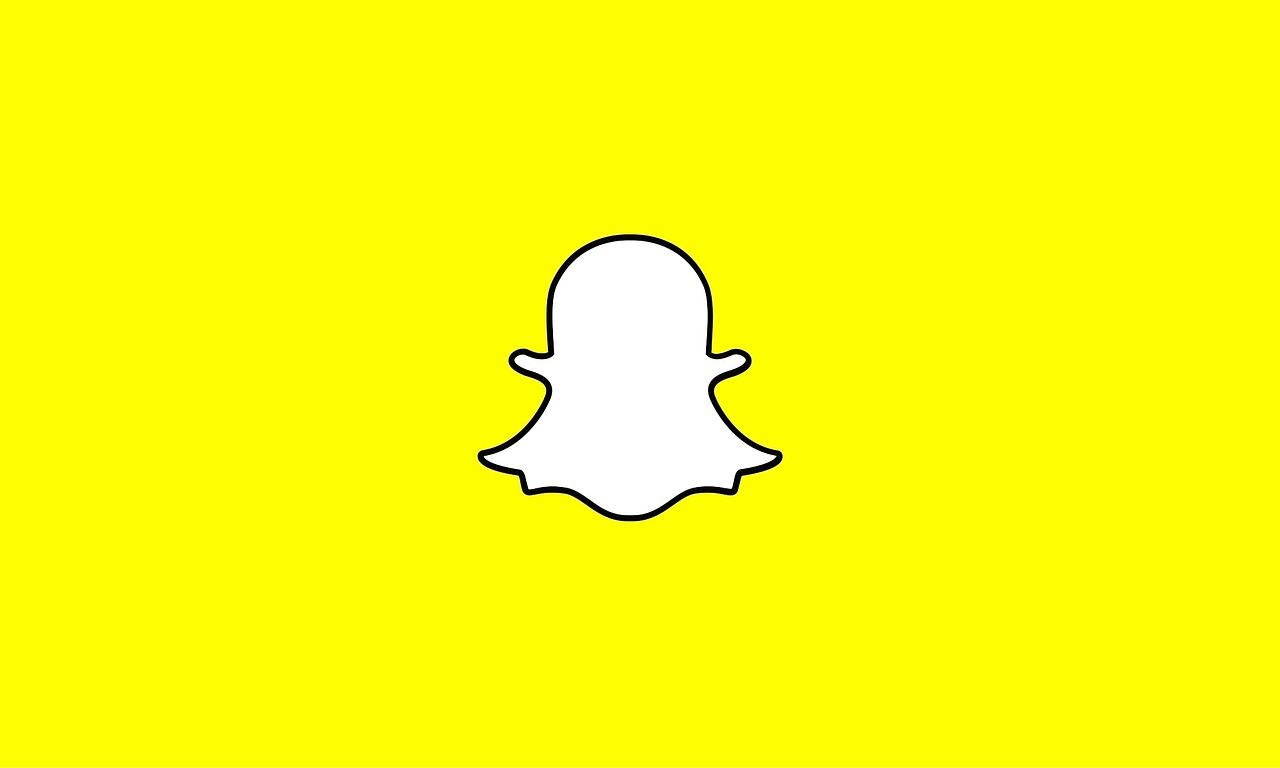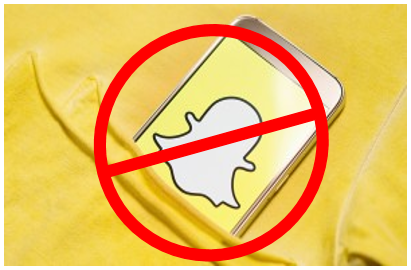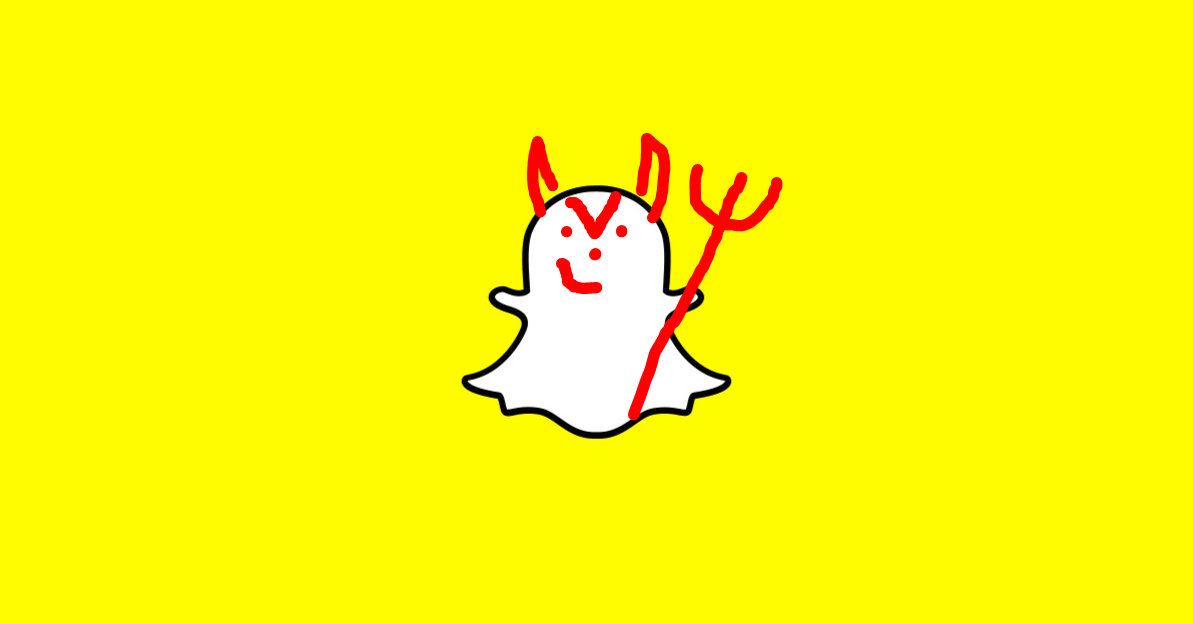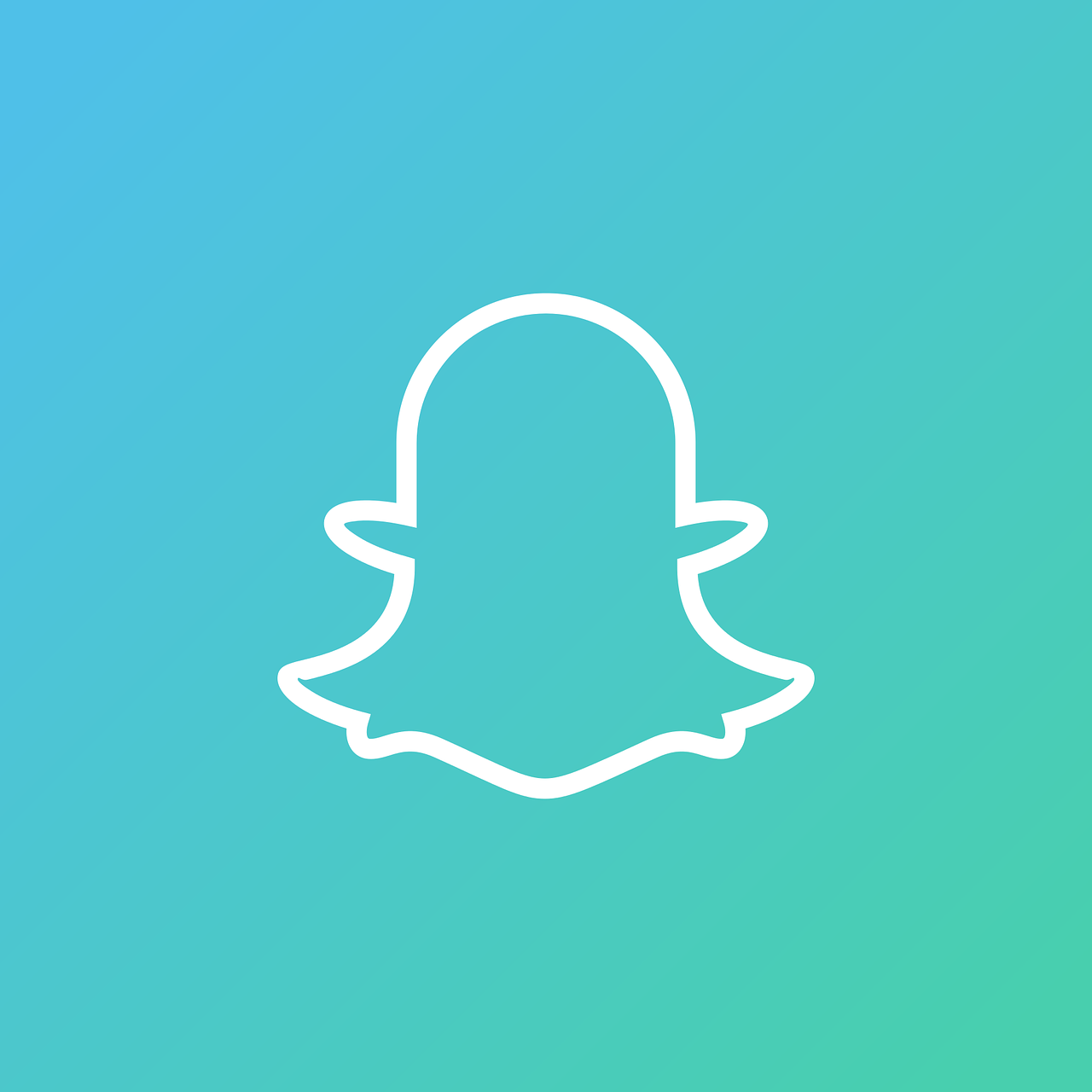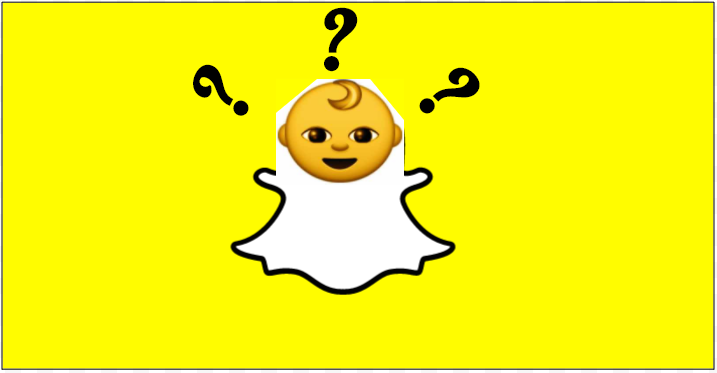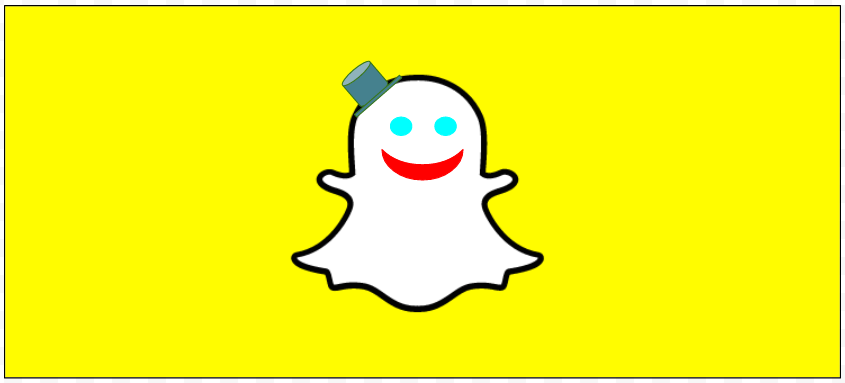
Создатели Snapchat понимают, что иногда вашего лучшего селфи недостаточно. Именно поэтому у них есть десятки фильтров и инструментов для редактирования фотографий, которые помогут вам превратить обычный снимок в нечто действительно запоминающееся. Единственная проблема заключается в том, что возможности фильтров и редактирования настолько обширны, что они просто ошеломляют. К счастью, мы составили краткое руководство, которое поможет вам разобраться во всех возможностях Snapchat.
Содержание
Фильтры для селфи
Начнем с самых глупых вариантов фильтров Snapchat. Креативные и увлекательные фильтры селфи Snapchat сыграли важную роль в выведении популярного приложения для социальных сетей на первое место. Чтобы получить доступ к этим фильтрам, просто откройте камеру Snapchat и выполните следующие действия:
- Нажмите на значок selfie в правом верхнем углу. Это переключит камеру так, чтобы вы могли видеть себя на экране.

- Нажмите в любом месте на своем лице, чтобы открыть опции фильтров selfie. Они появятся в виде ряда кругов в нижней части экрана.

- Перебирайте варианты фильтров, чтобы применить их к своему лицу.
- Нажмите на круг внизу, чтобы сделать снимок.

Варианты фильтров могут меняться изо дня в день. Некоторые из них могут даже спонсироваться различными организациями. Другие популярные фильтры, например, мордочка собачки, остаются надолго.
Некоторые фильтры могут иметь дополнительные функции. Следите за указаниями, которые просят вас поднять брови или высунуть язык. Выполняйте указания, и вас ждет сюрприз.
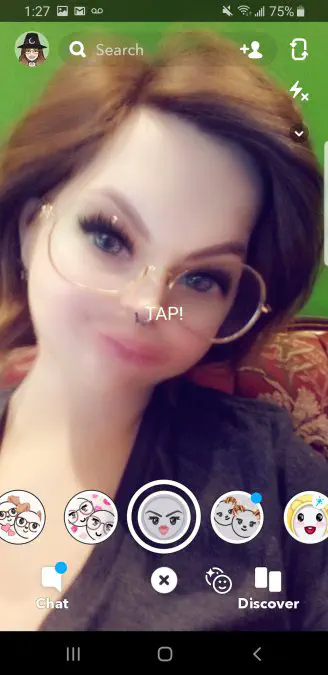
И наконец, попробуйте выбрать понравившийся фильтр, а затем переключить камеру обратно на лицевую сторону. Выбранный фильтр дополнит окружающую действительность маленькими забавными сюрпризами, которые придадут вашей фотографии характер.
Фильтры для редактирования фотографий
Snapchat также предоставляет возможности фильтров после съемки фотографии. Доступ к этим фильтрам очень прост, хотя и несколько затруднителен. Просто проведите пальцем влево по фотографии после того, как она сделана, и перед тем, как поделиться ею с другими. Продолжайте проводить пальцем, чтобы увидеть больше вариантов. Ожидайте увидеть некоторые или все из следующих:
Цветовые фильтры — они включают глянцевый, сепия, чрезмерно насыщенный и черный и белый.
Скорость — показывает, с какой скоростью вы двигались в момент съемки.
Температура — показывает текущую температуру в месте и в момент съемки.
Высота — показывает высоту над уровнем моря, на которой была сделана фотография.

Время — показывает, когда была сделана фотография.
Местоположение — может показывать название города, штата или страны, где была сделана фотография.
Особые дни — вы можете увидеть некоторые фильтры, относящиеся к особым праздникам или другим событиям календаря.
Перебирая фильтры, нажмите на экран для получения дополнительных опций. Некоторые фильтры меняют стиль или формат при нажатии.
Если вы хотите вернуть фотографию в нормальное состояние, просто проведите пальцем до конца фильтров. Если вы пролистаете их все, следующим свайпом будет ваше исходное изображение.
Инструменты редактирования фотографий
Если вас не устраивают доступные варианты фильтров, вы всегда можете отредактировать свою фотографию с помощью обширных инструментов редактирования фотографий Snapchat. Посмотрите наш краткий курс ниже, но не бойтесь просто немного поиграть. Snapchat всегда полон сюрпризов.
Опции редактирования фотографий доступны в правой части экрана после того, как вы сделали снимок.
T — Добавить текст. Введите текст с помощью клавиатуры телефона. Вы можете изменить цвет текста с помощью цветовой панели, которая отображается справа. Вы также можете изменить размер и формат текста, нажав на него.
Карандаш — Рисовать. Используйте палец для рисования. Изменяйте цвет с помощью цветовой панели, которая отображается справа. Изменяйте размер пера, сжимая и растягивая пальцами экран.
Стикер — Добавить стикер. Щелкните по ряду значков в нижней части экрана для выбора дополнительных вариантов наклеек. При выборе стикера можно использовать жест щипка и потягивания для изменения размера стикера. Нажмите и перетащите стикер в корзину, чтобы удалить его. Вы сможете добавить такую же наклейку позже.
Ножницы — этот значок вызывает несколько дополнительных опций редактирования (см. ниже).
Опции редактирования ножницами:
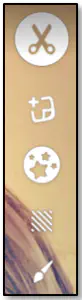
Наклейка — копирование и вставка фрагментов фотографии для создания пользовательских наклеек. Проведите пальцем по фрагменту, который нужно скопировать. Появится наклейка. Измените ее размер и удалите, как любую другую наклейку. Независимо от того, удалите вы его или нет, наклейка останется в инвентаре пользовательских наклеек для последующего использования (см. значок наклейки).
Звезды — Это волшебный ластик. Проведите пальцем по частям изображения, которые нужно удалить.
Сетка — Добавляет узор на изображение. Узор накладывается на исходное изображение. Проведите пальцем по частям изображения, которые нужно вынести на передний план.
Кисть — Это цветная заливка. Выберите цвет. Затем обведите объект, который нужно сделать определенного цвета. Цветная заливка сделает все остальное.
Сохранить на потом
Не уверены, как лучше сделать фотографию яркой? Нет проблем. Нажмите значок сохранения в левом нижнем углу. Позже вы сможете открыть фотографию в разделе «Воспоминания». Вам будут доступны все те же возможности редактирования и большинство тех же фильтров.
Маркетинг в Snapchat — дело непростое, так почему бы не воспользоваться этой удобной книгой, чтобы узнать больше? Вы можете продавать множество безумных вещей через snap chat. Эта книга покажет вам как!
Хотите узнать, какая самая длинная полоса в snapchat? Ответ может вас удивить.
YouTube видео: Как использовать фильтры Snapchat
Вопросы и ответы по теме: “Как использовать фильтры Snapchat”
Как делать эффекты в Snapchat?
**Как добавить эффекты, маски, текст и стикеры на фото в **Snapchat****1. Теперь выбираем нужный эффект из расположенных внизу кругов. Как видите, всё просто! 2. Выбираем эффекты и фильтры 3. Чтобы выбрать эффект, сделайте свайп влево или вправо. 4. Пишем текст. 5. Рисуем что-нибудь. 6. Готово!
Как добавить фильтр в Снэпчате?
**Чтобы добавить фильтр в Snap…**1. Создайте Snap 📸 2. Проведите пальцем влево или вправо, чтобы выбрать фильтр 3. Нажмите для наложения нескольких фильтров
Как использовать Snap?
Нажмите на иконку вашего профиля в верхней части экрана, чтобы перейти на ваш экран профиля. Здесь вы можете управлять своими историями, добавлять друзей, обновлять настройки и многое другое! Истории: именно здесь вы можете добавлять Snap в истории, управлять ими, видеть, кто их просматривал, и удалять Snap из истории.
Как разобраться в Снэпчате?
У Снапчата также есть функция мессенджера. Чтобы начать диалог, просто проведите пальцем направо по необходимому вам контакту. Как и Снапы, сообщения пропадают после того, как вы их прочитаете. Наглядно увидеть, как работают чаты вы можете здесь.
Как называется фильтр где плачут?
Этот уникальный фильтр есть в приложении Snapchat, который реалистично заставляет людей плакать. Популярная маска называется Crying (дословно – «Плач», «Плачущий»). Она появилась в Snapchat еще в 2021 году.
Как настроить Snap Camera?
Сначала подключите свою веб-камеру и откройте Snap Camera. Программа должна распознавать вашу вебку. Если нет, то найдите в правом верхнем углу изображения значок шестеренки, зайдите в настройки и выберите нужную камеру там. Теперь вы можете протестировать и применить различные фильтры.