
Как один из самых популярных инструментов редактирования, KineMaster используется многими видеоредакторами, а также теми, кто хочет создавать видеоконтент для себя. Создание видеоконтента в наши дни часто включает в себя использование зеленого экрана для придания пикантности вашим видео или в качестве ценного инструмента.
Содержание
Снимать контент с зеленым экраном за спиной недостаточно — вам также необходимо отредактировать ваш зеленый экран в таком приложении, как KineMaster. Нужный эффект называется chroma key, он позволяет убрать зеленый экран и заменить его на то, что вам нужно. Вот как использовать chroma key в KineMaster.
Активация зеленого экрана
Хотя функция chroma key не является сложной, есть определенная кривая обучения. Имейте в виду, что в первые пару раз весь подход может показаться сложным.
Есть одна вещь, которую вы должны знать перед началом работы. Инструмент эффекта цветности не может быть активирован в верхнем слое. Для его использования необходимо добавить фоновый слой.
- Соберите клипы для зеленого экрана
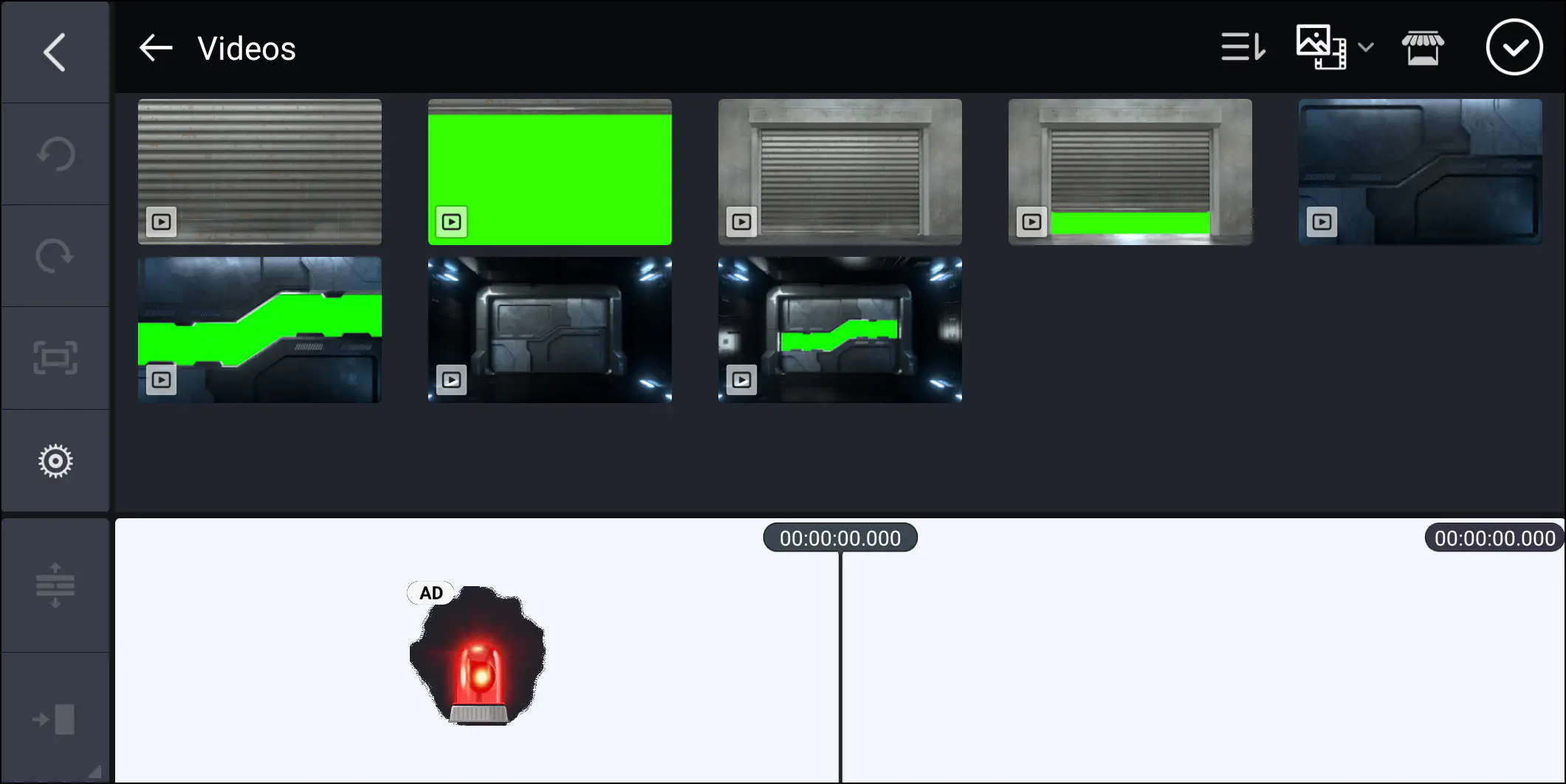
- Добавьте нужные клипы под фоновый слой
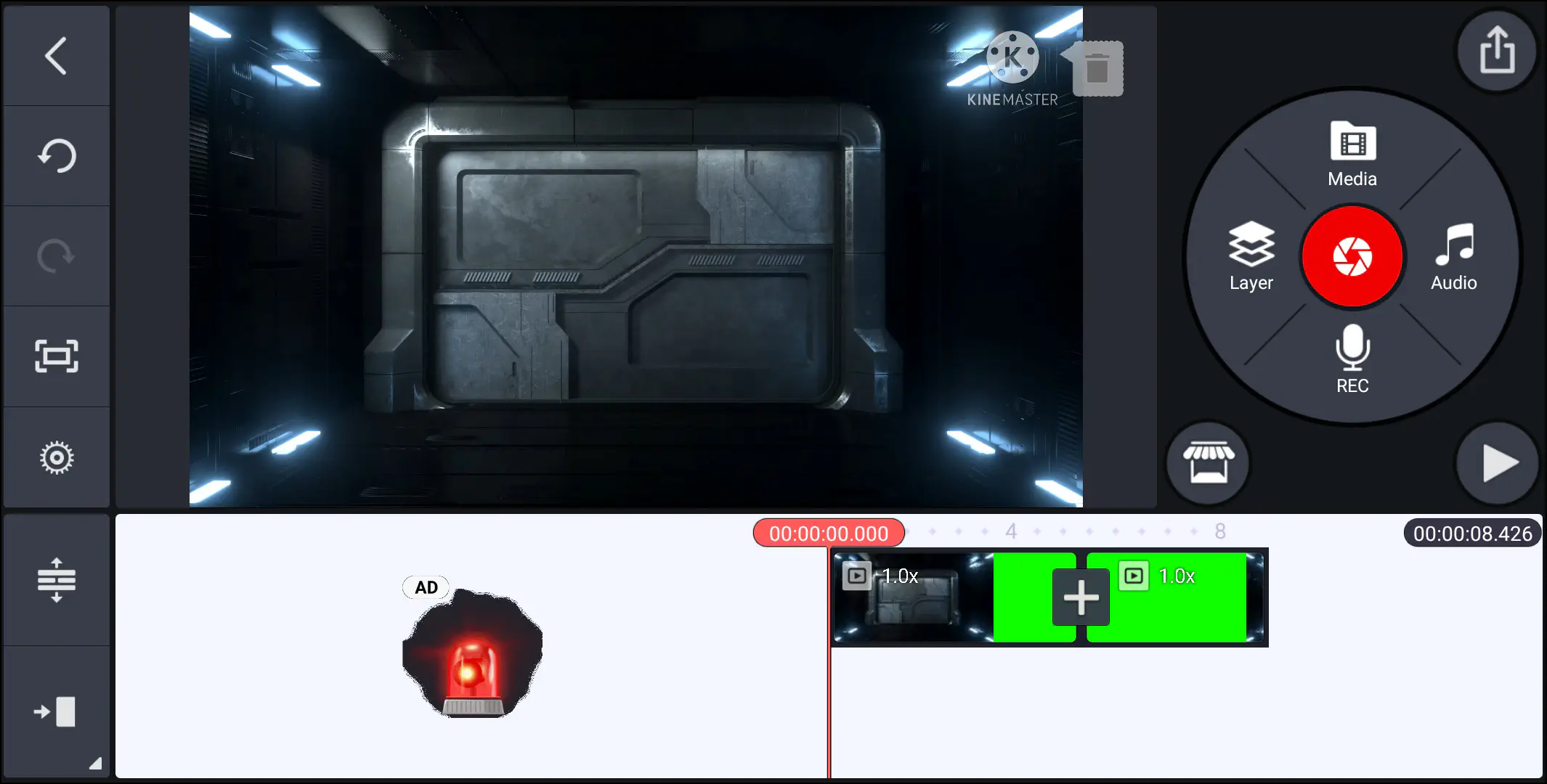
- Выделите клипы, щелкнув по ним
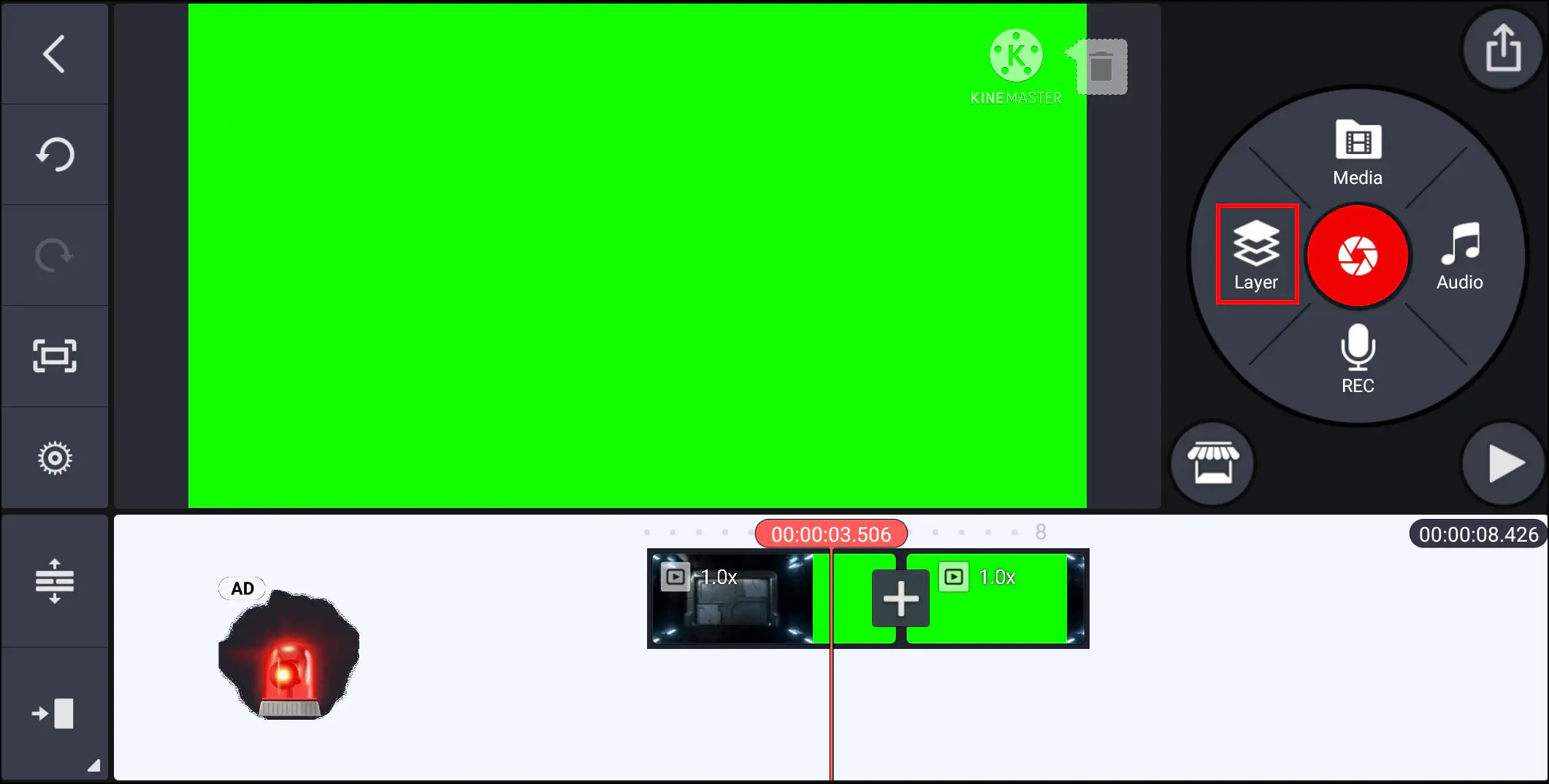
- Перейдите в правое меню и включите функцию chroma key
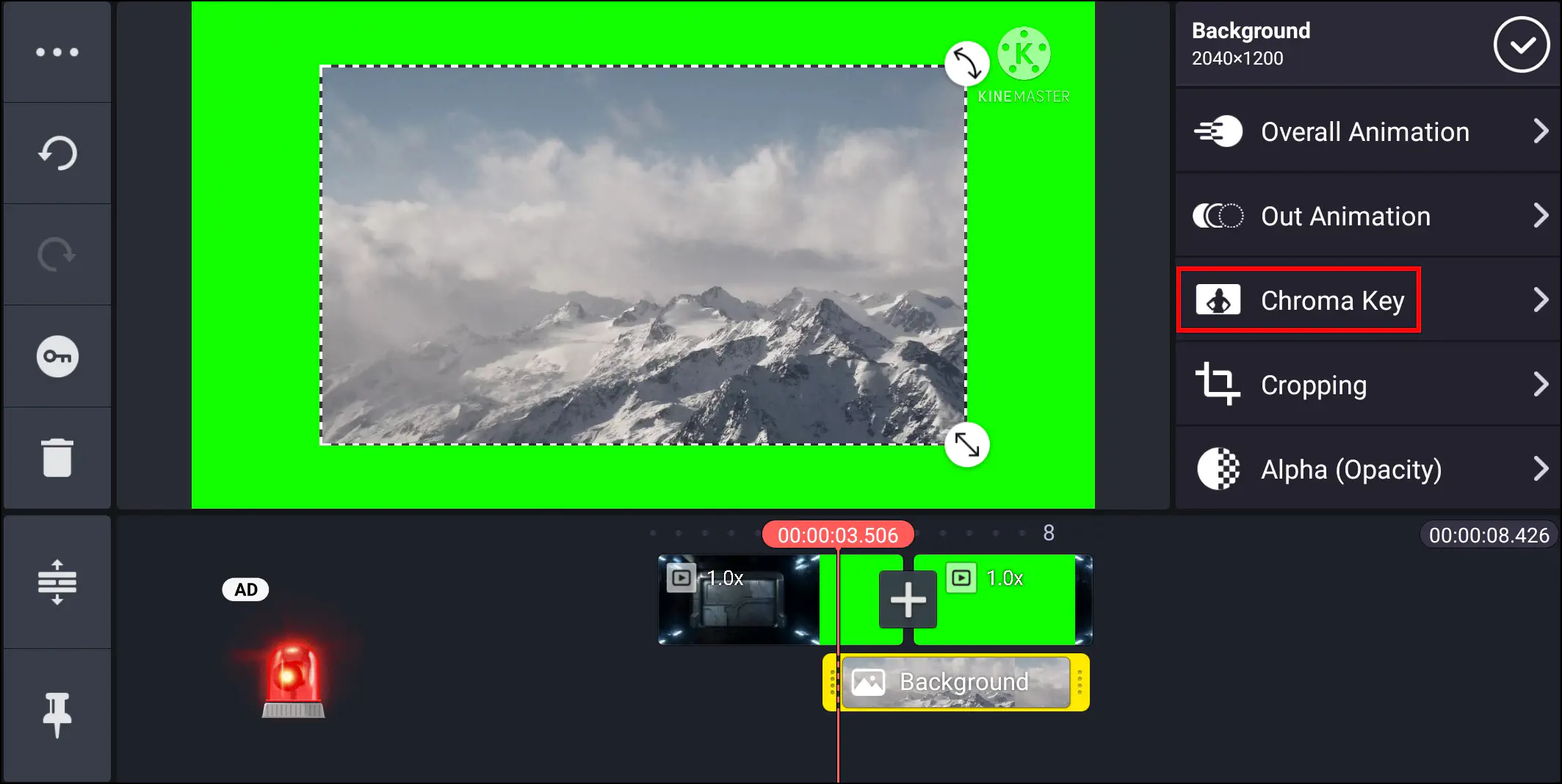
Не забудьте, что сейчас самое время настроить любые параметры по своему вкусу. Экспериментируйте с тонами, настраивайте темноту/светлоту зеленого. Настройте даже, казалось бы, несущественные параметры. Пришло время для творчества.

Предотвращение эффекта «призрачного лица»
Как пользователь KineMaster, возможно, вы замечали эффект «призрачного лица», когда человек на видео отображается как двойное изображение. Это результат слияния нескольких клипов вместе. Если клипы накладываются друг на друга, может возникнуть эффект «призрачного лица».
В первые пару раз это может быть даже забавно, и тогда вы получите от этого удовольствие. Но рано или поздно вы будете разочарованы этим.
И лучший способ исправить это — создать больший промежуток между разными клипами. Не переусердствуйте, так как это тоже будет заметно в конечном клипе. Экспериментируйте, переставляйте и переигрывайте клипы, пока не добьетесь идеального результата. Но создание более длинного промежутка между клипами не является абсолютным решением.
Идеальное решение очень простое. Создайте совершенно новый проект, в котором будут использоваться только клипы для зеленого экрана. Отредактируйте клипы, добавьте переходы и убедитесь, что они находятся в идеальной форме и сами по себе. Таким образом, вы не только устраните проблему эффекта лица-призрака еще до его появления, но и сможете проявить больше творчества при создании своих клипов. Поиграйте с вырезанием канала, зеркальным отражением и другими эффектами перехода, которые сделают ваши видео более уникальными.
После того, как вы закончите настраивать отдельный видеопроект с зеленым экраном, экспортируйте файл на ваше устройство. Затем добавьте его в финальный проект. В этом проекте убедитесь, что фоновый слой является верхним. Затем поместите экспортированный файл прямо под верхним слоем. Вы заметите, что ни эффект призрака, ни исчезающие изображения не появятся.
Попробуйте другой редактор
Да, мы знаем, что это не то, что можно назвать идеальным. Но если вы испытываете трудности с KineMaster, возможно, пришло время попробовать альтернативу.
Мы не говорим, что вы должны полностью отказаться от KineMaster, но есть другие программы, которые, по крайней мере, облегчат работу с клипами зеленого экрана. Filmora Go , например, может быть не такой мощный и многофункциональный, как KineMaster, но он несколько упрощает работу с клипами зеленого экрана, по крайней мере для новичков.

Вы также можете использовать Filmora Go для оттачивания навыков работы с видео и обучения. После этого вы сможете перейти к более сложным приложениям, таким как KineMaster, без особых проблем.
Является ли Chroma Key тем же самым, что и зеленый экран?
Ну, зеленый экран — это буквальный зеленый фон, который позволяет видеоредактору добавлять другие кадры, изображения и специальные эффекты. Теоретически, этот экран не обязательно должен быть зеленым, если он одноцветный. Однако зеленый цвет используется потому, что он наиболее далек от оттенков человеческой кожи.
Хромакей — это техника, которая заключается в наложении/композиции двух изображений на основе цветовых оттенков. Техника хромакея идет рука об руку с зелеными экранами.
Еще один ключевой термин, который следует иметь в виду, — это «кеинг», процесс удаления фона зеленого экрана из видео в процессе пост-продакшна. При кеинге фон становится полностью прозрачным. Затем видеоредактор заполняет прозрачную область другими видео, изображениями и/или спецэффектами.
Основы работы с хромакеем в KineMaster
KineMaster — это мощное приложение, способное обеспечить эффект зеленого экрана на ваших видео. Однако, как новичку, вам может показаться, что весь процесс немного запутан. Не волнуйтесь и просто продолжайте в том же духе. В качестве альтернативы попробуйте использовать другое приложение, пока не освоите основы chroma key.
Мы надеемся, что это руководство облегчило вам использование функции chroma key в KineMaster. Если вы испытываете трудности в работе с клавишей цветности или KineMaster, не стесняйтесь сообщить нам об этом в комментариях ниже и задавайте любые вопросы
.











