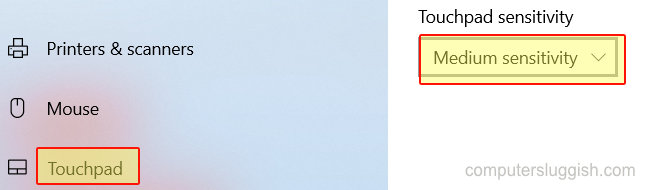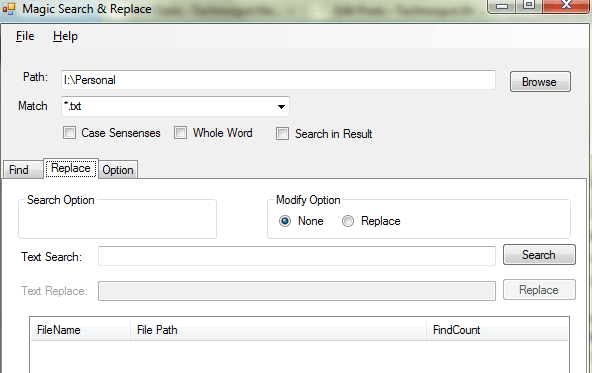
Большинство инструментов редактирования документов, таких как приложения Office, имеют встроенную утилиту для поиска и замены текста. Однако, когда дело доходит до поиска и замены текста в нескольких текстовых файлах или даже HTML-файлах, практически нет никакой возможности. Большинство приложений могут работать только с одним открытым файлом. В этом посте мы расскажем о приложениях, которые могут искать и заменять текст в нескольких файлах.
Содержание
Как искать и заменять текст в нескольких файлах
Есть две утилиты, которые я бы рекомендовал для разного уровня пользователей. Одна из них понравится программистам или пользователям продвинутого уровня и является очень мощной. Другая — это урезанная версия, но другое приложение для обычных пользователей. Она также намного проще.
1] NotePad ++ (Advance)
Это приложение с открытым исходным кодом имеет необычный инструмент поиска и замены, который позволяет вам искать и заменять:
- В нескольких открытых файлах.
- Поиск в любой папке с поддержкой вложенных и скрытых папок
- Использование регулярных выражений и фильтров
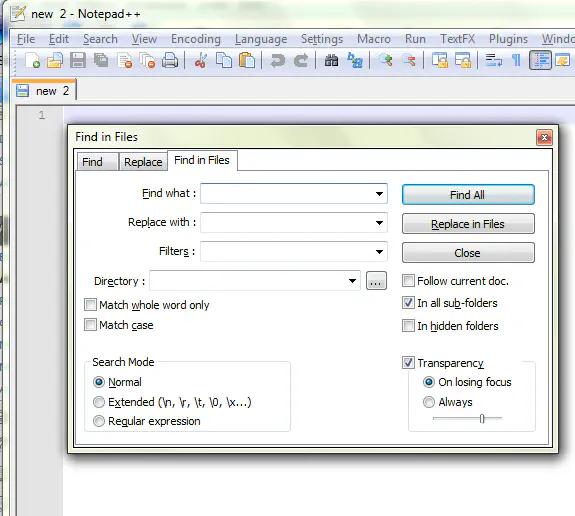 Notepad Search and Replace
Notepad Search and Replace
Кроме того, это приложение необходимо, если вам приходится ежедневно работать с текстовыми файлами. Он предлагает богатые возможности редактирования и поддерживает многие другие форматы, где подсветка синтаксиса имеет важное значение.
Скачать Notepad ++
2] Magic Search and Replace : (Normal)
Magic Search and replace — это отличное приложение, которое позволяет находить изаменять текст из нескольких файлов. Она также позволяет создать резервную копию этих файлов, если вы хотите вернуть . Эта функция полезна для тех, кто не имеет привычки создавать резервные копии данных или забывает, хотя это не очень хорошая привычка. Она также позволяет вам выполнять поиск внутри результата поиска , который вы получили в результате предыдущего поиска. Мне это очень нравится.
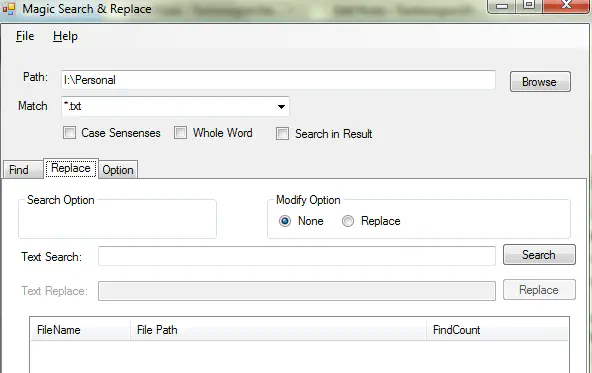 Magic Search and Replace
Magic Search and Replace
Скачать Magic Search and Replace
3] Notepad (Basic)
Простота в лучшем виде. Используйте Ctrl + H для запуска инструмента поиска и замены, заполните данные и получите замененный текст. Он не поддерживает регулярные выражения, но очень удобен, если вы хотите устранить проблемы форматирования текста, скопированного из Интернета. Кроме того, поскольку он не поддерживает насыщенный текст, все, что вы вставите сюда, не сохранит форматирования. Ограничено одним файлом.
Надеюсь, что один из этих инструментов помог вам найти и заменить текст в нескольких файлах.
YouTube видео: Как искать и заменять текст в нескольких файлах
Вопросы и ответы по теме: “Как искать и заменять текст в нескольких файлах”
Как заменить слово в нескольких файлах Word?
**Для этого:**1. Открываем макрос и нажимаем «Выбрать папку», указываем путь к папке (путь при желании можно ввести вручную). 2. В столбец таблицы «Искать текст:» пишем текст, который нужно найти в файлах, а в столбик «Заменить на текст:» – текст, который будет заменять найденный. 3. Нажимаем на кнопку «Пуск».
Как найти и заменить текст?
Поиск и замена текста1. Выберите Главная > Заменить. 2. Введите в поле Найти слово или фразу, которую нужно заменить. 3. В поле Заменить на введите новый текст. 4. Нажмите кнопку Заменить все, чтобы изменить все вхождения слова или фразы.
Сохраненная копия
Как в Vscode можно перейти в режим одновременного ввода текста в нескольких местах?
Множественный вводЗажмите Alt (в Windows) или ⌥Option (в macOS) и кликайте левой кнопкой мышки там, куда нужно добавить курсор.
Как выделить все одинаковые слова в Visual Studio?
Выделить все вхождения текущего слова: Ctrl + F2Теперь вам не нужно даже выделять конкретное слово — просто поместите на него курсор, нажмите хоткей и одновременно правьте все его вхождения.
Как найти слово в нескольких файлах Word?
В самом верхнем поле “Что искать” напишите искомое слово или несколько, разделив их точкой с запятой. В поле “Где” выберите каталог. Если в нем есть вложенные папки, поставьте отметку для их активации. При желании найти файлы определенного типа, введите их расширение.
Как найти слово или текст в файлах?
Поиск текста внутри файла1. В главной панели инструментов нажмите кнопку Поиск . 2. Введите текст для поиска в поле Содержит текст или в выпадающем списке выберите одно из предыдущих выражений для поиска. 3. Укажите остальные параметры поиска, например, ограничив область поиска заданными типами файлов, и нажмите Найти.