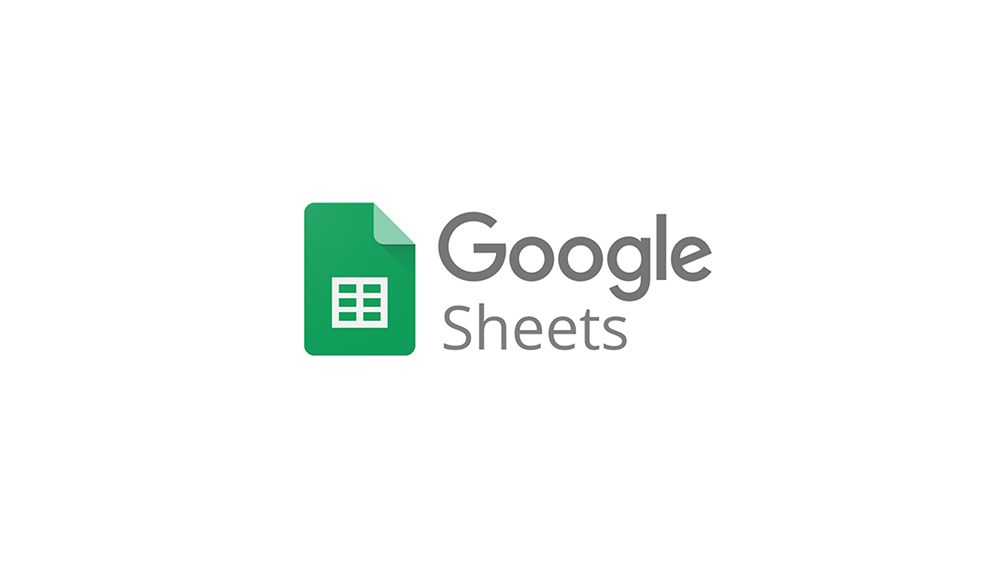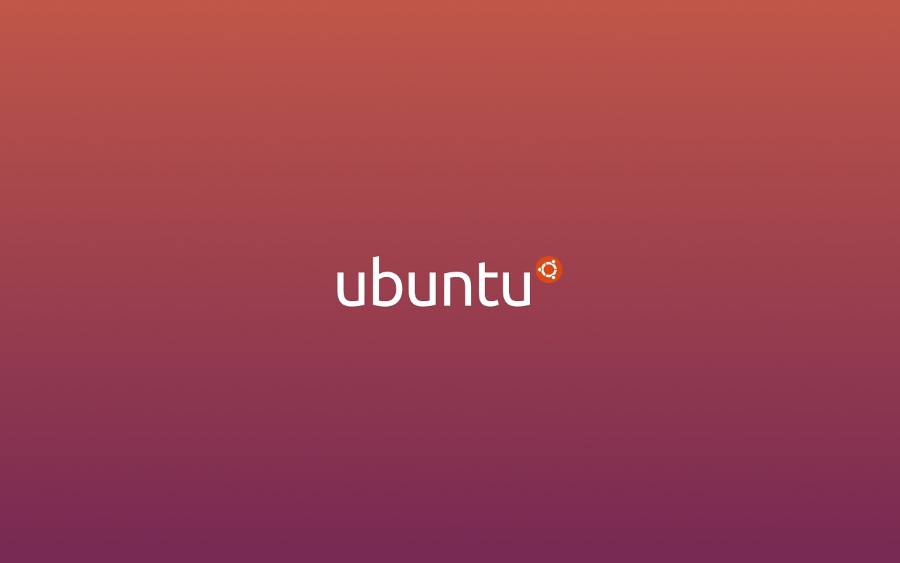Будучи мощной штукой, Google может быть немного неудобен в работе при поиске специфических вещей, таких как конкретный PDF-документ. Хотя Google помечает все PDF-документы под каждым заголовком в результатах поиска, просмотр страницы за страницей, чтобы найти нужный PDF-документ, не только разочаровывает и утомляет, но и отнимает много времени и непредсказуем.
Содержание
К счастью, существуют хаки, советы и хитрости, которые помогут вам сузить поиск, чтобы возвращать только документы PDF, что может быть особенно полезно, если вы часто продираетесь через бесчисленные PDF-файлы.
Как искать
Знание того, как выполнять быстрый и точный поиск в Google, возможно, и не является искусством, но оно очень близко к нему. Прежде всего, вы должны знать, как работают базы данных и запросы в целом; в противном случае вы можете выполнить поиск в Google, используя слишком много слов или слишком много конкретики. Хотя вы наверняка разбираетесь в Google, есть и другие способы повысить эффективность поиска.
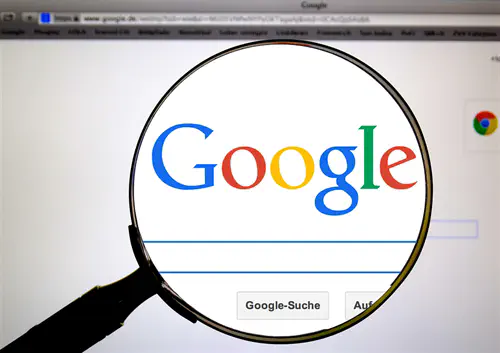
Знаки кавычек
Прекрасным примером здесь может служить поиск в PDF. Для того чтобы найти именно то, что вы ищете, следует выбирать ключевые слова, которые дадут вам максимально релевантные результаты. Например, если вы ищете конкретную книгу PDF, вам следует ввести полное название книги, а также заключить его в кавычки. Кавычки указывают Google, что он должен отображать только те результаты, которые содержат все ключевые слова и именно в таком порядке.
filetype:pdf
При поиске файла PDF необходимо убедиться, что Google выдает результаты только в формате PDF. Это можно сделать, набрав после поискового запроса «filetype:pdf». Например, если вы ищете PDF-файл книги под названием Fear and Loathing in Las Vegas , ваш поиск или запрос должен выглядеть так:
-«Fear and Loathing in Las Vegas» filetype:pdf
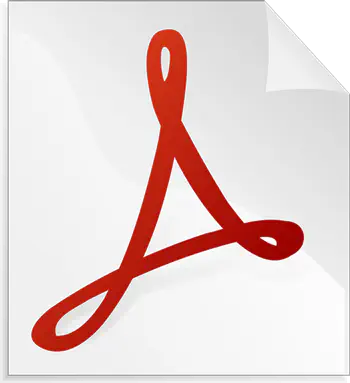
Исключить слово
Если вы уже несколько раз безуспешно искали PDF-файл, попробуйте указать Google, что не включать в результаты поиска. Исключение определенного слова может помочь вам отфильтровать результаты, чтобы они соответствовали тому, что вы ищете. Это очень просто: просто введите «-» (дефис или знак минус), а затем слово, которое вы хотите исключить. Вот пример:
— «Fear and Loathing in Las Vegas» filetype:pdf -review
Поиск по сайту
Если вы знаете, что конкретный PDF, который вы ищете, находится на определенном сайте, воспользуйтесь поиском по сайту, просто введя перед поиском «site:entersitename». Если вы хотите найти книгу, скажем, на сайте Planet PDF, вот как будет выглядеть ваш поиск:
— site:pdfplanet.com «Fear and Loathing in Las Vegas» filetype:pdf
Звездочка
Здесь Google покажет вам, насколько он умен. Если вы хотите, чтобы Google помог вам вспомнить название конкретной книги, вы можете использовать команду «звездочка». Это команда «дикая карта», которая может быть очень полезна, когда вы не можете вспомнить название книги. Например, если вы помните только название города, то есть Лас-Вегаса, вот как должен выглядеть ваш поиск:
— * и * в Лас-Вегасе
Другие инструменты поиска
Есть много других полезных команд, которые вы можете использовать, чтобы помочь вам найти именно то, что вы ищете в Google. Вот некоторые из них:
- Временной диапазон — Если вы хотите видеть результаты поиска только с 2006 по 2009 год, введите «2006…2009» после ключевых слов
- Одно слово или другое — Команда «OR» указывает Google показать результаты, содержащие одно из двух слов до и после него, и исключить результаты, содержащие оба ключевых слова
- Определения слов — Введите «define:» перед любым словом, для которого вам нужно определение, и Google предоставит ответ.
Знаете ли вы еще какие-нибудь интересные команды, которые могут быть полезны при поиске в PDF? Раздел комментариев ниже предназначен для таких обсуждений!
YouTube видео: Как искать и просматривать PDF-файлы в Google
Вопросы и ответы по теме: “Как искать и просматривать PDF-файлы в Google”
Как в Google Искать только PDF файлы?
Откройте веб-браузер и перейдите на веб-сайт Google. Шаг 2. Теперь введите в строку поиска ключевые слова, по которым можно найти нужный PDF-файл. Например, если вы ищете конкретную PDF книгу, вы можете просто ввести название книги в строке поиска.Сохраненная копия
Как найти любой PDF?
Откройте Acrobat на рабочем столе (не в веб-браузере). Выполните одно из следующих действий: На панели инструментов «Найти» введите текст для поиска, затем выберите Открыть полный поиск Acrobat в выпадающем меню. Введите искомый текст в окне «Поиск».
Как сделать так чтобы PDF открывался в браузере Хром?
chrome://settings/content/pdfDocuments - передвиньте ползунок вправо, чтобы PDF скачивались, а не открывались в браузере. В Настройках Виндовс установите ассоциации файла, либо кликните правой кнопкой мыши на PDF-файле и нажмите “Открыть с помощью” - “Выбрать другое приложение”.
Как сделать PDF с возможностью поиска?
**Чтобы создать PDF-документ с возможностью поиска с использованием других профилей, выполните указанные ниже действия.**1. Выберите профиль в поле «Профиль» в Create Assistant и загрузите файлы. 2. Нажмите кнопку Профили. 3. В диалоговом окне Профили PDF Create установите флажок С возможностью поиска.
Как найти файлы определенного формата в Google?
Поиск файлов определенного типаЧтобы в результатах поиска Google были представлены лишь файлы нужного типа или расширения, можно воспользоваться оператором filetype: . Например, по запросу filetype:rtf galway будет выполнен поиск файлов RTF и URL, которые заканчиваются на . rtf и содержат слово “galway”.
Как открыть PDF файл в браузере?
Открыть файл в БраузереПосле перехода по ссылке на скачивание файла он автоматически открывается в Браузере. Чтобы открывать PDF-файлы в Браузере: Нажмите → Настройки → Инструменты. В разделе Просмотр файлов включите опцию Открывать в браузере PDF-файлы.