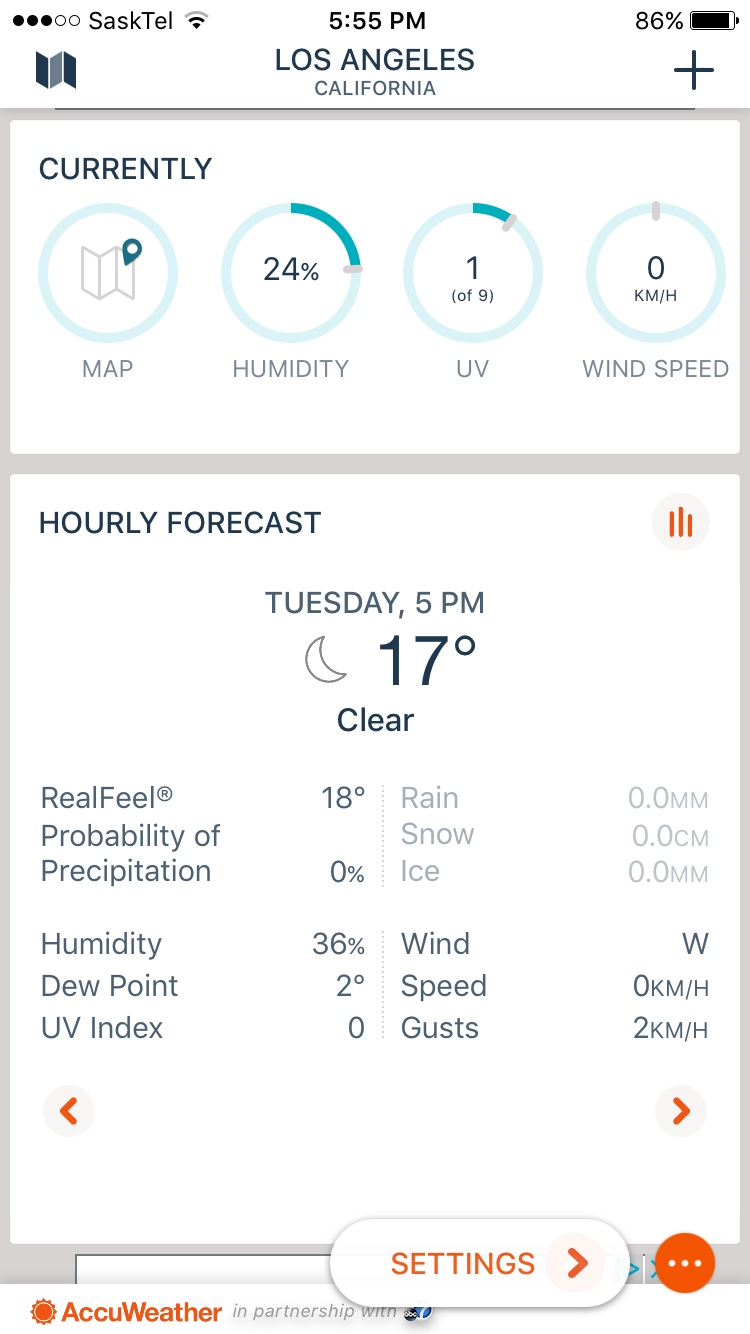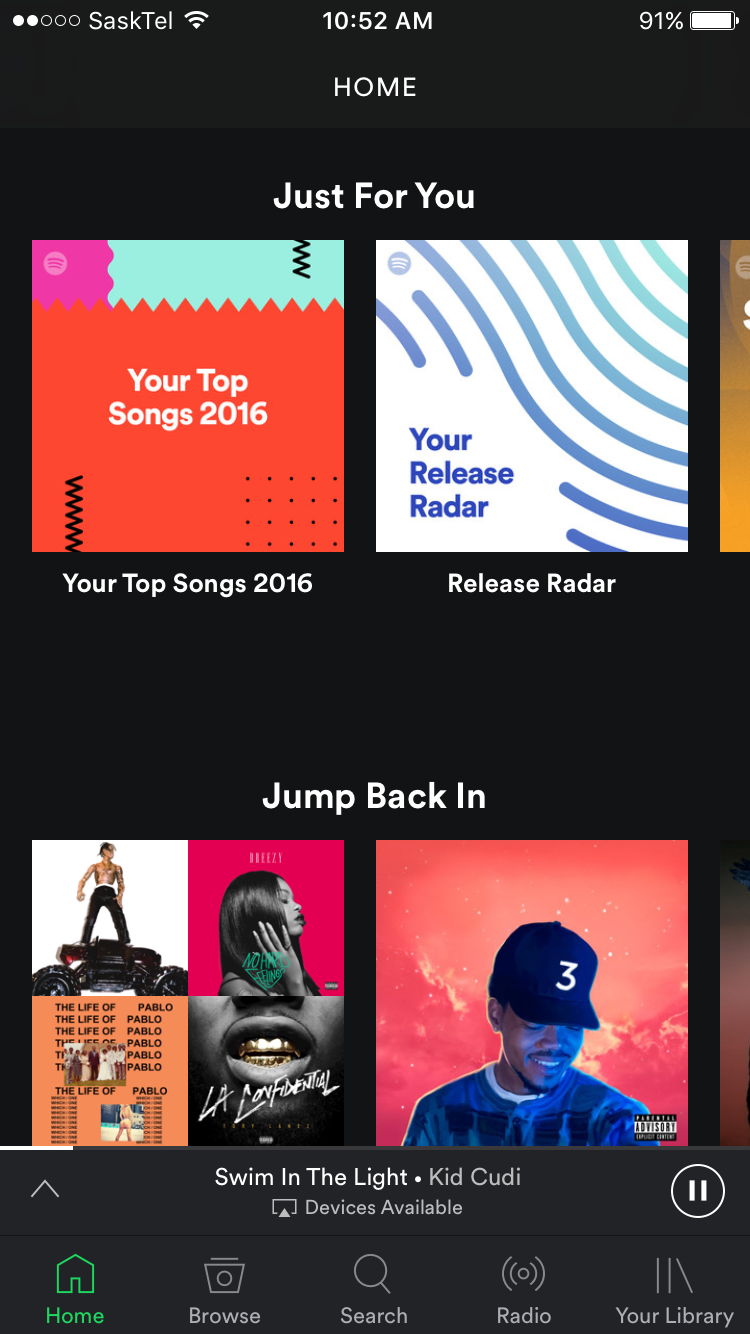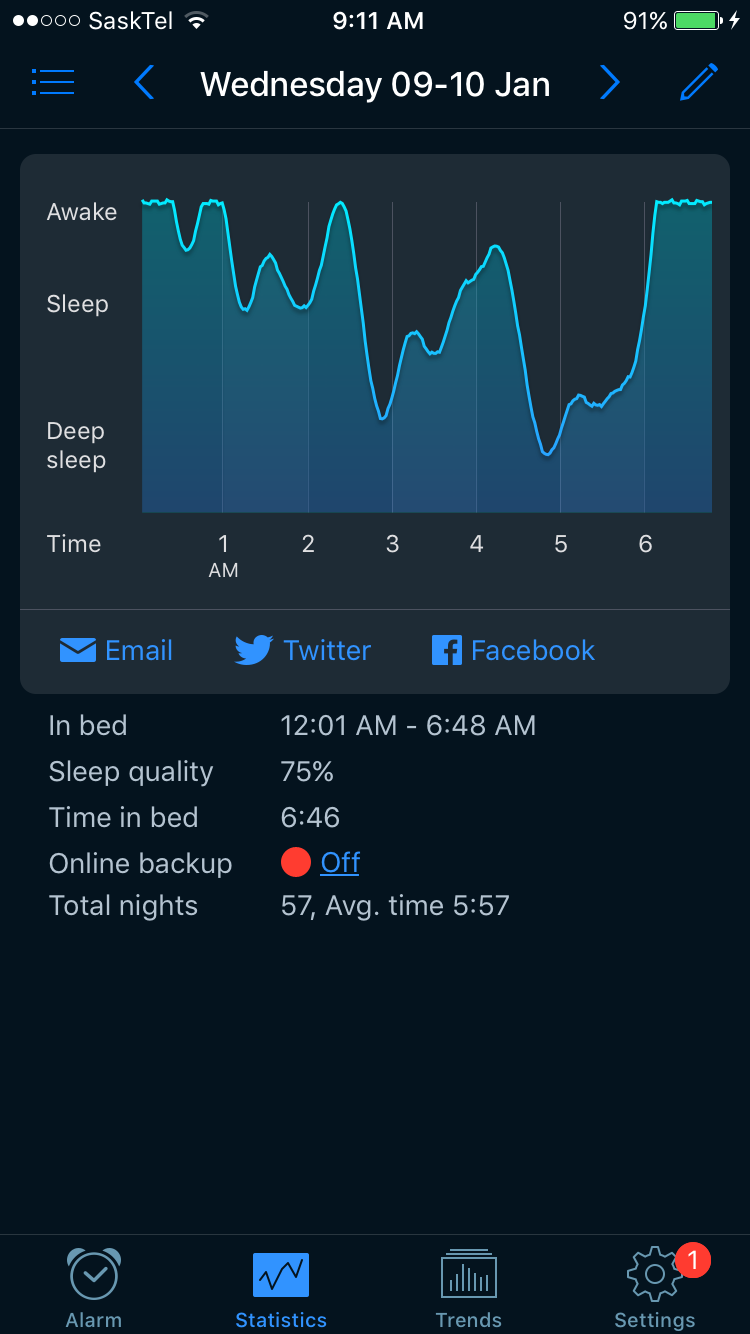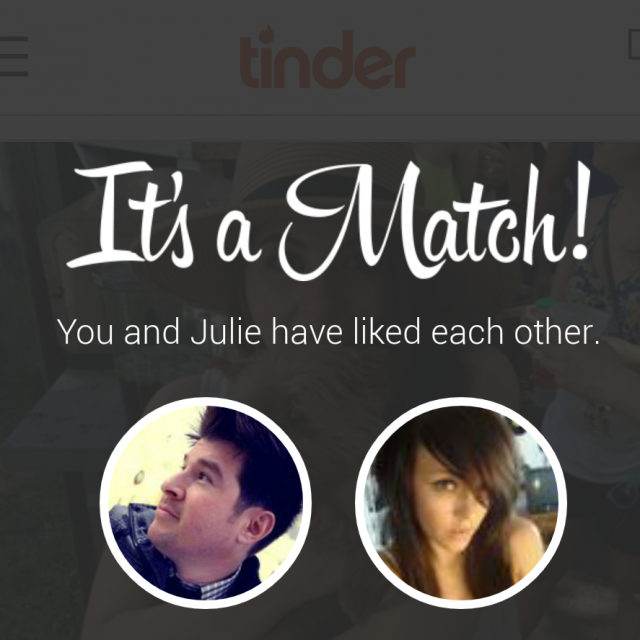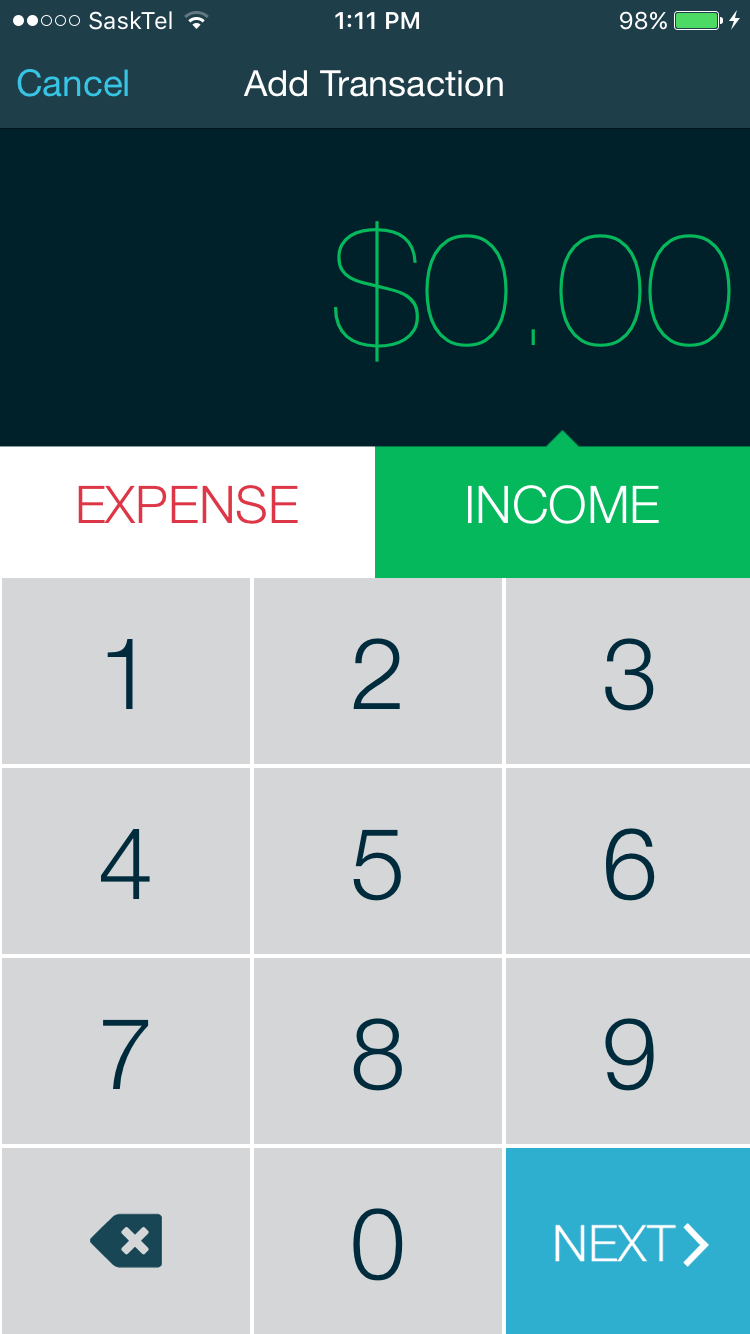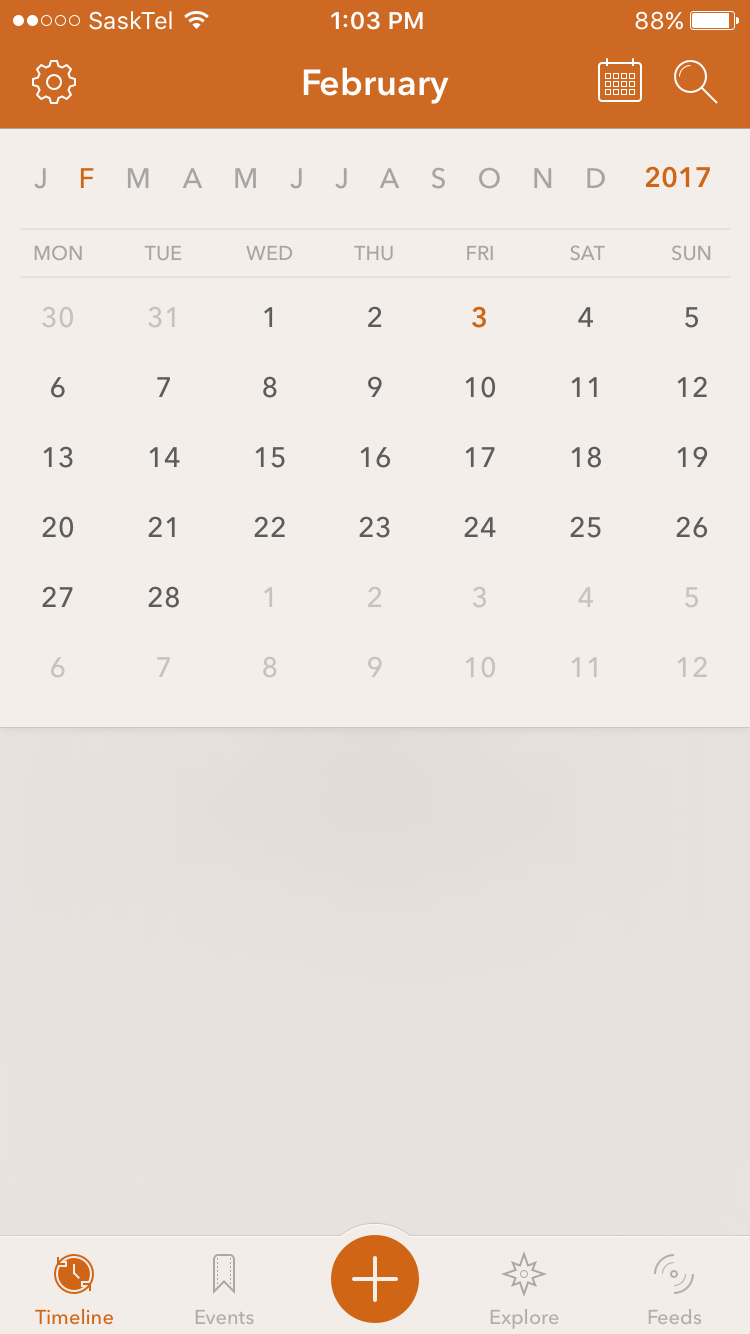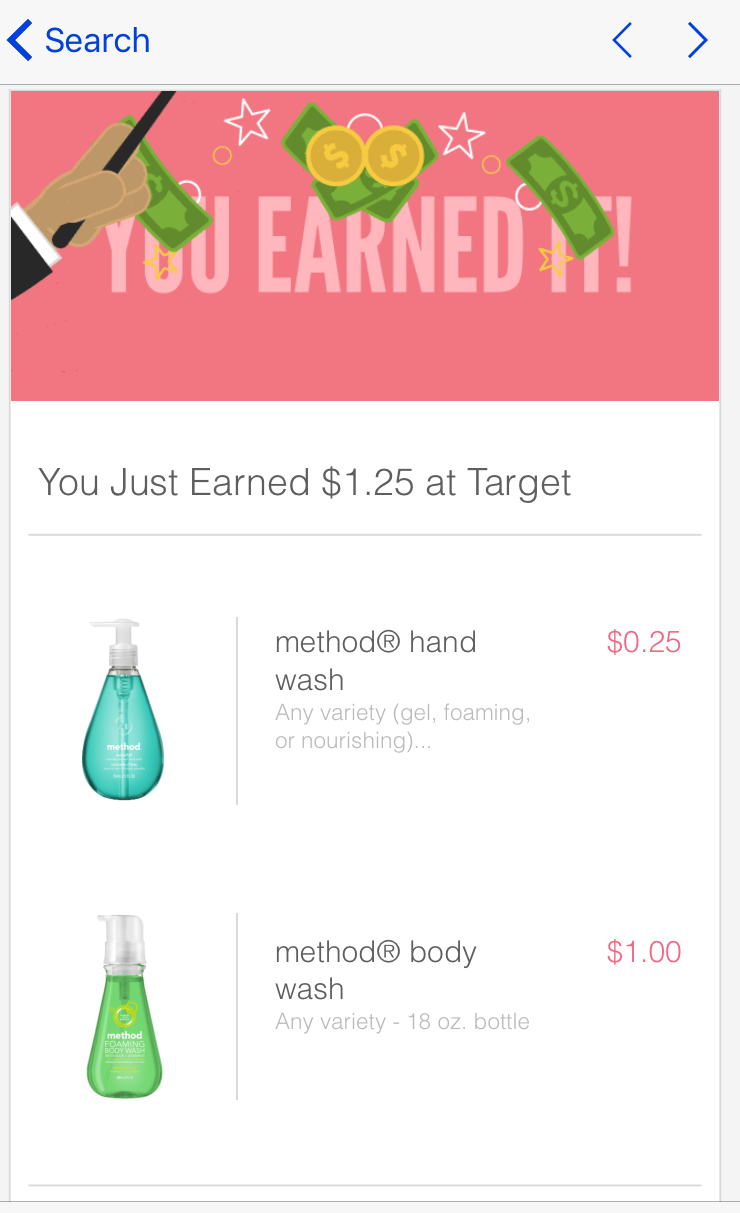Если у вас большой список контактов на телефоне и вы хотите использовать его в других программах, сначала нужно экспортировать его в один файл. Лучший формат файла для большого списка контактов — CSV, который можно легко открыть во многих программах.
Содержание
Вы можете экспортировать список iCloud различными методами. Вы можете экспортировать файл vCard из приложения iCloud и преобразовать его в CSV с помощью конвертера на веб-сайте. Также можно использовать стороннее приложение и сразу экспортировать CSV-файл.
Перед началом экспорта контактов из iCloud убедитесь, что вы синхронизировали список контактов вашего устройства с iCloud. В противном случае вы не сможете экспортировать все необходимые данные.
Метод 1: Конвертер vCard в CSV
Этот метод более сложный, но вам не нужно устанавливать никаких новых приложений. Вот что вам нужно сделать:
- Зайдите на сайт iCloud и войдите в свою учетную запись.
- Когда вы войдете в систему, вы увидите множество значков и опций. Нажмите на «Контакты».
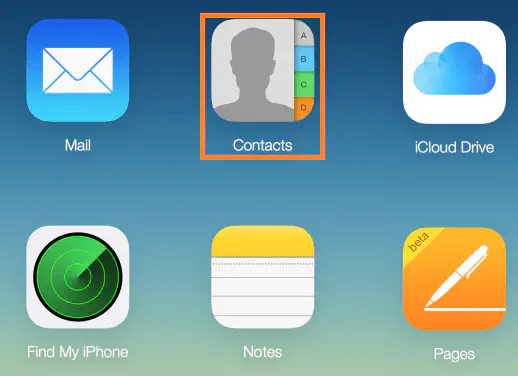
- Когда вы это сделаете, вы увидите все ваши контакты iCloud. Убедитесь, что все данные, которые вы хотите экспортировать, находятся там, прежде чем продолжить.
- В левом нижнем углу экрана «Контакты» вы увидите значок Настройки (шестеренка). Нажмите на него и откроется новое меню.
- В этом меню выберите опцию ‘Выбрать все’.
- Выберите опцию ‘Экспортировать vCard…’. Это создаст vCard, содержащую все контакты, выбранные из этого списка.
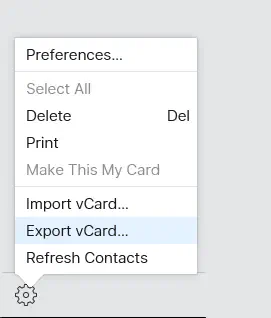
- После нажатия на «Export vCard…» автоматически загрузит vCard в указанную вами папку Downloads.
- Перейдите на эту страницу . Это страница конвертера, который создаст CSV из вашей vCard. Поскольку вы уже получили файл vCard в предыдущих шагах, теперь вам нужно преобразовать его в CSV-файл.
- В разделе «vCard-файл» выберите файл vCard из папки «Загрузки».
- В разделе «Формат» выберите «CSV» из выпадающего меню. В следующем выпадающем меню выберите «Запятая». Затем отметьте опцию ‘Add header line’.
- В разделе ‘Encoding’ оставьте ‘Unicode (UTF-8)’.
- Все остальные опции оставьте не отмеченными.
- Нажмите на ‘Convert’.
Файл CSV будет автоматически загружен на ваш компьютер. Вы можете открыть его в любом поддерживаемом приложении, например, Microsoft Excel.
Метод 2: Сторонние приложения
Вы можете загрузить стороннее приложение из iStore, которое поможет вам легко конвертировать контакты в CSV. My Contacts Backup , например, экспортирует контакты в CSV за несколько простых шагов.
- Скачайте и установите приложение.
- Войдите в приложение и найдите значок «Настройки» в правом нижнем углу.
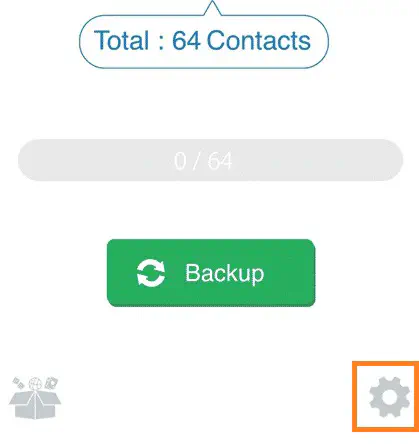
- Нажмите «Тип» в меню «Настройки».
- Выберите «CSV (Excel)» и нажмите «Готово».
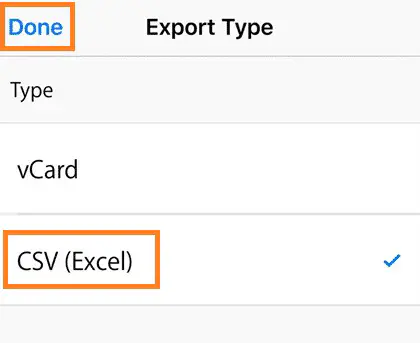
- В меню «Настройки» вы также можете выбрать, какие данные вы хотите сохранить. Помимо контактов, вы можете экспортировать электронную почту, адреса, URL веб-сайтов и т.д. Обычно все поля выбраны, поэтому вы можете сначала снять флажки с некоторых.
- Когда вы закончите, нажмите «Готово».
- В главном меню нажмите кнопку «Экспорт». Это позволит преобразовать все данные в CSV.
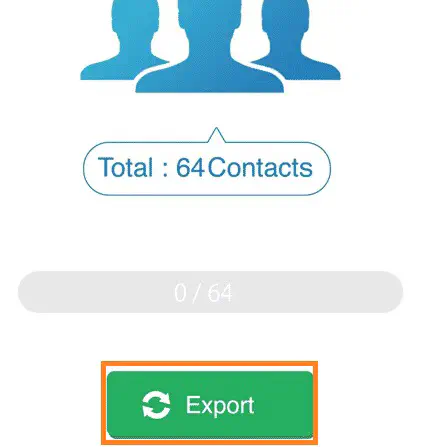
- После завершения экспорта появится кнопка ‘Email’. Нажмите ее, и откроется окно электронной почты с прикрепленным CSV-файлом.
- Введите адрес электронной почты и нажмите «Отправить».
Теперь в вашем почтовом ящике будет CSV-список контактов iCloud. Вы можете получить доступ к нему в любое время с помощью программ электронных таблиц, таких как Excel или Apple Numbers.
Вы также можете проверить другие подобные приложения из магазина, такие как My Contacts App или Contact Backup , поскольку все они работают одинаково.
Почему формат CSV хорош?
CSV — один из самых простых способов экспорта большого количества данных в различные программы и базы данных. Значения в этом формате разделяются запятыми и записываются в виде обычного текста, что делает их сортировку простой и безошибочной.
В большом бизнесе, где вы работаете с большим количеством клиентов и имеете много контактов, CSV позволяет легко импортировать и экспортировать наиболее важную информацию. Кроме того, благодаря своей простоте файлы CSV совместимы с большинством платформ.
Часто создавайте резервные копии контактов
Когда вы управляете бизнесом, файлы CSV могут оказаться весьма полезными. Благодаря этому формату вы можете иметь доступ ко всей информации о своих клиентах в несколько кликов, в любое время, на любом устройстве.
Убедитесь, что вы сохранили резервную копию своих данных в CSV, даже если вам не нужно переносить их сразу. Наличие готовой резервной копии в формате CSV на вашем облачном аккаунте или в почтовом ящике может пригодиться, когда вам понадобится переключить устройство.
YouTube видео: Как экспортировать контакты iCloud в CSV
Вопросы и ответы по теме: “Как экспортировать контакты iCloud в CSV”
Как перенести Контакты с iCloud в Excel?
Экспортируем контакты с iPhone в Excel или CSV1. Переходим на сайт iCloud.com и авторизуемся под своей учетной записью. 2. Открываем раздел Контакты. 3. В левом нижнем углу нажимаем на шестеренку и указываем пункт Выбрать все. 4. Теперь в этом же меню выбираем Экспорт Vcard….
Сохраненная копия
Как перенести Контакты в CSV файл?
**Экспорт **контактов****1. Откройте Google Контакты. 2. Выберите один из следующих вариантов: Один контакт. 3. В правом верхнем углу экрана нажмите на значок “Ещё” Экспортировать. 4. Чтобы сохранить резервную копию, выберите Google CSV. 5. Чтобы сохранить файл, выберите Экспортировать. Узнайте, как удалить ненужные контакты.
Как создать CSV файл контактов на iPhone?
Как экспортировать контакты iPhone в формат CSV при помощи iCloud на компьютере1. Format: выберите CSV и Comma, поставьте галочку напротив «Add Header Line»; 2. Encoding: выберите Unicode (UTF-8); 3. Filter: не выбирайте ничего; 4. Modifications: не указывайте ничего.
Как экспортировать все Контакты из iCloud?
Перейдите в Настройки, iCloud, а затем войдите в свою учетную запись Apple. Наконец, включите контакты. Теперь, после загрузки контактов в iCloud, вам необходимо экспортировать контакты в виде файлов vCard. Сохраните все ваши файлы vCard на SD-карту вашего телефона Android.
Как перенести Контакты из iCloud на компьютер?
Экспорт контактов из iCloud в VCF-файл vCard1. Войдите в iCloud.com с учетными данными для входа. 2. Выбор контактов 3. Щелкните значок шестеренки и выберите Выбрать все, чтобы пометить все контакты для экспорта. 4. Снова выберите значок шестеренки и выберите экспортироватьvCard, чтобы скопировать контакты в VCF-файл.
Как перенести все Контакты с айфона в Эксель?
Первым делом нужно зайти на сайт iCloud, ввести данные своей учетной записи и кликнуть по иконке Контакты. Далее в нижнем левом углу нажми на иконку настроек, выдели все контакты и нажмиЭкспорт vCard — так все контакты скопируются в отдельный файл, который загрузится на компьютер.