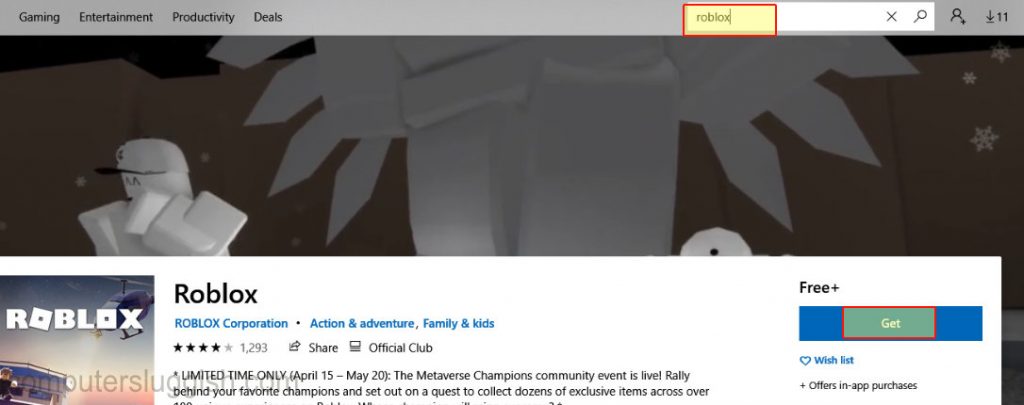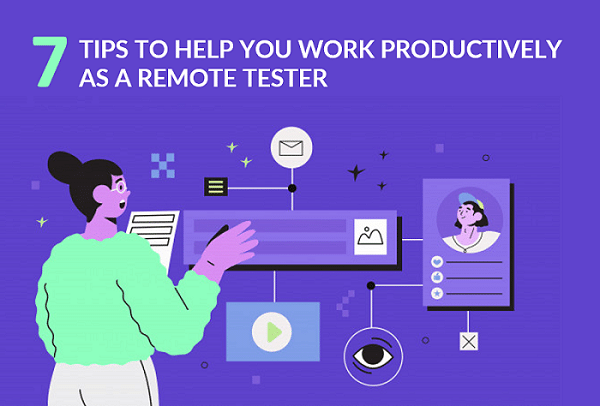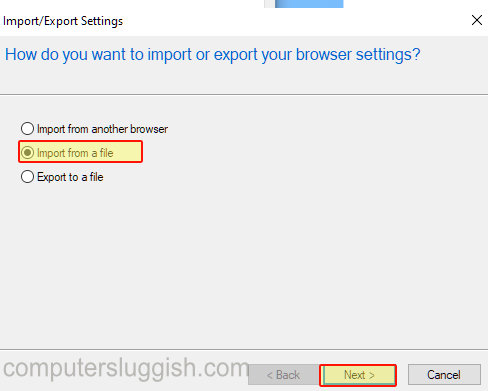
Перенос закладок с другого компьютера или веб-браузера
Если вы регулярно пользуетесь Internet Explorer, то у вас наверняка есть множество любимых сайтов и веб-страниц, сохраненных и занесенных в закладки.
Содержание
Если вы хотите перенести свои любимые сайты на новый компьютер или, возможно, получить все свои старые закладки из другого веб-браузера, вы можете легко импортировать и экспортировать закладки в Internet Explorer.
Импорт и экспорт закладок избавит вас от необходимости снова искать все сохраненные страницы на компьютере или ноутбуке с Windows 10.
Чтобы экспортировать закладки Internet Explorer: 1. Откройте Internet Explorer > Нажмите на звездочку в правом верхнем углу > Нажмите на маленькую выпадающую стрелку рядом с «Добавить в избранное» > Нажмите на «Импорт и экспорт»
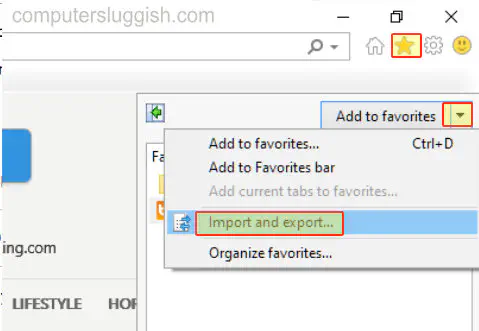
- Появится всплывающее окно > Выберите «Экспорт в файл» > Нажмите «Далее» > Выберите «Избранное» > Выберите избранное, которое вы хотите экспортировать/сохранить > Нажмите «Экспорт» > Готово
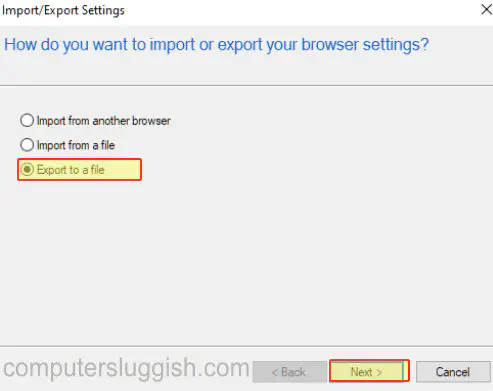
Чтобы импортировать закладки Internet Explorer: 1. Откройте Internet Explorer > Нажмите на звездочку в правом верхнем углу > Нажмите на маленькую выпадающую стрелку рядом с «Добавить в избранное» > Нажмите на «Импорт и экспорт»
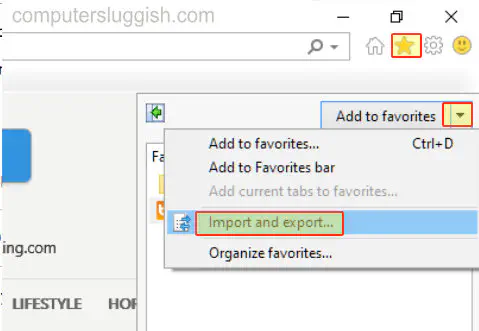
- Появится всплывающее окно > Выберите «Импорт из файла» > Нажмите «Далее» > Выберите «Избранное» > Выберите файл, который вы хотите импортировать > Нажмите «Импорт» >Закончите
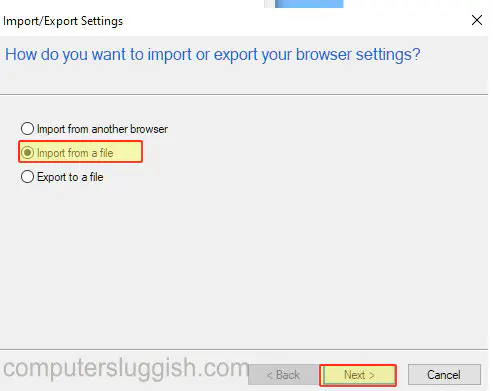
Посмотрите видеоурок «Как экспортировать и импортировать закладки Internet Explorer», если вы застряли:
YouTube видео: Как экспортировать импорт закладок Internet Explorer
Вопросы и ответы по теме: “Как экспортировать импорт закладок Internet Explorer”
Как сделать Экспорт закладок?
В правом верхнем углу страницы нажмите на кнопку «Управление», выполненную в виде вертикальной линии, состоящей из трех, расположенных одна над другой, точек. Шаг 6. Во всплывающем меню выберите, из представленных вкладок управления параметрами диспетчера, раздел «Экспорт закладок».
Как экспортировать и импортировать Закладки?
Как импортировать закладки в Chrome1. Откройте браузер Chrome на компьютере. 2. В правом верхнем углу окна нажмите на значок с тремя точками . 3. Выберите Закладки Диспетчер закладок. 4. В правом верхнем углу нажмите на значок с тремя точками Импортировать закладки. 5. Выберите браузер, в котором сохранены данные. 6. Нажмите Импорт
Как перенести все настройки Internet Explorer на другой компьютер?
- После установки BackRex IE и запуска, в открывшемся окне выбираем Backup. 2) На втором шаге выбираем Internet Explorer той версии, из которой нужно сохранить или перенести настройки. 3) Далее выбираем место для сохранения настроек. Архив можно сжать или поставить пароль при необходимости.
Как перенести пароли из Internet Explorer на другой компьютер?
В списке слева найдите пункт «Защита» — «Импорт/экспорт паролей». Выберите «Экспорт». Укажите папку, в которую нужно сохранить документ и подтвердите операцию.
Как сделать экспорт файла?
**Экспорт сведений о проекте**1. Выберите Файл > Сохранить как. 2. Нажмите кнопку Обзор. 3. В поле Тип файла выберите формат файла, в который требуется экспортировать данные. 4. В поле Имя файла введите имя экспортированного файла. 5. Нажмите кнопку Сохранить.
Что значит импорт закладок?
Firefox даёт вам возможность импортировать закладки из других браузеров, установленных на вашем компьютере. Он также позволяет импортировать другие данные, такие как история просмотра и сохранённые пароли из некоторых из этих браузеров.
Посмотрите наши последние сообщения: * Как удалить Messenger в Windows 10
- Back 4 Blood Улучшение производительности на Windows 10 PC
- Установка последних драйверов NVIDIA в Windows 11
- Back 4 Blood FIX Connection & Sign In Issues On Windows 10 PC
- Back 4 Blood PC Fix Crashing & Errors Best 7 Methods Windows 10