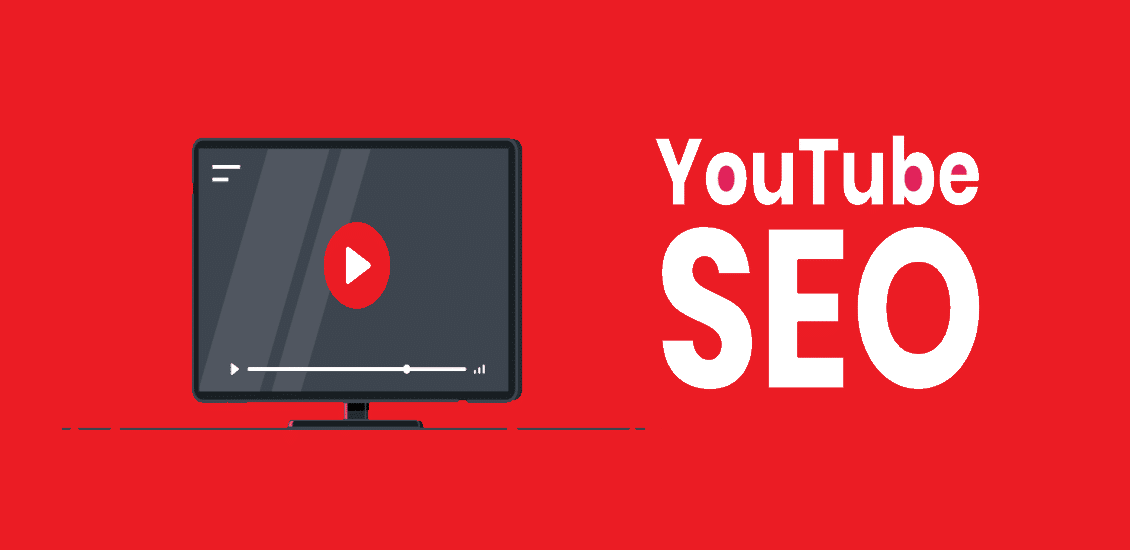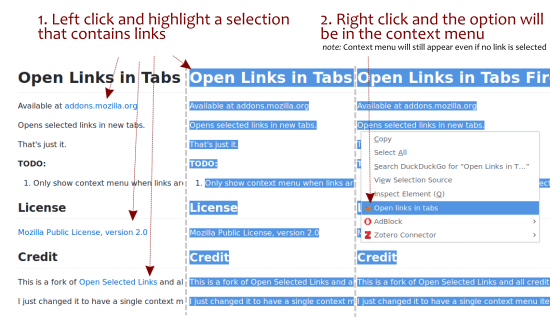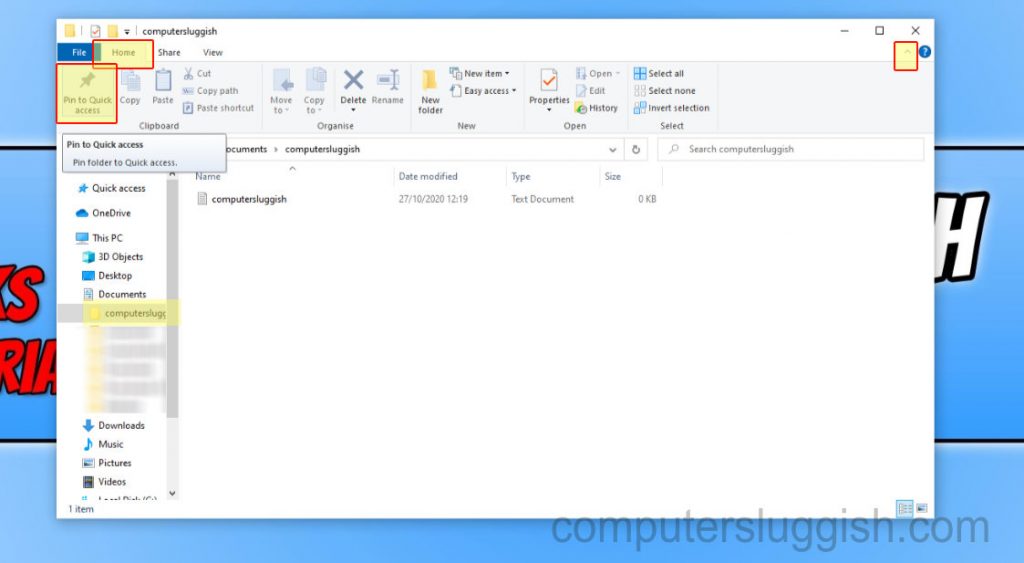
Быстрый доступ к любимым файлам!
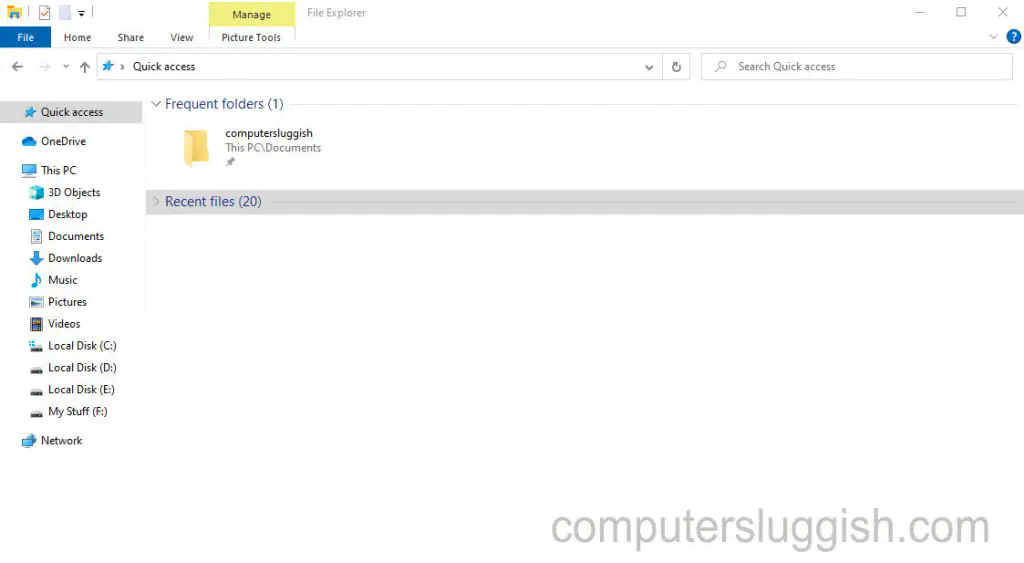
Содержание
В этом руководстве по Windows 10 вы узнаете, как добавить/закрепить папку в меню быстрого доступа File Explorer на вашем компьютере.
Меню быстрого доступа в File Explorer отображает список недавно использованных файлов, а также любимых и наиболее часто используемых папок на вашем компьютере с Windows 10.
Это здорово, однако со временем список меняется в зависимости от того, к чему вы обращались.
Если у вас есть определенная папка, которую вы хотите добавить или закрепить в меню быстрого доступа, чтобы не тратить целую вечность на ее поиск, то вы можете сделать это, следуя шагам из этого руководства
Чтобы добавить файл или папку в меню быстрого доступа: 1. Откройте File Explorer > Найдите папку, которую вы хотите добавить в меню быстрого доступа > Откройте эту папку
Нажмите на маленькую стрелку в правом верхнем углу File Explorer, чтобы расширить возможности
Выберите вкладку «Главная» > Нажмите «Закрепить в меню быстрого доступа» (левый верхний угол)
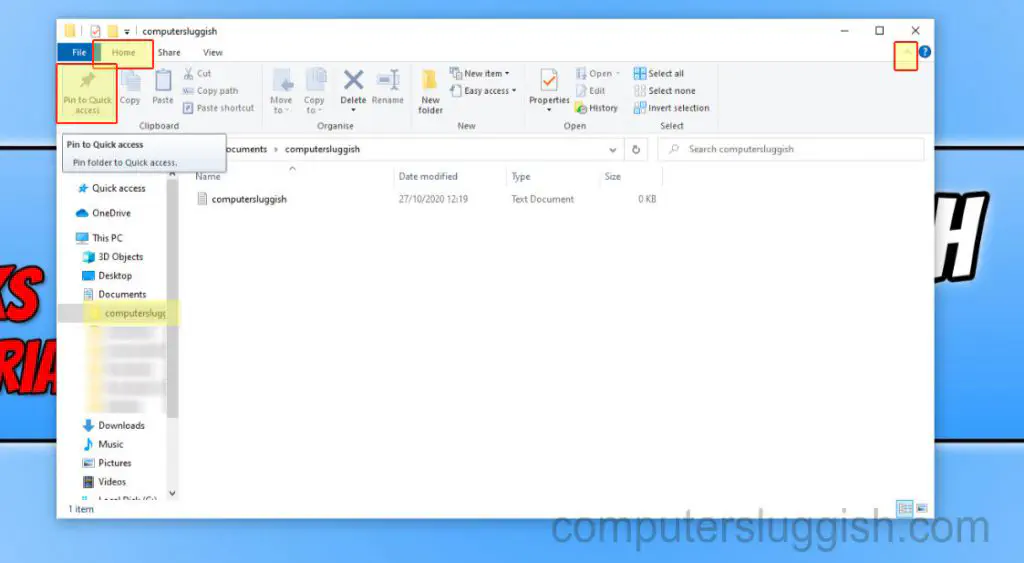
Посмотрите видеоурок «Как добавить папку в меню быстрого доступа File Explorer в Windows 10», если вы застряли:
YouTube видео: Как добавить/закрепить папку в меню быстрого доступа проводника файлов в Windows 10
Вопросы и ответы по теме: “Как добавить/закрепить папку в меню быстрого доступа проводника файлов в Windows 10”
Как настроить папку быстрый доступ Windows 10?
Щелкните правой кнопкой мыши панель быстрого доступа и выберите Пункт Настроить панель быстрого доступа в контекстном меню. В разделе Настройка панели быстрого доступа выберите команду, которую нужно переместить.
Как добавить папку в проводнике?
**Создание папки перед сохранением документа с помощью **проводника****1. Откройте проводник, используя один из следующих способов: 2. Перейдите в расположение, в котором вы хотите создать папку, и щелкните Создать папку. 3. Укажите имя папки и нажмите клавишу ВВОД.
Как настроить панель быстрого доступа?
Чтобы гибко настроить содержимое панели быстрого доступа необходимо выбрать опцию «Другие команды». Появится окно «Параметры Excel» с уже выбранным параметром «Панель быстрого доступа». Вызвать данное окно можно и через меню «Файл» опция «Параметры» далее выбираем необходимый параметр.
Как добавить ярлык в панель быстрого доступа?
Создать ярлык.Выберите значок “Панель запуска” в углу экрана. Нажмите правой кнопкой мыши на нужный вариант в списке приложений и ярлыков. Выберите Закрепить на панели запуска.
Как закрепить папку в быстром доступе Windows 10?
Вы можете настроить папку для отображения в разделе Быстрый доступ, чтобы ее было легко найти. Просто щелкните его правой кнопкой мыши и выберите Закрепить для быстрого доступа. Если папка больше не должна там отображаться, открепите ее.
Как добавить свою папку в мой компьютер Windows 10?
Упростите себе задачу – добавьте часто используемые папки в «Этот компьютер» (так в Windows 10 называется «Мой компьютер»). С помощью контекстного меню (вызывается правой кнопкой мыши) создайте новый ярлык для выбранной папки и затем выполните копирование, поместив его в буфер обмена.
Посмотрите наши последние сообщения: * Как удалить Messenger в Windows 10
- Back 4 Blood Улучшение производительности на ПК с Windows 10
- Установка последних драйверов NVIDIA в Windows 11
- Back 4 Blood FIX Connection & SignВ проблемах на Windows 10
- Back 4 Blood PC Fix Crashing & Errors Best 7 Methods Windows 10