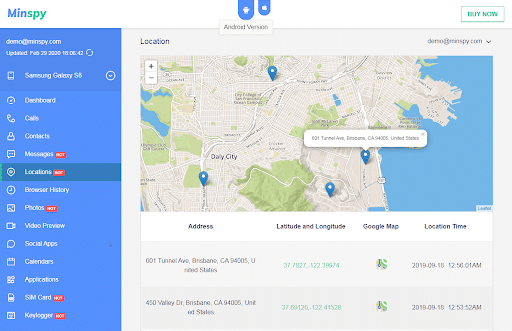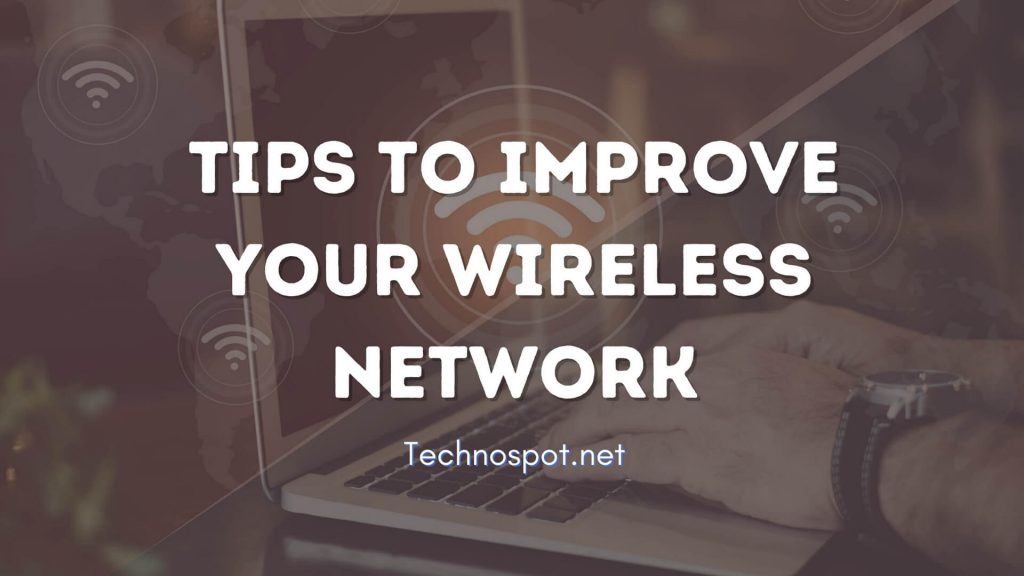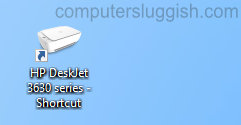
Ярлык принтера на рабочем столе Windows 10
В этой статье о Windows 10 мы расскажем вам, как добавить ярлык на рабочий стол, который приведет вас прямо к настройкам вашего принтера. Таким образом, нет необходимости постоянно открывать Устройства и принтеры через Панель управления или Устройства в Настройках.
Содержание
Это значительно упрощает доступ к настройкам принтера прямо с рабочего стола.
Windows 10 Добавить ярлык для принтера : 1. Откройте меню «Пуск» и найдите » Панель управления «
- Теперь измените вид на » Мелкие значки » > Нажмите » Устройства и принтеры «
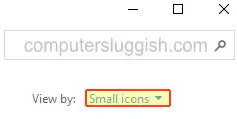
- Щелкните правой кнопкой мыши на принтере, для которого вы хотите создать ярлык на рабочем столе > Нажмите » Создать ярлык «
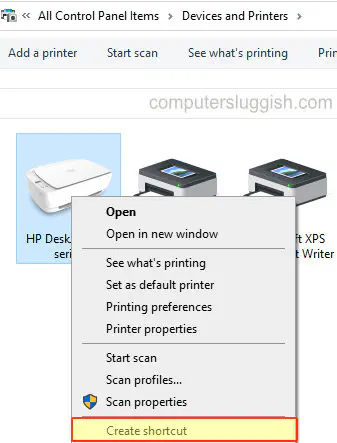
Теперь вы получите сообщение » Windows не может создать ярлык здесь. Вы хотите, чтобы ярлык был размещен на рабочем столе? » > Нажмите Да
Теперь у вас будет ярлык принтера на рабочем столе
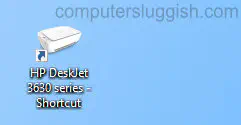
Вот и все, вот как добавить ярлык принтера на рабочий стол в Windows 10. Сообщите нам в комментариях ниже, почему вы хотите иметь ярлык принтера на рабочем столе.
У нас есть еще много полезных постов о Windows 10 здесь.
YouTube видео: Как добавить ярлык на рабочий стол для принтера в Windows 10
Вопросы и ответы по теме: “Как добавить ярлык на рабочий стол для принтера в Windows 10”
Как вытащить ярлык принтера на рабочий стол?
Нажмите кнопку Пуск и выберите Параметры > Персонализация > Темы. В разделе Темы > Связанные параметры выберите Параметры значков рабочего стола. Выберите значки, которые должны отображаться на рабочем столе, а затем нажмите кнопки Применить и ОК.Сохраненная копия
Как добавить значок принтера на панель задач?
Если значок принтера не отображается на панели задач, перейдите к окну драйвера принтера, щелкните Контролируемые параметры на вкладке Сервис, а затем выберите Зарегистрируйте значок принтера на панели задач.
Как создать ярлык подключения на рабочий стол?
Кликните правой кнопкой мыши значок принтера или удаленного доступа к сети , перетащите его в открытое пространство на рабочем столе, а затем нажмите кнопку создать ярлык (ы) здесь.
Как добавить ярлык сканирования?
**Создание **ярлыка сканирования****1. На начальном экране выберите Центр сканирования. Примечание: Значок и имя могли быть изменены. 2. Выберите одно или несколько мест назначения и коснитесь . 3. Коснитесь Создать ярлык, затем введите уникальное имя для ярлыка. 4. Коснитесь OK.
Как вернуть ярлык на рабочий стол?
Щелкните правой кнопкой мыши по рабочему столу и в контекстном меню выберите пункт “Properties”. Перейдите на вкладку “Desktop”. Нажмите кнопку “Customize desktop”. Перейдите на вкладку “General” и установите флажки напротив тех значков, которые Вы хотите поместить на рабочий стол.
Как создать ярлык на начальном экране?
**Закрепление и открепление приложений в меню “Пуск”**1. На панели задач выберите начать. 2. В разделе Рекомендуемые выберите Еще и прокрутите список до приложения, которое вы хотите закрепить. 3. Нажмите и удерживайте (или щелкните правой кнопкой мыши) приложение, а затем выберите Закрепить на кнопке “Начните”.