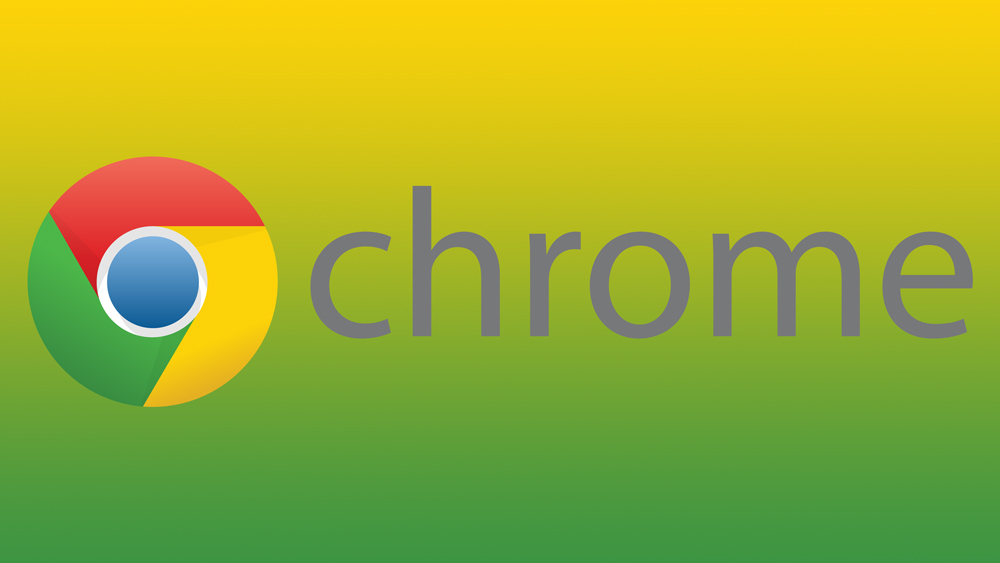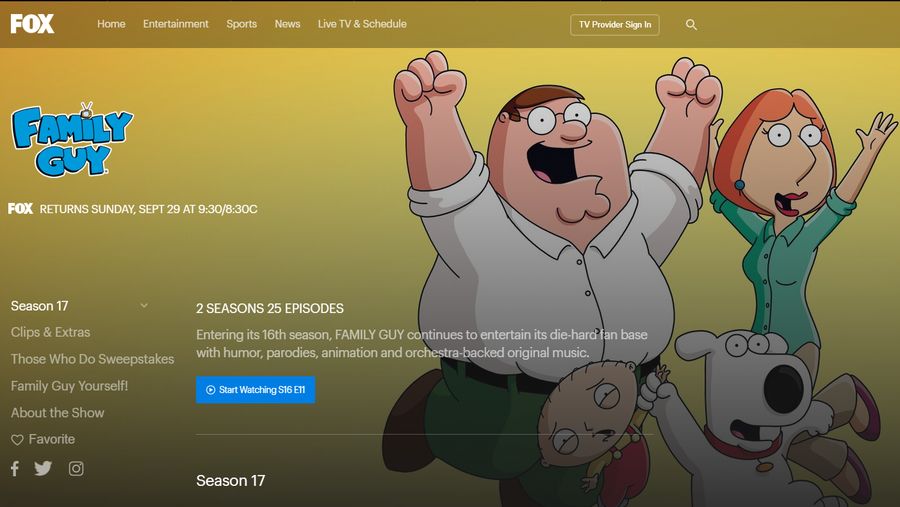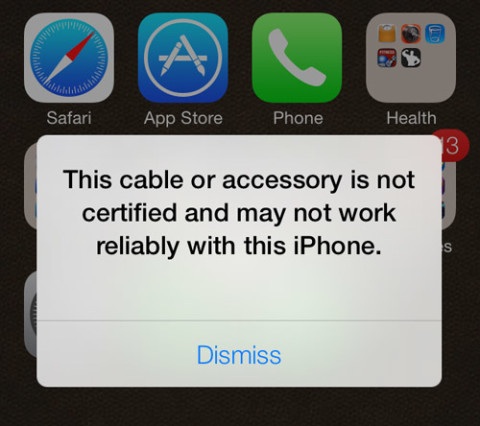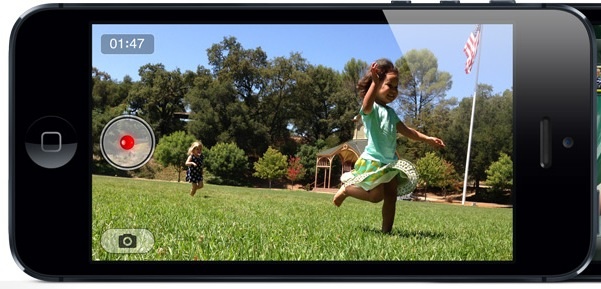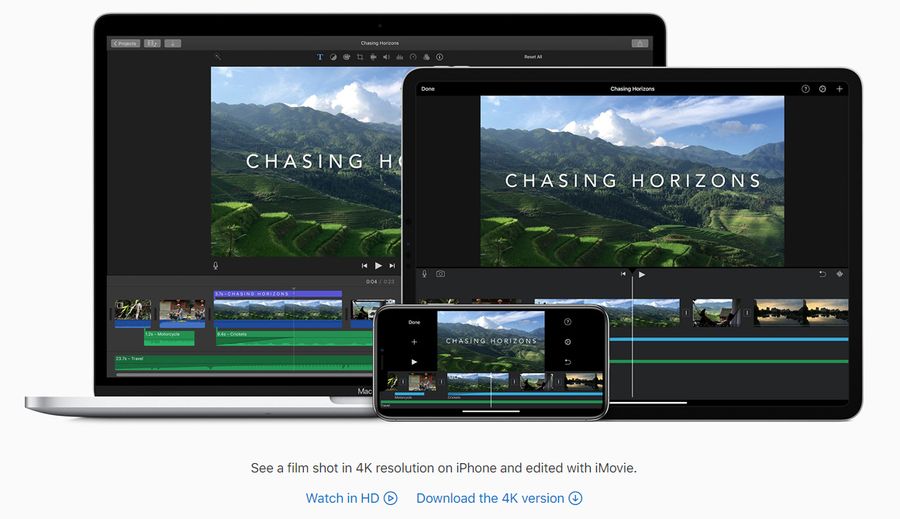
iMovie — это отличное бесплатное приложение, которое позволяет любому пользователю телефона Apple или компьютера Mac создавать достойные домашние фильмы. Оно поставляется в составе Mac OS и использует ту же навигацию и дизайн, что и другие приложения Apple, поэтому должно быть мгновенно узнаваемым. Одна из многих вещей, которые можно сделать с помощью этого приложения, — добавить субтитры или текст к видео в iMovie. Это руководство покажет вам, как это сделать.
Содержание
Добавление текста к фильмам — простой процесс, если у вас есть текст. Хотя это не всегда необходимо, часто полезно подготовить текст заранее, прежде чем добавлять его в фильм. Если только ваш ум не работает лучше, когда вы работаете на месте, вы придумаете гораздо лучшие описания, когда вы планируете и можете редактировать заранее, чем когда вы только собираетесь добавить текст. Но у вас может быть по-разному, поэтому работайте так, как вам удобнее.
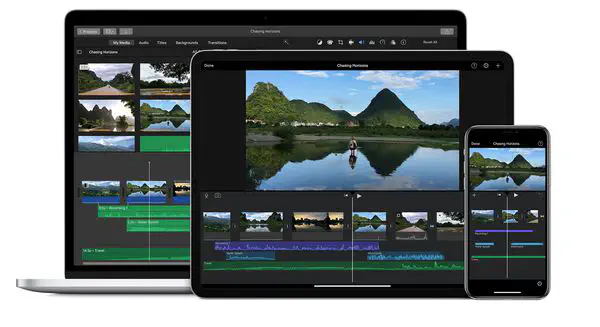
Добавление текста в видео iMovie
iMovie — это не Final Cut Pro, но он предоставляет инструменты для базового постпродакшена. Как только у вас есть видео на устройстве с iMovie, мы можем начать.
- Откройте iMovie и выберите Файл и Новый фильм.
- Выберите Нет темы или добавьте тему, если хотите.
- Выберите Создать, чтобы все настроить.
- Назовите ваш фильм и выберите ОК.
- Выберите Импорт медиа, чтобы импортировать фильм в iMovie.
- Выберите фильм и поместите его на временную шкалу.
- Выберите временную позицию, где вы хотите добавить текст.
- Выберите блок Библиотека контента и выберите Титры в верхней части.
- Выберите тип текста из предложенных вариантов и дважды щелкните, чтобы добавить его на шкалу времени.
- Дважды щелкните по текстовому полю и введите текст, который должен появиться.
- Используйте меню ‘T’ вверху, чтобы изменить размер, цвет и другие параметры текста.
- Перетащите текстовое поле туда, где оно должно появиться в первый раз, и перетащите правую сторону туда, где оно должно исчезнуть на временной шкале.
Процесс достаточно прост, но, как всегда, потребуется некоторое время, чтобы привыкнуть. При выборе заголовка можно дважды щелкнуть, чтобы добавить его на временную шкалу, или перетащить. После ввода текста вы можете изменить шрифт, цвет шрифта, размер и некоторые другие параметры, чтобы сделать его таким, как вам нравится. Не все доступные шрифты будут работать на всех типах экранов, поэтому постарайтесь сделать текст как можно более простым.
После этого перетащите левый край текстового поля на первый кадр, где он должен появиться на временной шкале. Перетащите правый край текстового поля туда, где оно должно исчезнуть. Проверьте его в окне воспроизведения и отрегулируйте по своему усмотрению.
В iMovie вы можете повторить это столько раз, сколько потребуется, используя точно такой же процесс. После завершения выберите Файл и Экспорт, чтобы сохранить фильм.
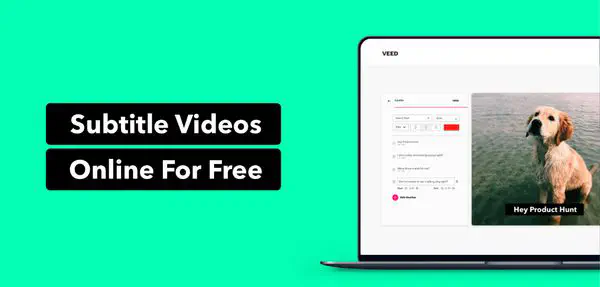
Добавление субтитров в iMovie
iMovie не работает с файлами .srt, поэтому, если вы хотите добавить субтитры, воспользуйтесь приведенным выше методом, чтобы добавить их вручную. Final Cut Pro работает с файлами субтитров, поэтому если вам нужно добавить большое их количество, лучше использовать эту программу, если она у вас есть. Если вы не хотите добавлять субтитры вручную, вы можете использовать сторонние программы, например Subtitle Maker от Kapwing или онлайн-приложение Veed . Veed больше подходит для коротких видео, но работает достаточно хорошо. Вы можете использовать файлы .srt, объединить их с видео, а затем выполнить другие редактирования в iMovie. То, что вы редактируете в приложении, не означает, что это единственное приложение, которое вы можете использовать.
Вы также можете использовать VLC для объединения видео и файла .srt. Это больше подходит для фильмов и телепередач, но работает достаточно хорошо. Откройте видео в VLC и используйте меню «Параметры транскодирования», чтобы добавить файл .srt к видео. VLC объединит их и выведет новый файл с жестко закодированными субтитрами. Вы можете открыть его в iMovie и отредактировать по своему усмотрению. Эта страница проведет вас через весь процесс от начала до конца .
iMovie — это достойный пакет для редактирования фильмов, встроенный в Mac OS. Добавить текст в видео в iMovie очень просто, и хотя он не может использовать файлы .srt, вы можете добавить текст другими способами. Однако вы не ограничены только использованием iMovie. Существует множество инструментов, которые вы можете использовать, и не все они стоят почти триста долларов!
YouTube видео: Как добавить текст в видеоролик iMovie
Вопросы и ответы по теме: “Как добавить текст в видеоролик iMovie”
Как добавить субтитры к видео iMovie?
Добавление титров1. В приложении iMovie на iPhone откройте проект фильма. 2. Коснитесь видеоклипа или фото на временной шкале, чтобы открыть инспектор внизу экрана. 3. Коснитесь кнопки «Титры» . 4. Коснитесь, чтобы выбрать титры.
Сохраненная копия
Как добавить текст на видео?
**Как наложить текст на видео в Canva:**1. Выберите шаблон. Выберите шаблон в зависимости от нужного разрешения и пропорций видеоролика. 2. Добавьте видеоролик в шаблон. Загрузите запись со своего диска или галереи телефона. 3. Добавьте текст. 4. Форматируйте надпись. 5. Сохраните или отправьте готовое видео с надписью.
Как вставить текст в видео на айфоне?
**Как добавить **текст в видео на iPhone****1. Откройте приложение «Фото» и выберите ролик, в который хотите добавить текст. 2. Нажмите кнопку «Править» в верхнем правом углу, затем нажмите многоточие в верхней части экрана.
Как изменить цвет титров в iMovie?
Изменение стиля титровВ приложении iMovie на Mac наведите указатель воспроизведения на титр на временной шкале. Титр будет отображен в окне просмотра. Выберите «Титры» над браузером. В браузере дважды нажмите новый титр, который хотите применить.
Как добавить Субтитры в готовое видео?
**После того как вы загрузили видео, можно добавить к нему субтитры:**1. Откройте на компьютере страницу drive.google.com. 2. Выберите нужное видео. 3. Нажмите на значок с тремя точками Управлять титрами. 4. Нажмите “Добавить дорожки с субтитрами”. 5. Нажмите “Выбрать файл” и найдите файл с субтитрами или расшифровкой.