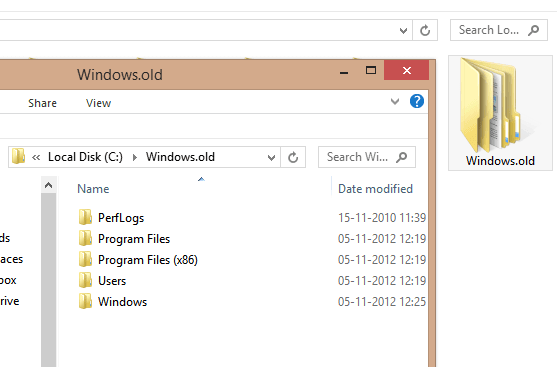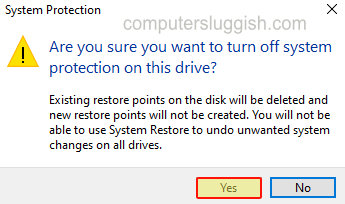Enable Ultimate Power Plan In Windows 10
Да, вы правильно прочитали заголовок, в Windows 10 есть скрытый план максимальной мощности, который вы можете добавить к своему ПК или ноутбуку, и в этой статье мы покажем вам, как именно его добавить!
Содержание
Преимущество добавления этого плана питания заключается в том, что он позволит вашей системе использовать еще больше мощности, что может дать вашему компьютеру толчок в производительности, позволяя ему работать еще плавнее и быстрее. Ознакомьтесь с приведенными ниже шагами, чтобы узнать, как добавить план максимальной мощности.
Добавление плана максимальной мощности в Windows 10 : 1. Откройте меню «Пуск» Windows и найдите » PowerShell » > Откройте и запустите от имени администратора
- Теперь скопируйте и вставьте следующий код в PowerShell и нажмите enter:
powercfg -duplicatescheme e9a42b02-d5df-448d-aa00-03f14749eb61
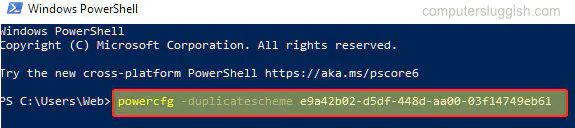
Теперь откройте меню Пуск, найдите и откройте Панель управления
Измените «Вид по» на «Мелкие значки»
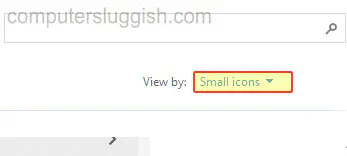
Нажмите на Параметры питания
Выберите Ultimate Performance
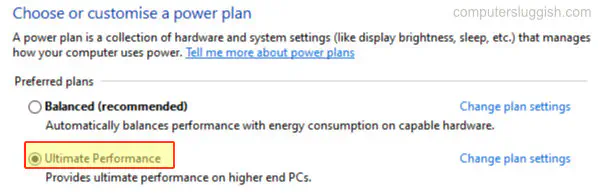
Вот и все, вот как добавить максимальную мощность в Windows 10. Теперь ваша система будет работать на полную мощность.
Только имейте в виду, что этот вариант будет потреблять больше энергии, чем другие варианты плана питания в Windows 10.
Ознакомьтесь с другими нашими статьями о Windows 10 здесь.
Проверьтеесли вы застряли, воспользуйтесь приведенным ниже видеоуроком «Лучший игровой план питания Windows 10»:
YouTube видео: Как добавить скрытый Ultimate Power Plan в Windows 10
Вопросы и ответы по теме: “Как добавить скрытый Ultimate Power Plan в Windows 10”
Как добавить режим максимальной производительности в Windows 10?
Откройте панель управления и перейдите в пункт «Электропитание», либо нажмите клавиши Win+R на клавиатуре, введите powercfg. cpl и нажмите Enter. Нажмите по «Показать дополнительные схемы». Если в списке доступен вариант «Максимальная производительность» — просто выберите его.Сохраненная копия
Как добавить план электропитания в Windows 10?
Откройте Панель управления. Щелкните “Оборудование и звук”, а затем выберите “Параметры питания”. Откроется панель управления параметров питания, а также отобразимся планы управления питанием. Нажмите кнопку “Создать план питания”.
Как восстановить отсутствующие планы электропитания?
Чтобы восстановить схему питания “Экономия энергии” введите команду powercfg -duplicatescheme a1841308-3541-4fab-bc81-f71556f20b4a и нажмите клавишу Enter. Чтобы восстановить схему питания “Сбалансированная” введите команду powercfg -duplicatescheme 381b4222-f694-41f0-9685-ff5bb260df2e и нажмите клавишу Enter.
Как поставить режим высокой производительности?
Нажмите правой кнопкой мыши на значок батареи в строке состояния и выберите раздел Управление электропитанием. Нажмите Создание схемы управления питанием. Выберите Высокая производительность и нажмите Далее.
Как включить высокую производительность Windows 10 через cmd?
Нажмите Windows + R, введите Powercfg. cpl нажмите ОК, чтобы открыть Параметры электропитания. Здесь в разделе «Оборудование и звук» выберите «Максимальная производительность».
Как ускорить работу Windows 10 на слабом компьютере?
10 советов, как **ускорить Windows 10**1. Упростите интерфейс 2. Отключите визуальные эффекты 3. Разгрузите меню «Пуск» 4. Отключите уведомления и советы 5. Почистите диск 6. Удалите ненужное из автозагрузки 7. Устраните неполадки в системе 8. Настройте антивирус
Посмотрите наши последние сообщения: * Как удалить Messenger в Windows 10
- Back 4 Blood Улучшение производительности на Windows 10 PC
- Установка последних драйверов NVIDIA в Windows 11
- Back 4 Blood FIX Connection & Sign In Issues On Windows 10 PC
- Back 4 Blood PC Fix Crashing & Errors Best 7 Methods Windows 10