
Microsoft PowerPoint — это настоящее спасение, когда вам нужно быстро сделать слайд-шоу для школьного задания или офисной встречи. Иногда, однако, горстки слайдов недостаточно, и вам понадобится правильный выбор музыки, чтобы ваша презентация выделялась.
Содержание
В этой статье мы покажем вам, как добавить музыку в проект PowerPoint быстрым и простым способом. Просто следуйте этим простым шагам, и вы будете готовы к работе в считанные минуты. Вам больше не придется беспокоиться о том, что ваши презентации будут скучными и безвкусными.
Шаг 1: Выберите слайд
Запустите PowerPoint и откройте свой проект. Теперь выберите, где вы хотите разместить музыкальный файл. Если вы хотите, чтобы он играл с самого начала, выберите первый слайд. В противном случае выберите нужный слайд. Теперь вы готовы к следующему шагу.
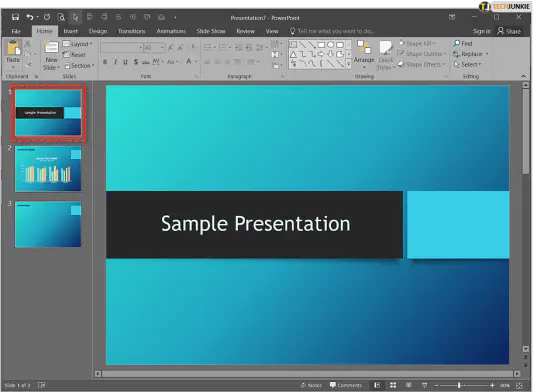
Шаг 2: Нажмите кнопку Insert
Когда вы выбрали нужный слайд, нажмите на вкладку «Insert» в главном меню. Вкладка откроется и покажет все, что вы можете добавить в свой проект. Обычно кнопка «Аудио» находится справа, чуть ниже кнопок минимизации/максимизации.
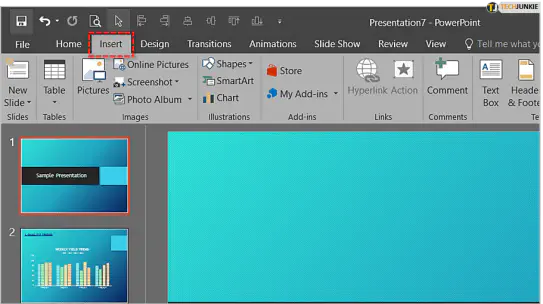
Шаг 3: Выберите тип аудиофайла
Если вы нажмете на маленькую стрелку под значком динамика, PowerPoint предложит вам несколько типов импорта. Выберите тот, который вам нужен, и нажмите на него. Есть следующие варианты: «Аудио на моем компьютере» и «Запись аудио».
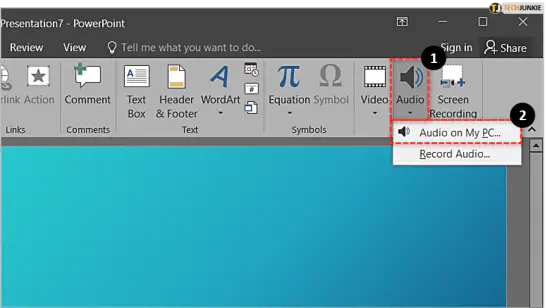
В этом руководстве мы сосредоточимся на варианте «Аудио на моем компьютере». Это настройка PowerPoint по умолчанию, а также наиболее часто используемая опция.
Шаг 4: Выберите файл
PowerPoint позволит вам найти на компьютере песню, которую вы хотите добавить. Найдите ее и нажмите на кнопку «Вставить». Вы также можете дважды щелкнуть по названию файла. Когда PowerPoint вставит файл, вы должны увидеть значок динамика с полосой проигрывателя под ним. Вы можете перемещать значок и панель проигрывателя по слайду.
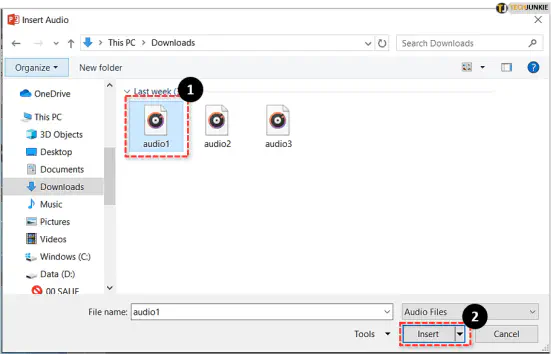
Шаг 5: Манипуляции с файлами
PowerPoint позволяет выполнять некоторые базовые манипуляции с файлами. Вы можете обрезать дорожку, установить закладку, отрегулировать громкость, затухание/продолжение, зацикливание и перемотку. Чтобы открыть меню «Воспроизведение», щелкните на аудиофайле, а затем перейдите на вкладку «Воспроизведение» в главном меню.
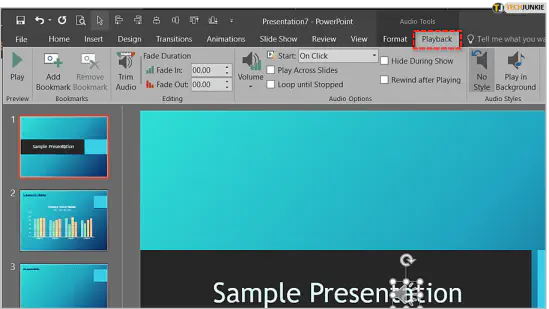
Закладка песни
Создать закладку — проще простого. Чтобы добавить закладку, щелкните по файлу, а затем нажмите на значок «Добавить закладку» в меню «Воспроизведение». Чтобы удалить ее, выберите аудиофайл и нажмите кнопку «Remove Bookmark».
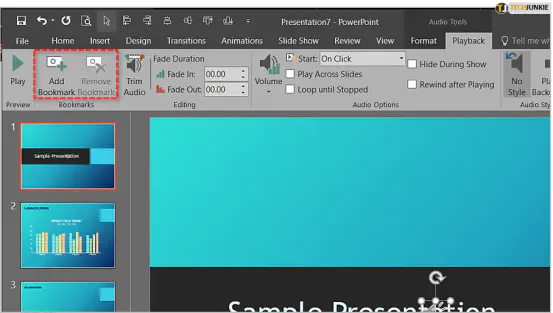
Trimming
Допустим, вы хотите воспроизвести только припев вашей песни, а остальное оставить без внимания. Легко. Щелкните на своем файле, а затем нажмите кнопку «Обрезать аудио». Переместите и отрегулируйте маркеры начала и конца и нажмите OK. Другой способ сделать это — установить таймеры вручную. Когда вы закончите, нажмите OK.
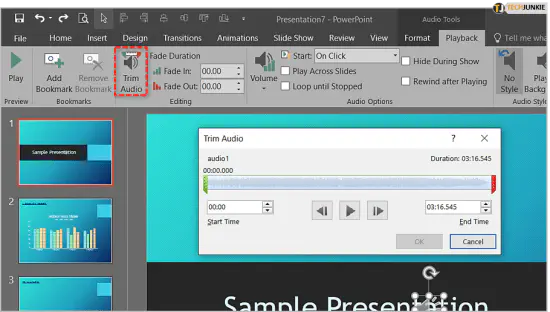
Fade In/Fade Out
Fade in/out также довольно простое дело. Выберите файл и настройте таймеры «Fade In» и «Fade Out» в меню «Playback».
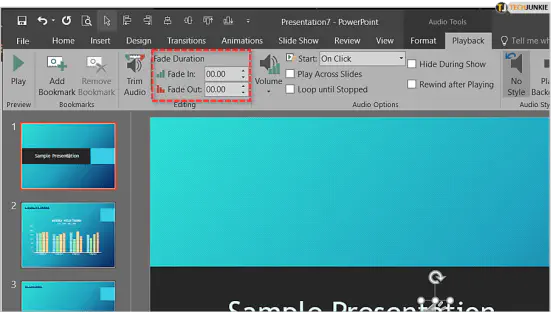
Volume
Громкость регулируется двумя способами — в меню «Playback» или на панели проигрывателя. В первом случае вам доступны только предустановки «Низкая», «Средняя», «Высокая» и «Отключить звук». Второй позволяет регулировать громкость ползунком, встроенным в панель проигрывателя.
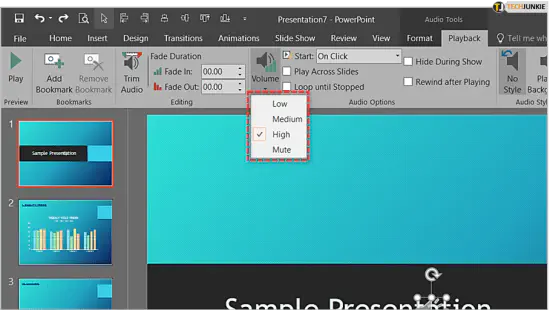
Другие параметры
Параметр «Старт» позволяет выбрать способ запуска файла. «On Click» требует запуска вручную, в то время как «Automatically» запускает песню при активации слайда. «Воспроизводить через слайды» воспроизводит файл до конца презентации.
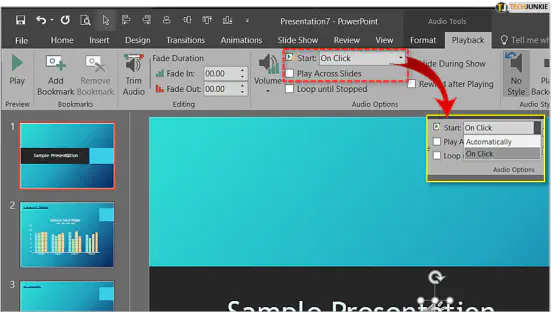
Что нужно учесть
Новые версии PowerPoint не позволяют использовать онлайн-ссылки. Это означает, что если вы хотите добавить песню, найденную в Интернете, вам придется скачать ее. Здесь нет никаких обходных путей или уловок — скачивание песни является единственным решением.
Убедитесь, что используемая музыка попадает под лицензию Creative Commons и придерживается руководства Fair Use . Последнее, чего бы вы хотели, это получить неприятности из-за презентации PowerPoint.
PowerPoint поддерживает два типа файлов — MP3 и WAV. Мы рекомендуем выбрать MP3. Во-первых, он меньше по размеру и занимает меньше времени при вставке. Кроме того, если вам нужно отправить презентацию по электронной почте, это поможет вам не превысить лимит размера файла в 20 МБ. Если вам нужно конвертировать файл в MP3, есть множество бесплатных онлайн-конвертеров и настольных приложений на выбор.
Если вы хотите воспроизвести несколько файлов в презентации, у вас есть два варианта. Вы можете вставлять их один за другим или объединить их в один файл. Если вы выберете первый вариант, повторите процесс, описанный в этой статье, столько раз, сколько потребуется. Второй вариант иногда может пригодиться, но остерегайтесь размера файла. Вы можете объединить файлы с помощью программы Audacity , которая совершенно бесплатна и имеет открытый исходный код.
Одним из последних моментов, который следует учитывать, является размер вашего проекта. Если он превышает 20 МБ, вам придется поделиться им через облачный сервис. Google Drive, Dropbox и многие другие предлагают базовое облачное хранилище бесплатно. Имейте в виду, что условия использования и размер доступного пространства для хранения варьируются от сервиса к сервису. Выберите тот, который вам нравится, и поделитесь своим проектом с коллегами и близкими.
Заключение
Теперь, когда вы открыли для себя возможности звукового волшебства, ваши проекты PowerPoint уже никогда не будут прежними. Вы победили дракона «немого кино» и открыли сундук с сокровищами «правильной мультимедийной презентации». Мы надеемся, что вы нашли эту статью полезной и нужной. Если вы обнаружили какие-либо вопросы или проблемы с добавлением музыки в проект PowerPoint, сообщите нам об этом в комментариях ниже
.
YouTube видео: Как добавить музыку в PowerPoint
Вопросы и ответы по теме: “Как добавить музыку в PowerPoint”
Как сделать презентацию видео с музыкой?
Сохранение в виде видеофайла1. В меню Файл выберите команду Сохранить, чтобы сохранить все последние изменения в формате презентации PowerPoint (PPTX). 2. Выберите Файл > Экспорт > Создать видео. 3. В первом раскрывающемся списке Создать видео выберите нужное качество видео, от которого зависит разрешение в конечном видеофайле.
Как вставить видео со звуком в повер поинт?
Откройте новую или существующую презентацию в PowerPoint для Интернета. Выберите Вставить > видео > видео с устройства. Выберите нужное видео и нажмите кнопку Открыть, чтобы вставить его в слайд. После вставки видео и его появления на слайде можно перемещать, изменять размер или применять эффекты фигуры к видео.
Как добавить музыку в презентацию на телефоне?
Добавление звука и видео с устройства или из интернет-хранилища1. Откройте слайд, на который вы хотите поместить рисунок. 2. На перемещающейся ленте переключитесь на вкладку Вставка. 3. Коснитесь значка видео или звук и следуйте инструкциям.
Как вставить музыку в презентацию на айфоне?
Добавление видео- или аудиофайла в слайд на iPhone или iPadЧтобы добавить видеофайл из медиатеки, нажмите «Фото или видео», найдите файл и нажмите его. Чтобы добавить видео- или аудиофайл из iCloud Drive или другого места, нажмите «Вставить из», найдите и выберите файл, а затем нажмите «Открыть».
Как сделать презентацию с музыкой в PowerPoint?
На вкладке Вставка выберите пункт Звук, а затем – Звук из файла. В проводнике найдите нужный музыкальный файл и щелкните Вставить. При выделенном на слайде значке звука выберите на вкладке Воспроизведение команду Начать, а затем – пункт Для всех слайдов.
Где сделать презентацию с музыкой?
Canva — это инструмент для дизайна, который позволяет создавать потрясающие слайд-шоу за считанные секунды. Просто откройте редактор, выберите шаблон слайд-шоу, а затем добавьте свои фото и видео. Далее выберите саундтрек и загрузите видео.



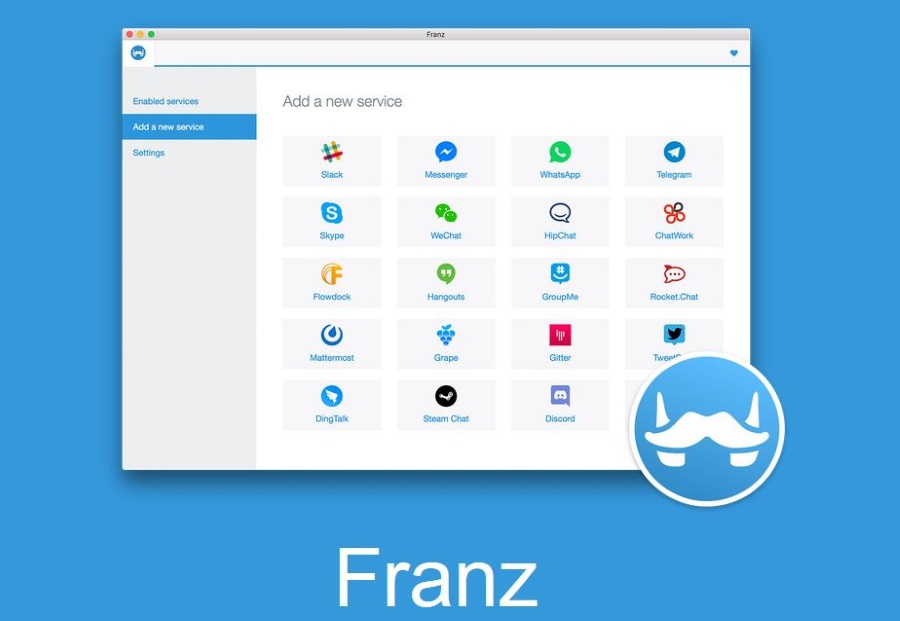

![[BEST FIX] Возникла проблема с отправкой команды программе](https://gud-pc.com/posts/images/ac487bb0df17786fb2e249358c748af9.png)





