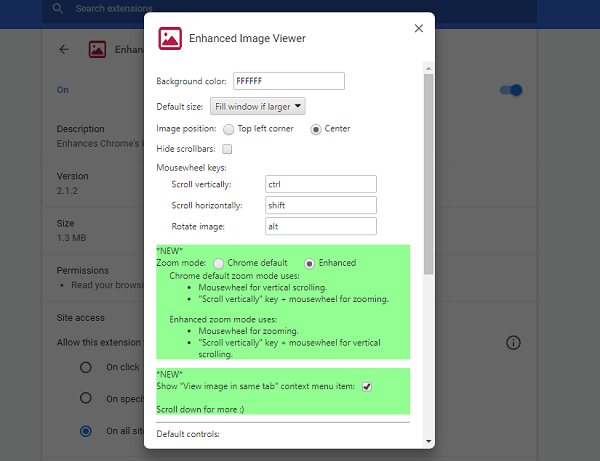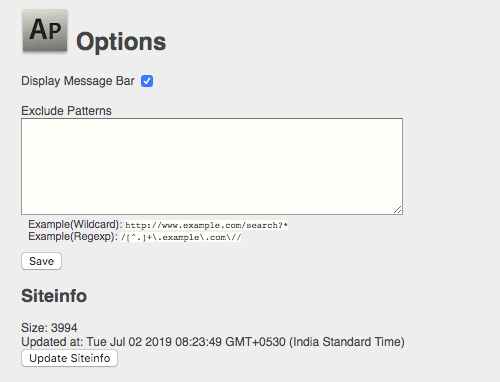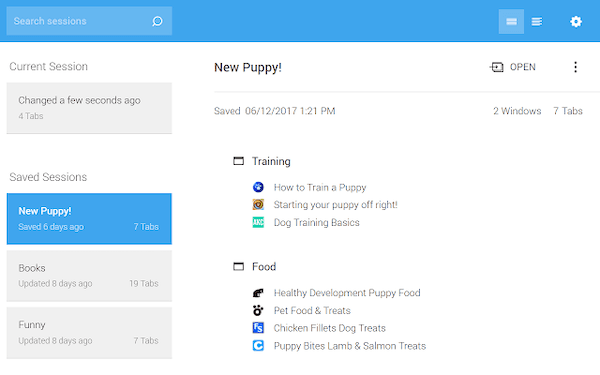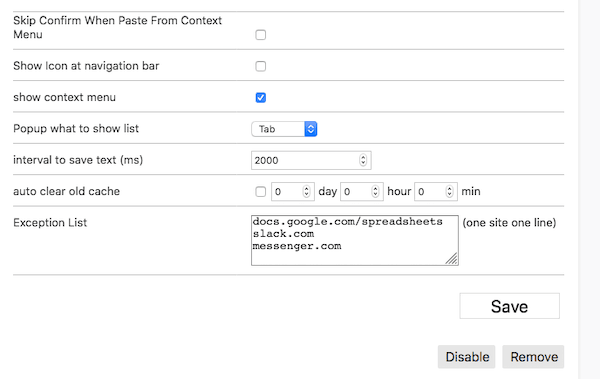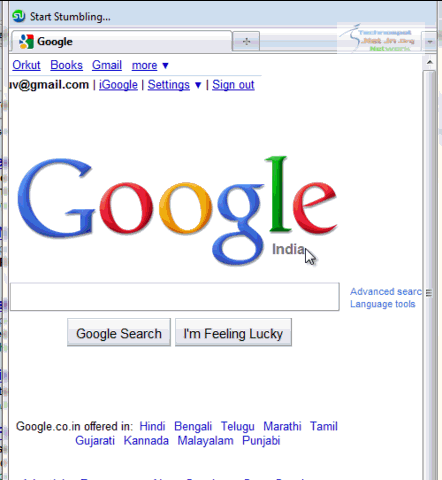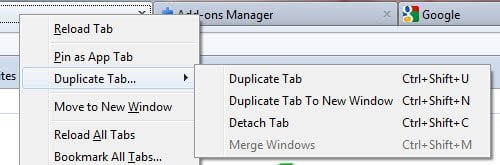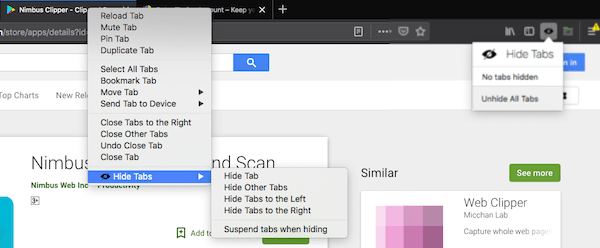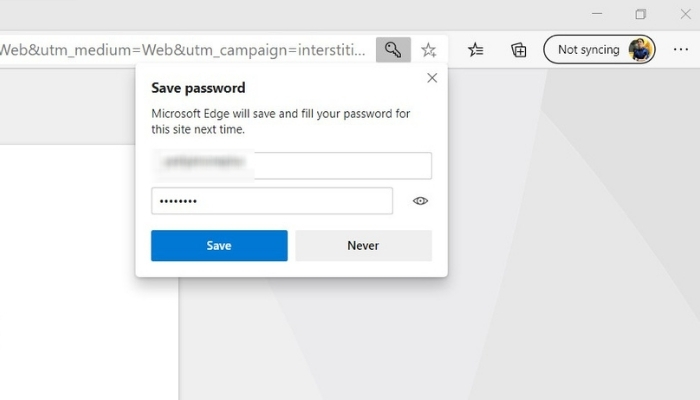
Большинство современных веб-браузеров поддерживают хранение учетных данных для входа в систему. Это, в свою очередь, облегчает пользователю вход в различные учетные записи без необходимости запоминать учетные данные для каждого другого сайта, на котором вы зарегистрированы. Браузер может запомнить за вас пароли и информацию о кредитной карте. Если вы используете Edge в качестве основного веб-браузера, эта статья расскажет вам о том, как добавить, изменить или удалить сохраненные пароли в Microsoft Edge.
Содержание
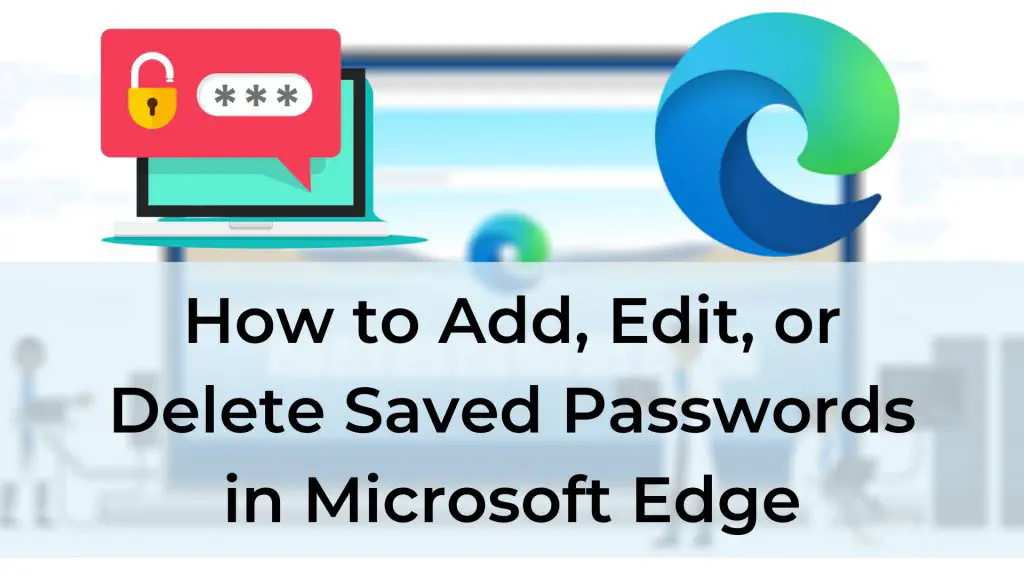
Как добавить, редактировать или удалить сохраненные пароли в Microsoft Edge
ṬЕсть множество операций, которые можно выполнить с паролями в Microsoft Edge, включая добавление новых, редактирование ранее добавленных и, наконец, их удаление.
- Добавить новые пароли
- Редактировать пароль
- Удалить сохраненный пароль
- Установить Edge на «Никогда не предлагать сохранять пароли» Если вы захотите перейти из Microsoft Edge в другой браузер, в нем есть возможность экспорта.
1] Добавить новые пароли
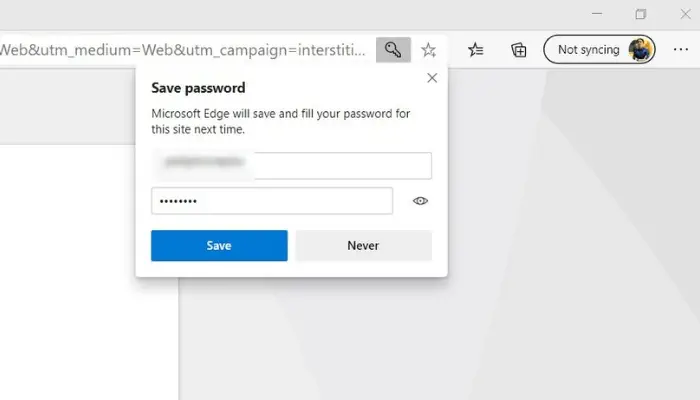
При попытке войти в аккаунт, по умолчанию Edge отображает на экране предложение сохранить имя пользователя и пароль, как и любой другой веб-браузер. Для подтверждения операции под адресной строкой будет отображено окно уведомления. Однако, если всплывающее окно не появилось, вы можете нажать на опцию «Безопасность», которая выглядит как ключ, и она покажет вам всплывающее окно.
Далее нажмите на кнопку «Сохранить», присутствующую во всплывающем окне для сохраненияпароль для использования в будущем. Однако, если вы не хотите, чтобы браузер сохранял ваш пароль, нажмите на «Никогда», и браузер больше не попросит вас сохранить пароль конкретного сайта.
2] Изменить пароль
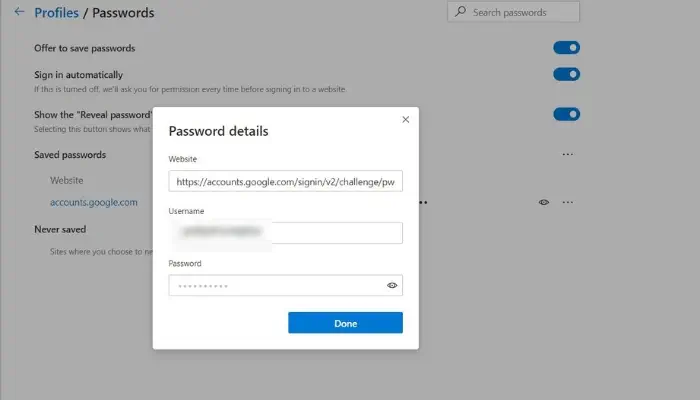
Вот как изменить ранее сохраненный или устаревший пароль в Microsoft Edge:
- Запустите Microsoft Edge на вашей машине Windows
- В адресной строке введите edge://settings/passwords и нажмите Enter.
- Здесь, в разделе Сохраненные пароли, вы найдете список всех ваших паролей.
- Нажмите на значок с тремя точками, расположенный рядом с паролем, который вы хотите изменить.
- Теперь под полем пароля вы найдете маленький значок глаза, нажмите на него и введите учетные данные вашей учетной записи Windows.
- Теперь вы можете редактировать сохраненные имя пользователя и пароль.
3] Удаление сохраненного пароля
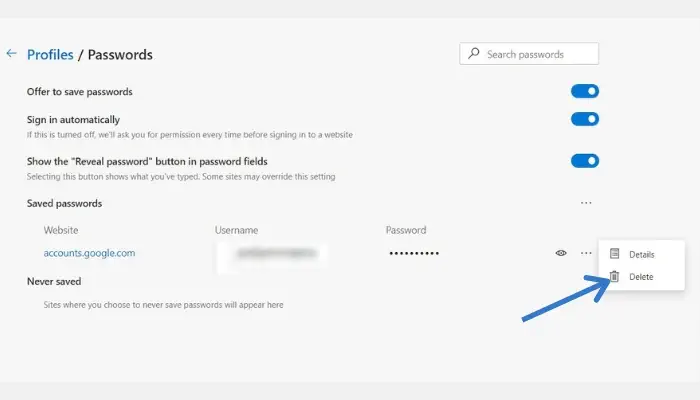
Удаление сохраненного пароля в Microsft Edge — довольно простой процесс и имеет много общего с редактированием сохраненного пароля. Вот как это сделать:
Запустите Microsoft Edge на вашем компьютере.
В адресной строке введите edge://settings/passwords и нажмите Enter.
На этой странице в разделе «Сохраненные пароли» вы найдете список всех сохраненных паролей.
Здесь нажмите на значок с тремя точками рядом с паролем, который вы хотите удалить, и выберите опцию Удалить из выпадающего меню.
Кроме того, вы также можетеудалите все сохраненные пароли и настройки, сбросив настройки браузера.
4] Установите Edge в режим «Никогда не предлагать сохранять пароли»
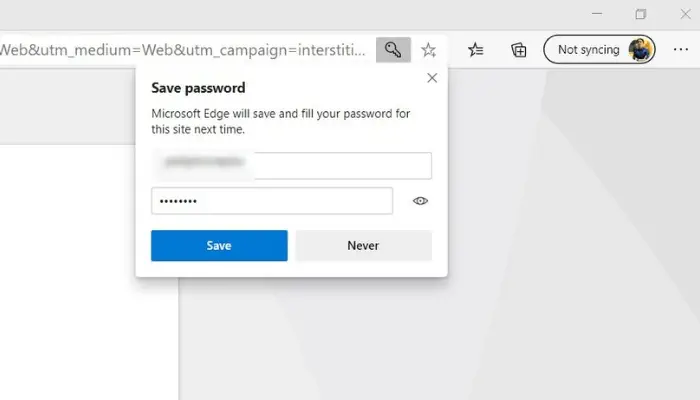
Запустите Microsoft Edge на компьютере с Windows
В адресной строке введите edge://settings/passwords и нажмите Enter.
Здесь выключите переключатель для первой опции «Предлагать сохранять пароли».
После этого Edge никогда не будет просить вас сохранить пароль на сайте, пока опция не будет включена.
Знаете ли вы, что функцию сохранения паролей в Edge можно использовать на смартфонах Android?
При подключении к той же учетной записи Microsoft, которую вы используете в Microsoft Edge; приложение Microsoft Authenticator позволяет вам автозаполнять пароль в мобильном Edge. Так что если вы использовали Chrome, потому что Edge не предлагал синхронизацию паролей на мобильных устройствах, теперь это возможно.
С учетом сказанного, чувствуете ли вы себя в безопасности, сохраняя свои пароли в веб-браузере? Дайте нам знать, почему, оставив комментарий ниже.
YouTube видео: Как добавить, изменить или удалить сохраненные пароли в Microsoft Edge
Вопросы и ответы по теме: “Как добавить, изменить или удалить сохраненные пароли в Microsoft Edge”
Как изменить сохраненные Пароли?
**Примечание.**1. Откройте Chrome на компьютере. 2. В правом верхнем углу экрана нажмите на значок с тремя точками 3. Слева выберите Автозаполнение 4. В разделе “Сохраненные пароли” выберите пароль, к которому хотите добавить примечание. 5. В разделе “Примечание” нажмите кнопку Изменить и введите нужный текст. 6. Нажмите кнопку Сохранить.
Как добавить пароль в edge?
**Необходимо убедиться, что пароль, сохраненный в Microsoft Edge, совпадает с паролем, установленным для веб-сайта.**1. Перейдите в “Параметры” и > параметров > профилей>паролях. 2. Рядом с паролем, который вы хотите изменить, выберите “Дополнительные действия” и выберите “Изменить”.
Как удалить Пароли из автозаполнения?
Как удалить сохраненные **пароли**1. Откройте Chrome. на телефоне или планшете Android. 2. В правом верхнем углу экрана нажмите на значок “Ещё” . 3. Выберите Настройки Менеджер паролей. 4. Коснитесь нужного пароля. 5. В нижней части экрана нажмите на значок “Удалить” . 6. Подтвердите удаление пароля.
Как удалить ненужные Пароли?
Удалить сохранённые **пароли**1. Откройте браузер Google Chrome. 2. В правом верхнем углу нажмите ⁝ → «Настройки» → «Автозаполнение» → «Пароли». 3. В разделе «Сохранённые пароли» нажмите ⁝ справа от адреса сайта и выберите «Удалить».
Где храняться сохраненные Пароли?
Пароли хранятся в вашем аккаунте Google. Посмотреть список аккаунтов с сохраненными паролями можно на странице passwords.google.com или в браузере Chrome.
Где вы храните свои Пароли?
Популярные менеджеры паролей* LastPass. Плагин в браузере, в котором данные шифруются, и доступа к ним нет в том числе у разработчиков.
- Диспетчер паролей Google. Можно привязать свои пароли к учетной записи Gmail.
- iCloud. Этот менеджер доступен только пользователям iOS.
- 1Password.
- KeePass.