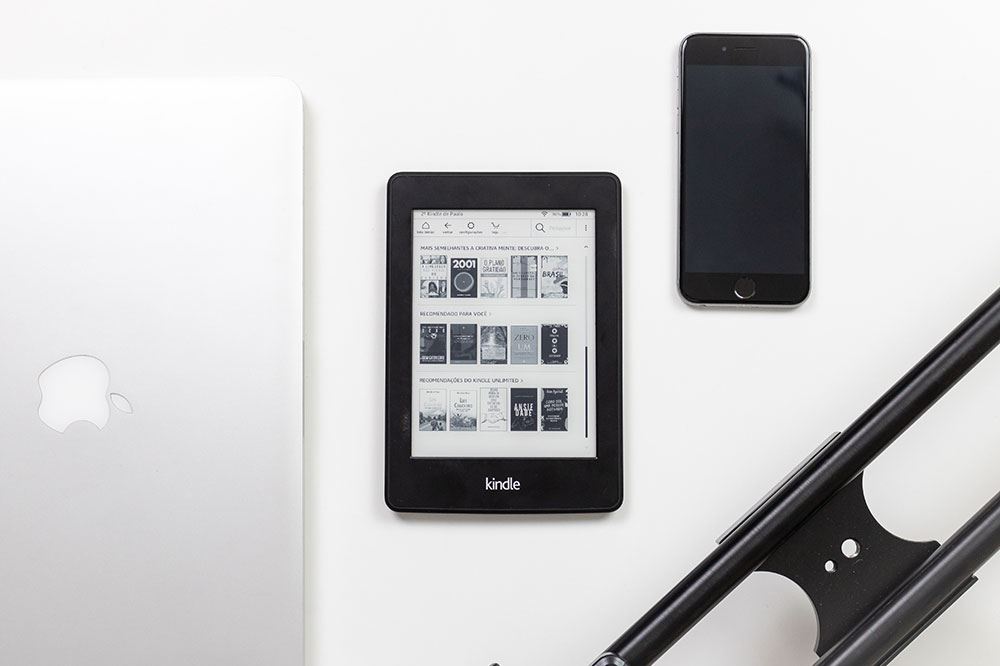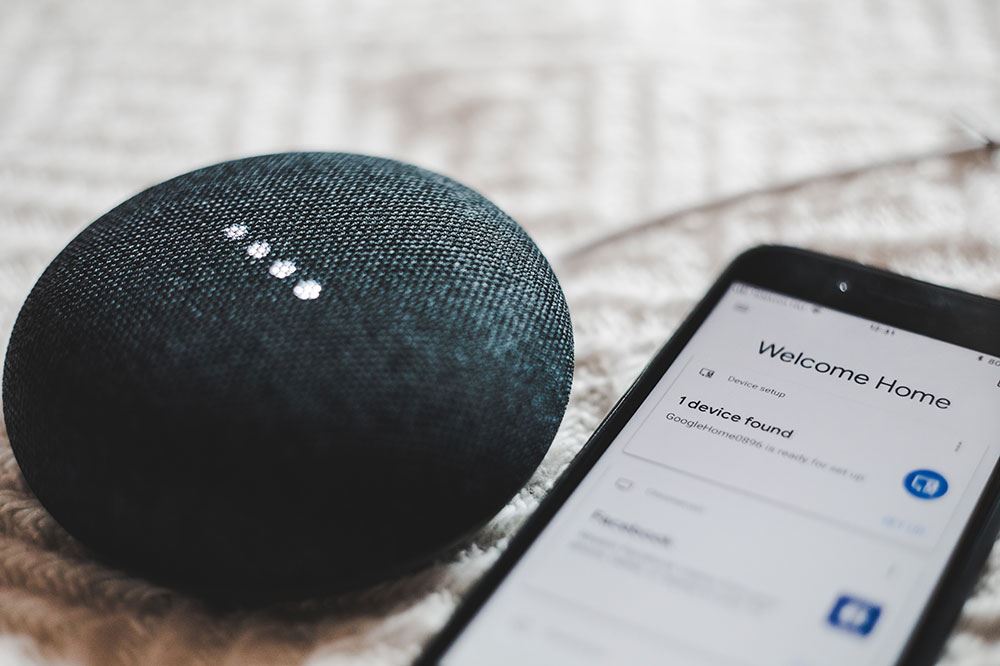
Google Home — это очень отзывчивое приложение, позволяющее управлять различными умными устройствами, такими как Google Nest Hub, более новые или старые умные дисплеи и колонки. Но если вы не живете один, не имеет большого смысла, чтобы вы были единственным, кто может управлять устройством.
Содержание
Предоставление другим людям доступа к учетной записи Google Home, связанной со всеми умными устройствами в вашем доме или офисе, можно сделать с самого начала или после первоначальной настройки. Вот как.
Как добавить свой голос
Во-первых. Прежде чем предоставить доступ к Google Home другим людям, вы должны убедиться, что знаете, как правильно подключить свой голос к умному дисплею. Вот как это сделать:
- Откройте приложение Google Home.
- Нажмите значок Дом/Дом.
- Нажмите на устройство, которое вы хотите настроить.
- Нажмите на значок настроек устройства/значок передачи.
- Нажмите на опцию Voice Match.
- Нажмите на значок плюса.
- Следуйте инструкциям на экране.
Как добавить голос другого человека
Вы можете повторить описанный выше процесс, чтобы привязать голос другого человека к приложению Google Home и устройствам. Это не отменит ваш собственный голос, если вы сначала не отвяжете его.
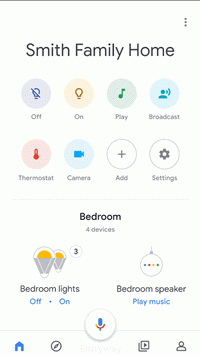
Кроме того, вы должны знать, что голосовыми соответствиями можно управлять в любое время. Для этого просто выполните следующие действия:
- Запустите приложение Google Home.
- Нажмите на значок аккаунта в правом верхнем углу экрана.
- Нажмите на опцию Настройки.
- Нажмите на опцию Voice Match.
После этого у вас должно быть четыре варианта на выбор:
- Научить помощника своему голосу заново.
- Пригласить других пользователей ваших устройств.
- Общие устройства с Voice Match.
- Удалить Voice Match.
Если вы обеспокоены тем, насколько хорошо вы справились с первоначальным голосовым соответствием, то использование опции A может помочь улучшить отзывчивость и точность помощника.
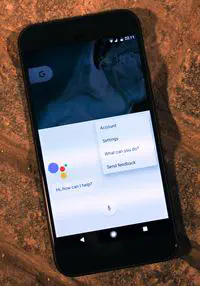
Приглашение других людей может быть полезным, если вы хотите, чтобы вся семья имела доступ к вашим устройствам Google Home.
Выбор C или опция Shared Devices with Voice Match покажет вам список всех устройств, которые связаны с вашим голосовым соответствием. Вы можете добавить новые или удалить некоторые из них, если больше не хотите их контролировать.
Последний, но не менее важный параметр — Remove Voice Match — пожалуй, самый важный. Эта опция позволяет запретить доступ всем, кто злоупотребляет динамиками или использует их не так, как вам удобно.
Советы по совместному голосовому сопоставлению
Вот то, чего вы, возможно, не знаете. Когда вы добавляете кого-то другого в список распознаваемых голосов на вашем смарт-дисплее, вы можете выбрать для этого его собственный аккаунт электронной почты Google.
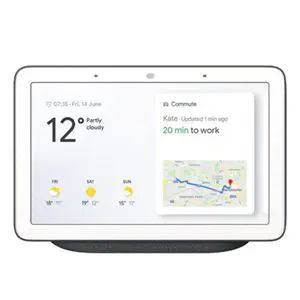
Это может пригодиться, если у вас есть дети и вы хотите ограничить их доступ. Если у ваших детей есть детский аккаунт электронной почты, приложение Google Home немедленно распознает его и наложит следующие ограничения:
- Ограничить доступ к YouTube.
- Разрешить доступ к Google Play Music только через семейный тарифный план Google Play Music.
- Доступ к интернет-магазинам будет ограничен.
- Ограничить доступ к сторонним приложениям, не имеющим рейтинга «Для семей» или ярлыка.
Конечно, это будет работать только для детей младше 13 лет.
Как отправить приглашения новым пользователям
Позволить кому-либо управлять Google Home с помощью голоса — это не то же самое, что добавить его аккаунт. Этот процесс немного отличается.
- Откройте приложение Google Home.
- Нажмите кнопку Настройки.
- Нажмите кнопку Участники дома.
- Нажмите значок Plus, расположенный в правом верхнем углу экрана.
- Введите адрес электронной почты человека, которого вы хотите пригласить.
- Нажмите кнопку Сохранить.
- Просмотрите информацию о том, что новые пользователи могут и не могут делать с вашими смарт-устройствами.
- Нажмите кнопку Отправить приглашение в нижней части экрана.
Поддержка нескольких пользователей
Хотя многие говорят, что Amazon Alexa и линейка устройств Echo все же лучше, эта многопользовательская функция по-прежнему уникальна для Google Home.
Она действительно хорошо работает благодаря постоянному совершенствованию программного обеспечения для распознавания речи и может оказаться очень полезной, когда вы хотите ограничить доступ ребенка к Интернету и при этом дать ему возможность освоить голосовые команды.
Как эта функция послужила вам до сих пор? Довольны ли вы точностью многопользовательского распознавания голоса Google Home или не очень? Расскажите нам об этом в разделе комментариев ниже.
YouTube видео: Как добавить еще один голос или человека в Google Home
Вопросы и ответы по теме: “Как добавить еще один голос или человека в Google Home”
Как добавить новый голос Ассистента?
Телефон и планшет1. На телефоне или планшете Android скажите “Окей, Google, открой настройки Ассистента”. Также вы можете сами перейти в настройки Ассистента. 2. В разделе “Все настройки” нажмите Голос Ассистента. 3. Выберите голос.
Что лучше Алекса или Гугл ассистент?
голосовой помощникНо Google Assistant превосходит Alexa и Siri по разным показателям. Он поддерживает более 40 языков и несколько диалектов некоторых из этих языков. Он также хорошо справляется с командами, издаваемыми на диалектах.
Как создать своего Ассистента на телефоне?
на телефоне или планшете Android и скажите “Настройки Ассистента”. В разделе “Популярные настройки” выберите Voice Match и команда “Окей, Google”. Убедитесь, что параметр Окей, Google включен. Если пункта “Окей, Google” нет, включите функцию Google Ассистент.
Как создать сценарий в Google Home?
**В приложении **Google Home****1. Откройте приложение Google Home. на телефоне Android. 2. На главном экране нажмите “Программы” . 3. Выберите программу, для которой хотите создать ярлык. 4. В правом верхнем углу коснитесь значка “Добавить ярлык на главный экран” . 5. Следуйте инструкциям на экране.
Как добавить еще один голос в Алису?
Пользователи должны запомнить свой голос через помощника, доступного в приложении. Чтобы подключить Алису на двух колонках, необходимо разорвать стереопару. Для активации функции на двух колонках, нужно сказать «Алиса, включи музыку везде» или указать конкретную комнату.
Как сделать чтобы гугл переводчик говорил мужским голосом?
**Некоторые функции доступны не на всех языках, не во всех странах и не на всех совместимых устройствах Android.**1. Откройте приложение Google Home. на устройстве iPhone или iPad. 2. В правом верхнем углу экрана коснитесь фото профиля или значка с первой буквой имени Настройки Ассистента Голос Ассистента. 3. Выберите голос.