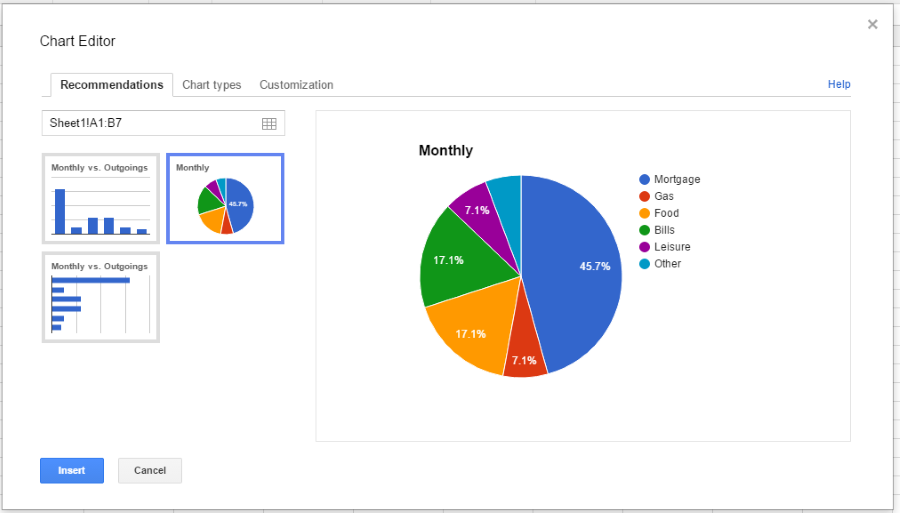
Электронные таблицы — это удивительно мощный инструмент для создания, хранения, манипулирования и анализа числовой информации. Однако не каждый может посмотреть на столбец цифр и понять суть процесса или информации, от которой эти цифры абстрагированы. По этой причине программы электронных таблиц, включая Google Sheets, включают в себя функции построения графических диаграмм практически с самого раннего своего воплощения еще во времена Lotus 1-2-3.
Содержание
Google Sheets, бесплатная облачная программа электронных таблиц Google, доступна для использования через настольный компьютер или мобильное приложение. Таким образом, она позволяет создавать, редактировать и сотрудничать в режиме онлайн в любое время и в любом месте. Google Sheets включает в себя компоненты построения диаграмм, которые являются простыми, но достаточно мощными. В этой статье вы узнаете, как добавить диаграммы в Google Sheets, как редактировать легенду диаграммы и как редактировать некоторые другие функции диаграммы.
Работа с диаграммами относительно проста. Вам просто нужно иметь набор данных, к которым нужно обратиться, создать диаграмму во встроенном инструменте построения диаграмм в Sheets, настроить легенду так, чтобы она была понятна, и вставить ее в электронную таблицу. Вы можете создать свои собственные данные, чтобы следовать этому руководству, или создать новый лист и использовать использованные в качестве примера. Для примера диаграммы мы будем использовать простой небольшой лист со списком категорий расходов домохозяйства и месячным бюджетом для каждого расхода. Создайте лист с двумя заголовками, «Расходы» и «Месячный бюджет», и добавьте на лист следующую информацию:
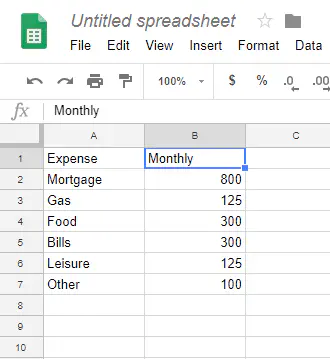
Добавление диаграммы в Google Sheets
Чтобы создать диаграмму, сначала нужно указать набор данных, на основе которых будет строиться диаграмма. Мы начинаем с выбора диапазона данных и работаем дальше. В приведенном выше примере диапазон данных — от A1 до B7, или ‘A1:B7’ в электронной таблице.
- Откройте лист, на котором вы хотите создать график.
- Определите диапазон данных, который вы хотите использовать, и выделите его на листе. Чтобы выделить, щелкните первую ячейку и перетащите курсор к последней ячейке, которую нужно охватить.
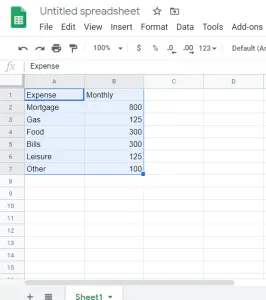
- Выберите Insert в верхнем меню и нажмите Chart . В правой части экрана откроется редактор диаграмм, и диаграмма появится на листе.
- Первая строка редактора диаграмм называется «Тип диаграммы». Щелкните по выпадающей стрелке и выберите тип графика, который вы хотите использовать. Листы предложат несколько типов диаграмм, подходящих для данного типа данных, но вы можете выбрать любой тип по своему усмотрению.
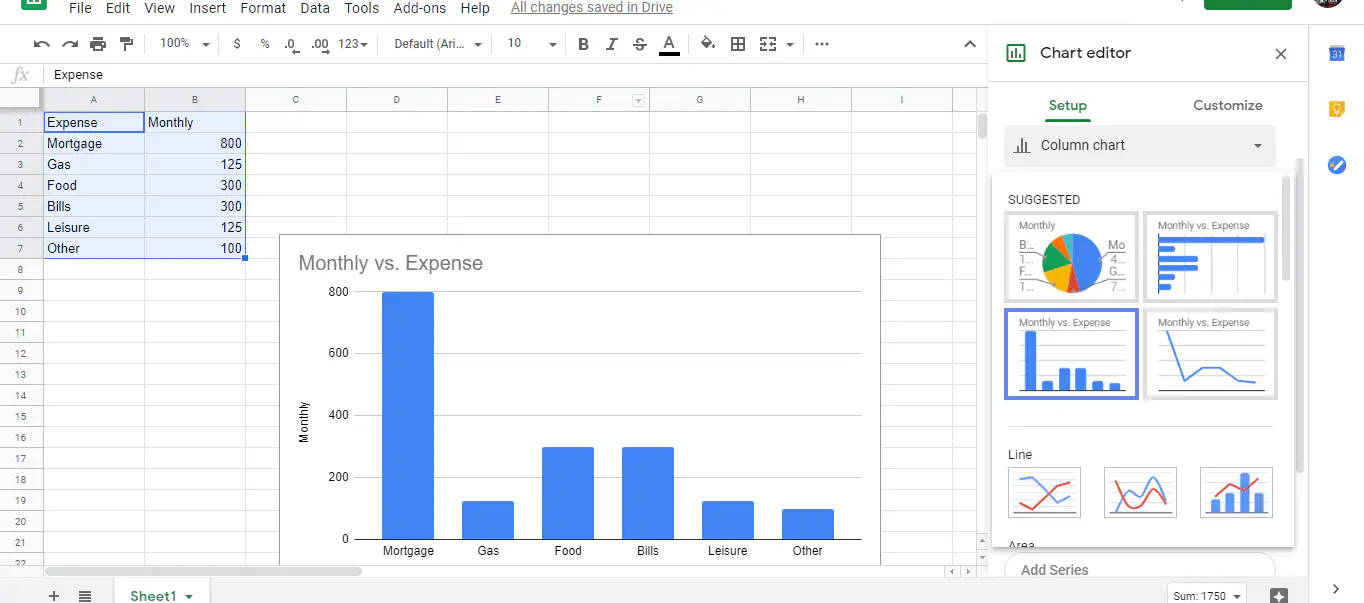
- Вы можете настроить элементы данных, используемые в диаграмме; эти элементы управления появляются под выбором типа диаграммы.
- Выберите вкладку Настроить в редакторе диаграмм, чтобы увидеть элементы управления форматированием. Поиграйте с ними, чтобы узнать, как изменить диаграмму. Диаграмма будет меняться по мере внесения изменений в диалоговом окне.
- Когда вы закончите изменение диаграммы, нажмите кнопку X в правом верхнем углу редактора диаграмм.
- Перетащите диаграмму в нужное место на листе.
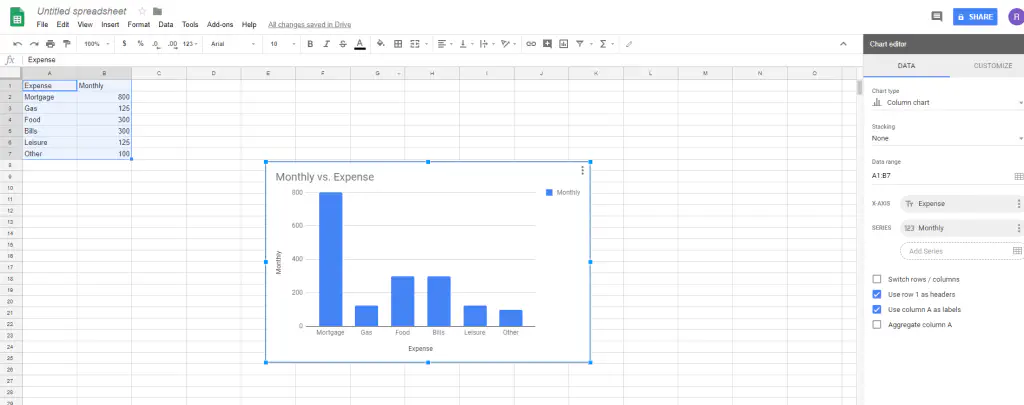
Решение, какой тип диаграммы использовать
Различные типы диаграмм хорошо подходят для отображения различных типов данных. Не все типы графиков будут работать со всеми данными, поэтому в процессе работы придется экспериментировать. В редакторе диаграмм есть раздел предложений, в котором указывается тип диаграммы, который, по мнению программы, будет уместен, и вы можете начать с него, если не знаете, какой тип диаграммы развернуть.
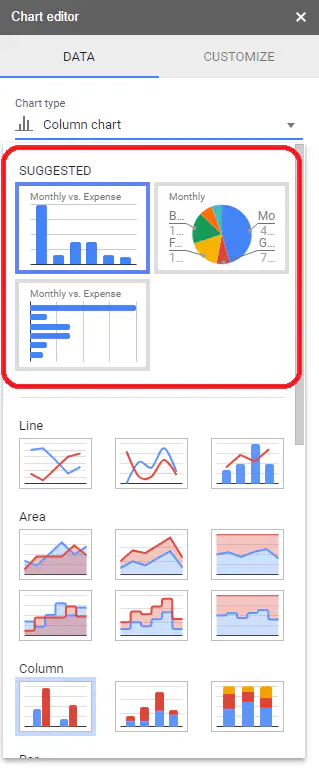
Каждый тип стандартной диаграммы имеет соответствующий тип информации, который лучше всего подходит для отображения, в зависимости от того, для чего предназначена визуализация. Например, в случае с ежемесячными расходами семьи круговая диаграмма — очень эффективный способ продемонстрировать, что наш ипотечный платеж доминирует над ежемесячными расходами, поскольку она делает этот визуальный элемент очень большим на листе.
Редактирование легенды диаграммы в Google Sheets
После создания диаграммы вы, скорее всего, захотите изменить легенду. Легенда графика — это цветная рамка и текст, который сообщает читателю, что представляет собой каждый цвет на графике. На текущем графике она обозначена как «Ежемесячно». Google Sheets делает все возможное, чтобы определить метку по умолчанию, но в итоге часто получается что-то полезное вроде «Ежемесячно» — технически точное, но не очень понятное тому, кто смотрит на график.
Редактирование легенды графика в Google Sheets осуществляется из окна создания графика или из листа. После создания графика вы можете вызвать редактор графика, щелкнув правой кнопкой мыши в любом месте самого графика и выбрав любой пункт меню; при этом откроется редактор графика и вы попадете в специальную область редактирования. Легенду можно редактировать различными способами. Вы можете изменить шрифт, размер шрифта, форматирование и цвет текста легенды.
- Щелкните правой кнопкой мыши на графике и выберите Легенда .
- В правой части экрана вы можете изменить положение, тип шрифта, размер и цвет легенды графика.
- График будет обновляться по мере внесения изменений в редакторе.
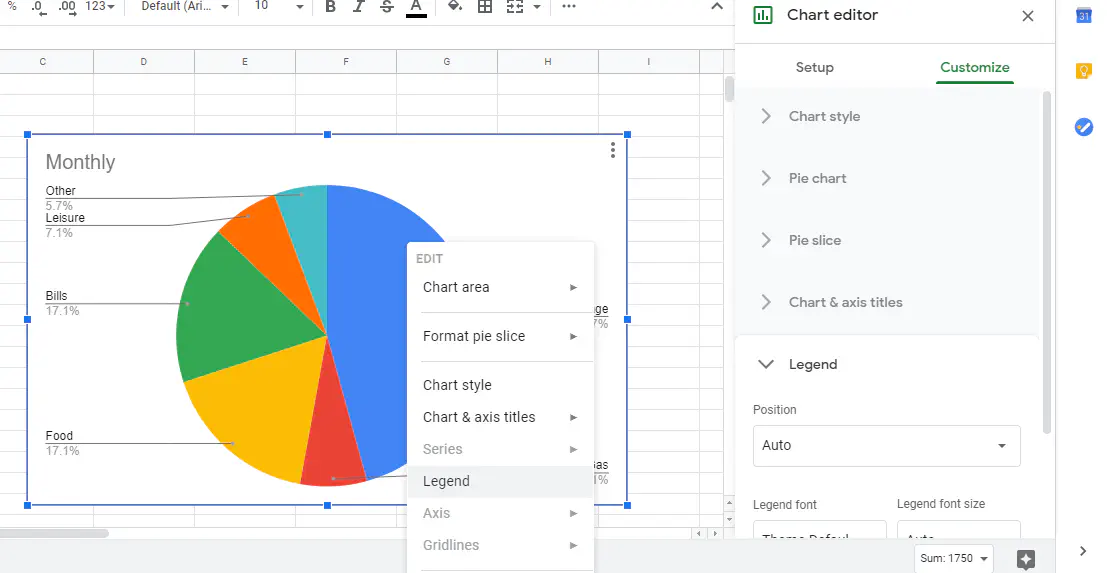
Изменение текста легенды в Google Sheets
Одна из функций, которую хотели бы иметь многие пользователи, — это возможность изменять текст, отображаемый для легенды. Например, на нашем примере листа легенда «Ежемесячно» не является полезной или описательной. Единственный способ изменить текст легенды — это переименовать столбец данных, при этом легенда также изменится. Например, мы можем заменить текст «Monthly» в столбце A2 на «June 2018», или «Estimated Monthly Amount». Вместо этого на диаграмме будет отображаться этот текст.
Редактирование других элементов диаграммы
В Google Sheets существует множество элементов диаграммы, которые можно редактировать. Самый простой способ получить доступ к настройкам диаграммы — щелкнуть правой кнопкой мыши на диаграмме, чтобы вызвать контекстное меню редактирования диаграммы.
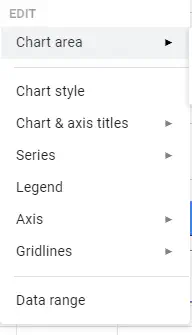
В разделе «Область диаграммы» вы можете выбрать между изменением размера области диаграммы (что позволяет увеличить или уменьшить размер отображения диаграммы в рамке диаграммы) и подгонкой области диаграммы к имеющейся рамке диаграммы. (Вы можете изменить рамку графика, щелкнув в любом месте графика, а затем щелкнув и перетащив рамку изменения размера.)
Большинство элементов контекстного меню просто ведут вас в соответствующий раздел редактора графиков, но это очень полезный ярлык для часто выбираемых задач. С помощью контекстного меню можно изменить стиль диаграммы, изменить заголовки и подзаголовки диаграммы и осей, выбрать, какие серии данных отображает диаграмма, изменить легенду, изменить надписи на осях X и Y, установить линии сетки или сбросить диапазон данных, из которого строится диаграмма.
Как создать диаграмму в приложении Google Sheets на Android
Google Sheets также доступен через смартфоны, что очень удобно, поскольку вы можете создавать и просматривать электронные таблицы, даже находясь вне дома. Вот как создать диаграмму Google Sheets на Android.
- Откройте Google Sheets.
- Нажмите кнопку + в правой нижней части экрана и выберите Новая электронная таблица .
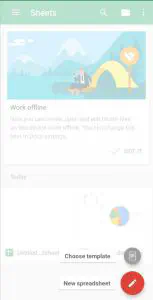
- Введите данные, которые вы хотите отразить на диаграмме.
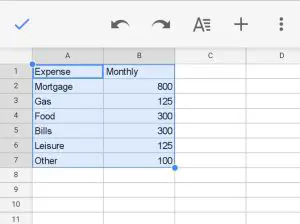
- Затем выделите данные, которые вы хотите включить в диаграмму, коснувшись первой ячейки и перетащив нижнюю синюю точку в ячейку последнего ввода данных.
- Нажмите кнопку + в правом верхнем углу экрана. Откроется меню Вставка в нижней части экрана.
- Нажмите Диаграмма.
- Затем вы можете выбрать тип диаграммы, отредактировать легенду, заголовок и цвет.
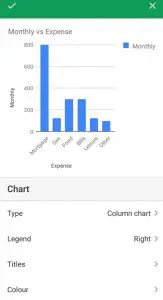
У вас есть советы по созданию диаграмм в Google Sheets, которыми вы хотели бы поделиться? Расскажите нам о них ниже!
YouTube видео: Как добавить диаграмму и отредактировать легенду в Google Sheets
Вопросы и ответы по теме: “Как добавить диаграмму и отредактировать легенду в Google Sheets”
Как добавить легенду в диаграмму Гугл таблицы?
**Примечание.**1. Откройте файл в Google Таблицах на компьютере. 2. Дважды нажмите на нужную диаграмму. 3. Справа выберите Дополнительные Легенда. 4. Вы можете изменить положение, шрифт, стиль и цвет легенды.
Как добавить легенду диаграммы?
**Добавление условных обозначений **диаграммы****1. Щелкните диаграмму. 2. Нажмите кнопку Элементы диаграммы рядом с таблицей. 3. Установите флажок Легенда. Теперь на диаграмме отображается легенда.
Как изменить текст в легенде диаграммы?
Редактирование элементов легенды на листе1. На листе щелкните ячейку с именем ряда данных, который отображается в качестве элемента легенды. 2. Введите новый текст и нажмите клавишу ВВОД. Новое имя автоматически будет отображено в легенде на диаграмме.
Сохраненная копия
Как добавить в диаграмму линию?
На диаграмме выберите ряд данных, в который вы хотите добавить линию, а затем перейдите на вкладку Конструктор диаграмм. Например, щелкните одну из линий графика. Будут выделены все маркер данных этого ряд данных. Нажмите кнопку Добавить элемент диаграммыи выберите линии сетки.
Как создать отредактировать и вставить диаграмму в содержание документа?
Добавление диаграммы в документ Word1. На вкладке Вставка нажмите кнопку Диаграмма. 2. Выберите тип диаграммы и дважды щелкните нужную диаграмму. 3. В появившейся электронной таблице замените данные по умолчанию собственными сведениями. 4. По завершении закройте редактор электронных таблиц.
Как добавить диаграмму в гугл таблицах?
**Как создать диаграмму или **график****1. Откройте файл в приложении Google Таблицы на телефоне или планшете Android. 2. Выберите ячейки, которые вы хотите включить в диаграмму. 3. Нажмите на значок Вставка Диаграмма. 4. Чтобы изменить тип диаграммы, нажмите Тип и выберите нужный вариант. 5. Нажмите на значок Готово .











