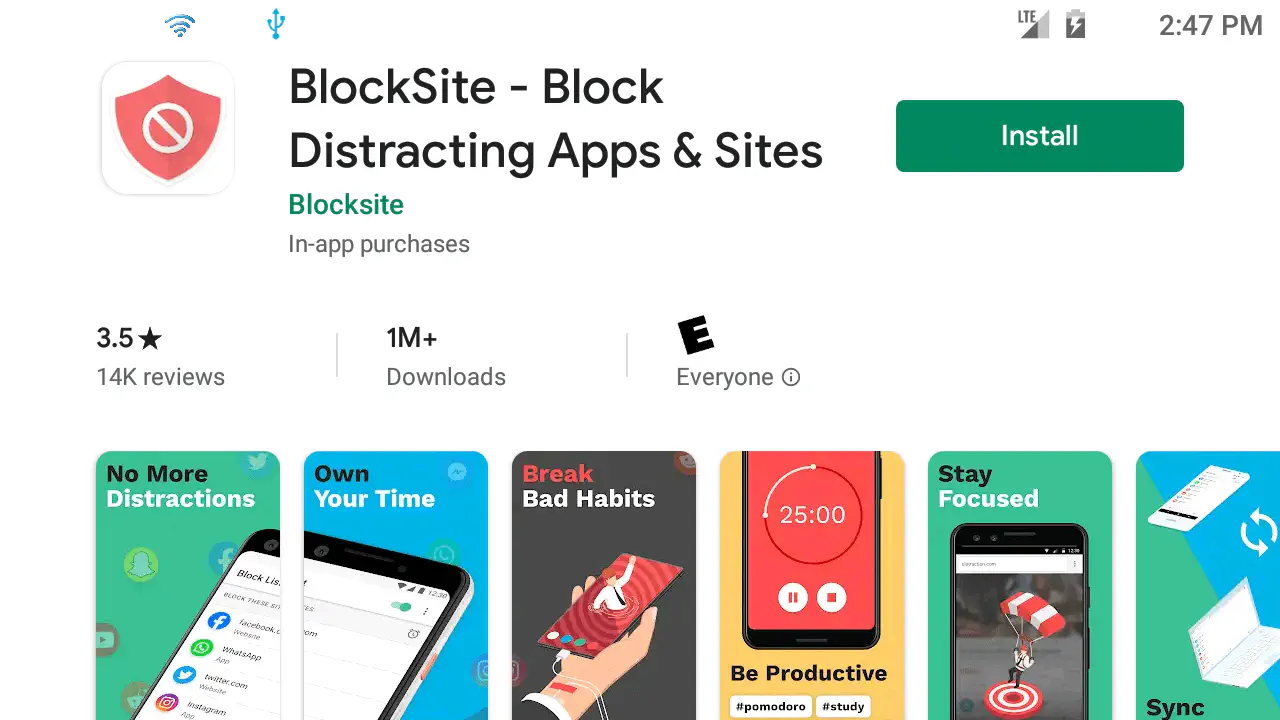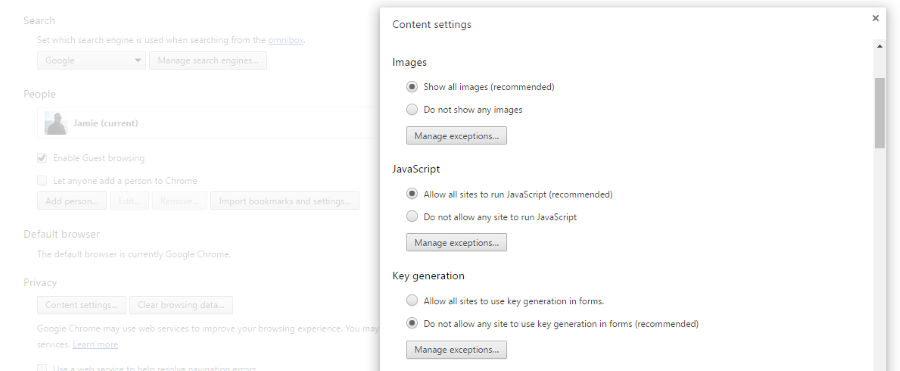
Как блокировать веб-сайты в Chrome
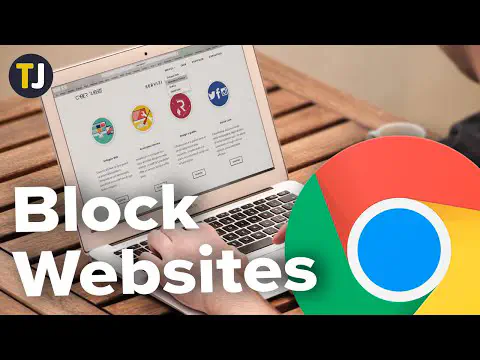
Смотрите это видео на YouTube
Содержание
С момента своего публичного выпуска в 2008 году Chrome постепенно становился проще в использовании, быстрее и безопаснее. В постоянно меняющемся мире Интернета могут возникнуть ситуации, когда вам потребуется заблокировать сайт по одной или нескольким причинам.
В любом случае, существует множество причин, по которым вы можете захотеть заблокировать сайт в Chrome, например:
Вредоносные программы
Трояны
Родительский контроль
Блокировка торрент-сайтов
Блокировка видеосайтов
Возможно, ваши дети или сотрудники посещают сайты, которые им не следует посещать. Или вы просто хотите оградить себя от доступа к URL-адресу в целях самодисциплины.
К сожалению, блокировка сайтов в Chrome становится все более сложной задачей.
В двух словах, в Google Chrome нет реального способа заблокировать определенный сайт изнутри приложения, если только вы не используете сторонние приложения, такие как антивирус или дополнения к браузеру. Однако Google решил начать блокировать любые сайты, работающие по протоколу «HTTP», а не «HTTPS», и теперь они также блокируют любые ресурсы, ведущие к источнику «HTTP»!
Это, конечно, помогает в обеспечении безопасности, но не дает полного душевного спокойствия. Не путайте это с тем, что они делали в прошлом — рекомендовали сайтам использовать «HTTPS», если они хотят хорошо ранжироваться в Google. Теперь сайты не будут отображаться, если доступ к ним не осуществляется через защищенный домен.
Единственный «реальный» способ блокировать сайты в Chrome — использовать ОС или сторонние приложения. К сожалению, в этой области не так много вариантов.
Так как же это сделать? Давайте разберемся!
Вариант No1: Используйте Block Site for Chrome (Add-On)
Block Site for Chrome в Microsoft Windows
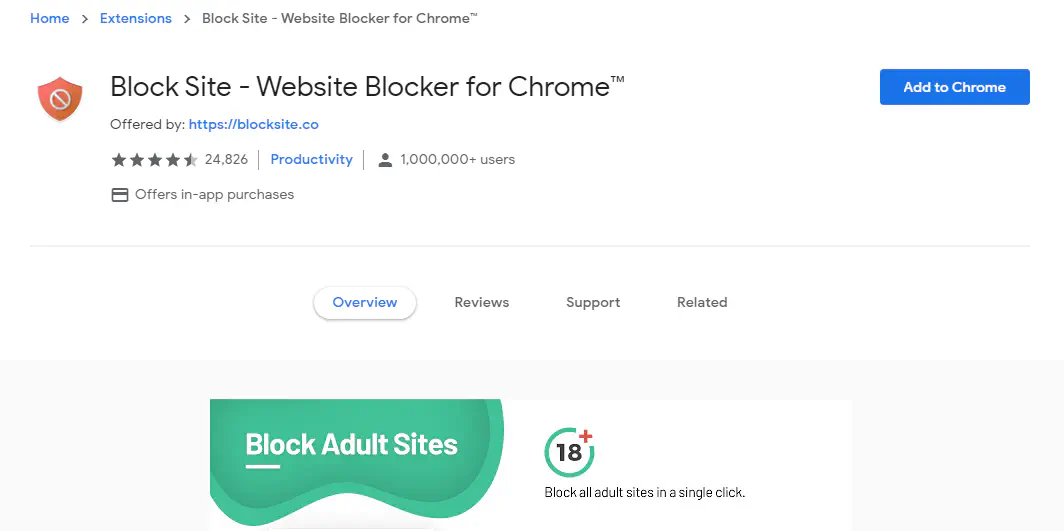
Block Site for Chrome — это расширение браузера, которое позволяет блокировать отвлекающие или вредные веб-сайты, чтобы вы могли спокойно работать или просматривать сайты без помех и нарушений безопасности. Преимущество этого стороннего дополнения в том, что вы можете настроить его так, чтобы блокировать любые сайты или приложения по вашему желанию! Некоторые блокируют социальные сети, другие — сайты потокового видео. Некоторые блокируют сайты с всплывающими окнами, а некоторые блокируют сайты, которые могут быть опасными.
Шаги по установке Block Site в Chrome для ПК
- Зайдите в Chrome Store и найдите Block Site . Мы не указали прямую ссылку, поскольку это может персонализировать URL-адрес для вашего ПК, или он может измениться в любой момент.
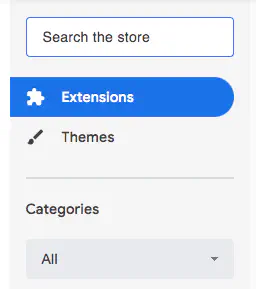
- Перейдите на веб-страницу Block Site .
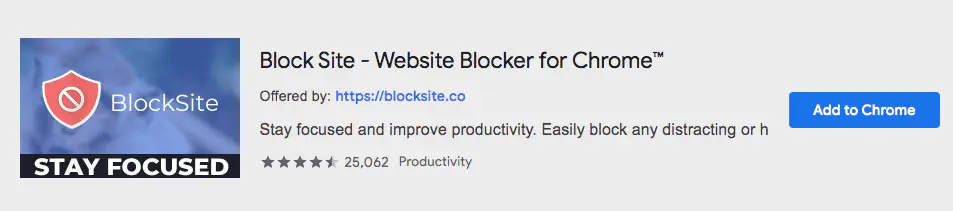
- Нажмите кнопку Добавить в Chrome .
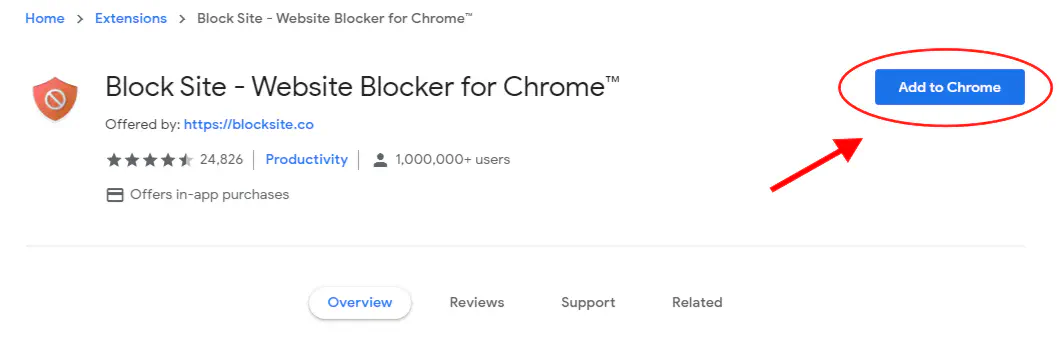
- Следуйте подсказкам, чтобы установить приложение Chrome Website Blocker
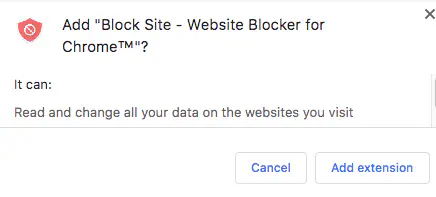
Block Site для Chrome в Android
Block Site (Beta) для Android — отличное приложение для ограничения доступа к определенным веб-сайтам. Мы попытались ввести пользовательские URL, включающие каталог (facebook.com/messenger), но безуспешно. Поэтому это приложение (как и все другие) блокирует только основной домен, например, facebook.com.
Однако это приложение Google Play позволяет блокировать и приложения! Если вы хотите разрешить доступ к URL-адресу и приложению Facebook, но не к приложению Facebook Messenger, вы можете выполнить поиск по ключевым словам и выбрать приложение, которое вы хотите заблокировать. Нам показалось, что это очень крутая функция!
Когда вы вводите ключевые слова в строке поиска, URL также отображаются. Так, при поиске Facebook будет отображен URL-адрес Facebook и приложения. Далее вы набираете в поиске Messenger, и приложение появляется в списке. Выберите приложение, и все готово! Приложение будет заблокировано.
Вариант No2: Используйте Website Blocker (Beta) для Chrome (Add-On)
Website Blocker (Beta) для Chrome в Microsoft Windows
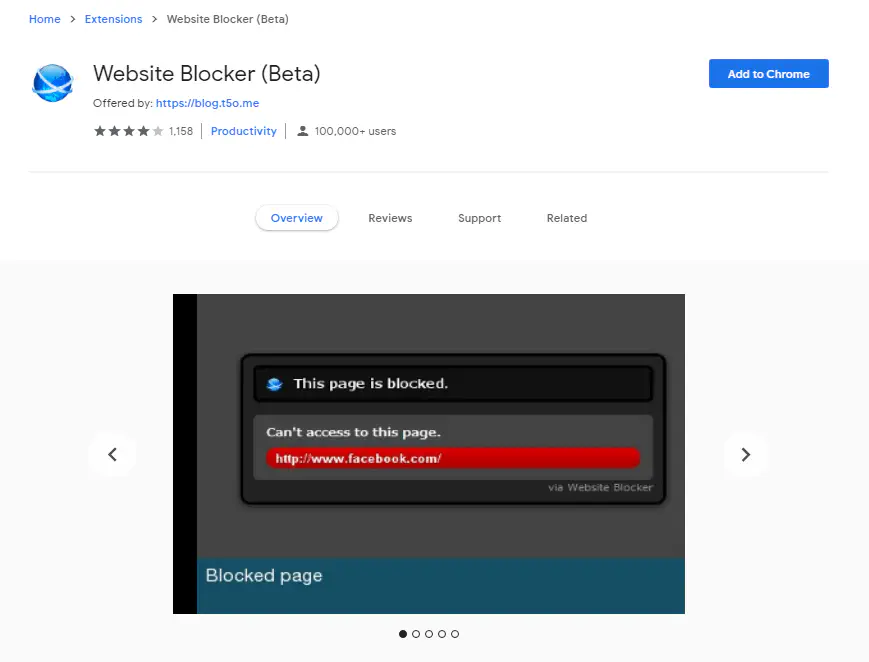
Website Blocker в настоящее время находится в стадии Beta в Windows для Chrome, но он все еще предлагает отличные возможности блокировки. Поскольку в Chrome не так много вариантов блокировки веб-сайтов, это второй по популярности вариант.
Website Blocker позволяет блокировать определенные веб-сайты, но вы можете использовать только URL-адрес домена. К URL можно добавить строки символов, чтобы указать время блокировки и несколько сайтов, когда это необходимо, что является приятной особенностью, которая делает его идеальным для детских ограничений или рабочего времени.
Он также позволяет изменять предупреждающее сообщение и включать или выключать блокировку, когда это необходимо. Защищен ли он от взлома? Да, защищена. У вас есть возможность добавить пароль, чтобы другие не могли получить доступ к меню параметров.
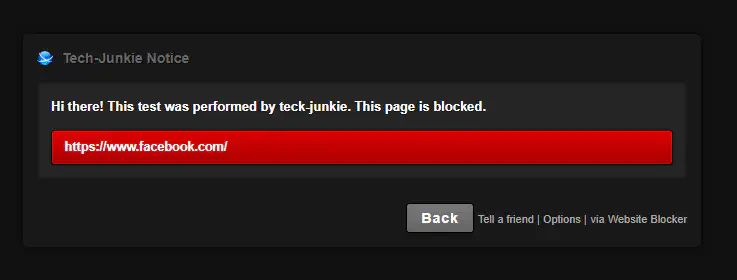
Шаги установки Website Blocker в Chrome для ПК
- Зайдите в Chrome Store и найдите Website Blocker (Beta). Мы не указали прямую ссылку, поскольку это может персонализировать URL-адрес для вашего ПК, или он может измениться в любой момент.
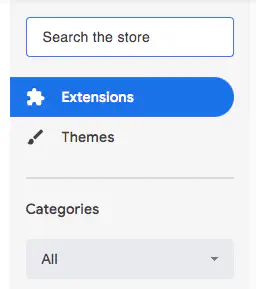
- Перейдите на страницу магазина Website Blocker.
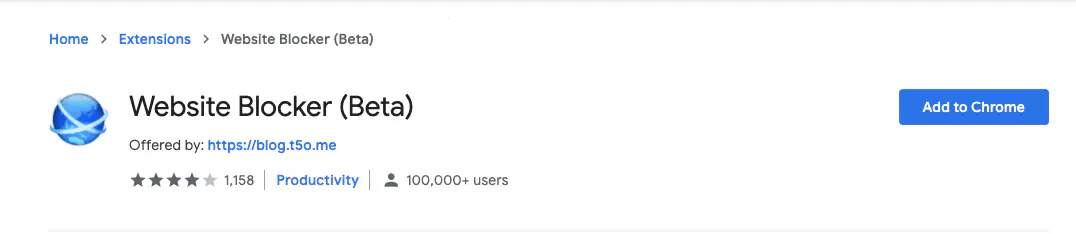
- Нажмите кнопку Добавить в Chrome .
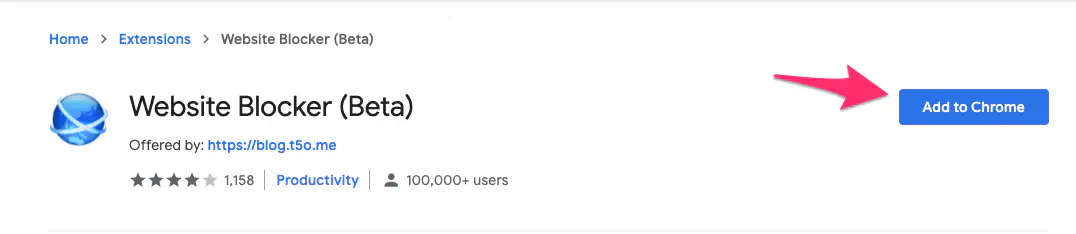
Блокировщик веб-сайтов для Chrome не имеет приложения для Android.
Используйте родительский контроль
Если вам нужно заблокировать определенные веб-сайты для младшего пользователя, вам повезло. Google предлагает средства родительского контроля, которые позволяют утверждать, какие сайты допустимы, а какие нет. Это особенно полезно в этом учебном году. Если ваш ребенок учится на дому или проходит виртуальное обучение, вы можете заблокировать Chrome, чтобы он мог посещать только сайты для выполнения своей работы (например, никакого YouTube).
Все, что вам нужно сделать, это связать учетную запись вашего ребенка с вашей и настроить Family Link с помощью приложения.
У нас есть полная статья на эту тему здесь. После настройки вы будете получать уведомления, когда ваш ребенок попытается зайти на заблокированный веб-сайт на ваш мобильный телефон или компьютер. Вы можете одобрить или запретить этот доступ прямо со своего телефона. Вы также можете установить временные ограничения.
Когда вы настроите Family Link, все, что вам нужно сделать, это нажать на имя вашего ребенка в приложении и выбрать Manage под его именем. Нажмите на Chrome и выберите желаемые элементы управления веб-сайтами.
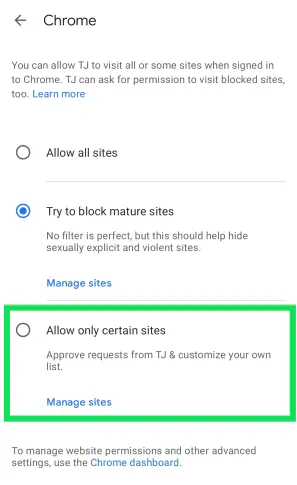
Выберите опцию Allow only certain sites , чтобы ввести все сайты, которые вы хотите, чтобы посещал ваш ребенок. Это означает, что все остальные сайты будут заблокированы.
Выберите опцию Управлять сайтами в разделе Попробовать блокировать зрелые сайты , чтобы заблокировать любые сайты, которые вы не хотите, чтобы ваш ребенок посещал.
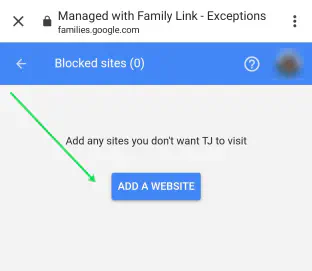
Часто задаваемые вопросы
Безопасны ли эти расширения?
Да, если вы используете Google Chrome и загружаете расширения непосредственно через эту платформу, они должны быть безопасны. Конечно, всегда полезно читать отзывы перед загрузкой стороннего контента.
Поможет ли это защитить мой компьютер?
Эти расширения предназначены только для блокировки выбранных вами веб-сайтов. Они не заменяют антивирусные или антишпионские программы.
Поможет ли это ограничить содержимое на моем компьютере?
Нет, это относится только к тем, кто использует браузер Google Chrome, то есть другие браузеры, такие как Safari, Mozilla, Internet Explorer и т.д., по-прежнему будут иметь доступ к веб-сайтам.
Можно ли заблокировать поиск?
Да, но это немного сложно. Если вы хотите запретить кому-то использовать поисковые системы (например, ребенку, который ищет способы обойти родительский контроль), вам придется блокировать каждую поисковую систему отдельно (Google, Duck Duck Go и т. д.).
Заключительные размышления
В целом, возможности действительно ограничены, без сомнения, когда речь идет о блокировке веб-сайтов в Chrome. В прошлые годы Chrome и другие браузеры имели возможность блокировать определенные веб-сайты, но теперь все изменилось.
Как уже упоминалось выше, Chrome предпринял шаги по обеспечению безопасности просмотра интернет-страниц, ограничив незащищенные домены «HTTP» и источники доступа к ним, даже если они переходят в защищенный домен. Тем не менее, у вас могут быть причины для блокировки определенных веб-сайтов в Chrome.
Сторонние дополнения, хотя и очень ограниченные в выборе, являются лучшим и единственным вариантом на сегодняшний день! Используйте блокировщики Chrome, чтобы ограничить доступ детей, работать без перерыва или заблокировать сайт, который вам очень не нравится!
.
YouTube видео: Как блокировать веб-сайты в Chrome
Вопросы и ответы по теме: “Как блокировать веб-сайты в Chrome”
Как в хроме запретить доступ к сайтам?
Откройте папку /etc/opt/chrome/policies/managed. Создайте или обновите JSON-файл и укажите нужные URL. Для правила URLBlocklist укажите URL, доступ к которым хотите запретить. Для правила URLAllowlist укажите URL, доступ к которым хотите разрешить.
Как можно запретить доступ к сайту?
Chrome1. Заходим в Настройки и управление. 2. Выбираем Настройки. 3. Скролим в самый низ списка и кликаем по «Дополнительные». 4. Открываем настройки прокси-сервера. Попадаем в свойства интернет-соединений Windows. На заключающем этапе мы вносим нежелательные ресурсы в список опасных сайтов.
Как заблокировать вирусный сайт?
**Если вас раздражают уведомления от конкретного веб-сайта, запретите их.**1. Откройте приложение Chrome. на телефоне или планшете Android. 2. Откройте веб-страницу. 3. Справа от адресной строки нажмите на значок “Ещё” “Информация” . 4. Выберите Настройки сайтов. 5. В разделе “Разрешения” нажмите Уведомления. 6. Отключите функцию.
Как заблокировать 18 сайты?
Откройте «Веб-контент» и включите пункт «Без сайтов для взрослых»; При необходимости введите URL-адреса сайтов, которые хотите заблокировать дополнительно.
Как поставить запрет на сайты 18+ на телефоне?
Как включить или отключить Безопасный поиск1. На телефоне или планшете Android откройте приложение Google . 2. В правом верхнем углу экрана нажмите на значок профиля Настройки Безопасный поиск. 3. Включите или отключите Безопасный поиск.
Как заблокировать доступ к сайту в хроме на телефоне?
Как заблокировать нежелательные сайты на **Андроид**1. открыть меню и посетить раздел с настройками; 2. произвести блокировку требуемых сайтов в браузере; 3. определиться с фильтром для контента; 4. перейти к настройкам веб-фильтра, чтобы выбрать режим черного списка; 5. указать домен и субдомены, а также подтвердить запись;