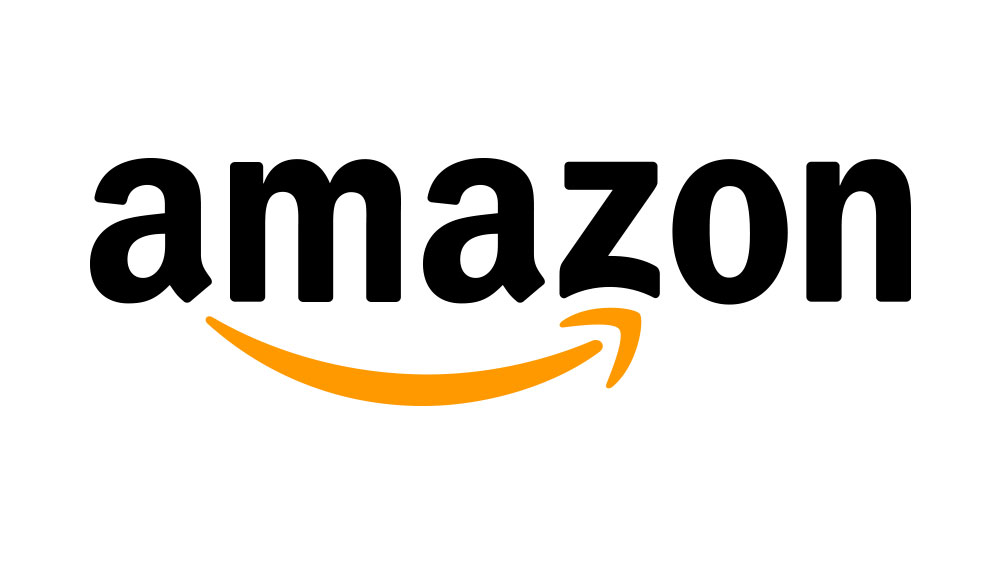История просмотров, кэшированные данные и файлы cookie — это следы ваших привычек просмотра веб-страниц. Эта информация позволяет веб-сайтам загружаться быстрее, но вскоре данные могут накапливаться и ухудшать удобство просмотра. Веб-сайты начинают загружаться медленнее, а не быстрее, могут возникнуть проблемы с воспроизведением видео. Если вы регулярно просматриваете веб-страницы, вам необходимо увеличить скорость работы в Chrome, поэтому целесообразно время от времени удалять историю просмотров. Хотя настройки автоматического удаления истории в Chrome не так настраиваемы, как в Safari, существует множество опций, позволяющих значительно облегчить этот процесс.
Содержание
В следующих разделах вы найдете исчерпывающее руководство по использованию всех доступных опций.
Автоматическое удаление истории
Чтобы настроить автоматическое удаление истории, вам необходимо войти в Настройки Google Chrome. Запустите браузер и нажмите на три вертикальные точки (справа вверху), чтобы открыть меню «Еще». Перейдите к пункту Настройки и нажмите на него. Простой способ сделать это — набрать в адресной строке chrome://settings и нажать Enter.
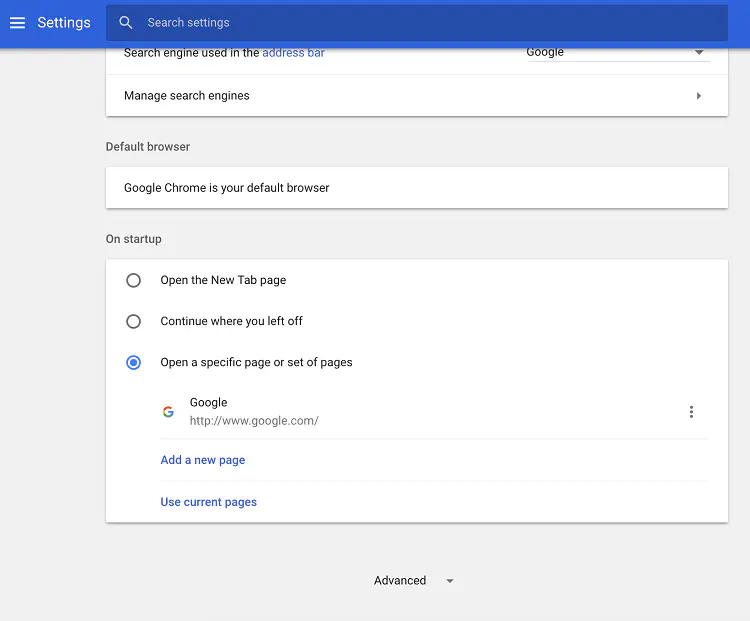
Оказавшись внутри, прокрутите вниз и нажмите Дополнительно в нижней части окна. Прокрутите вниз еще немного и выберите Настройки содержимого в разделе Конфиденциальность и безопасность.
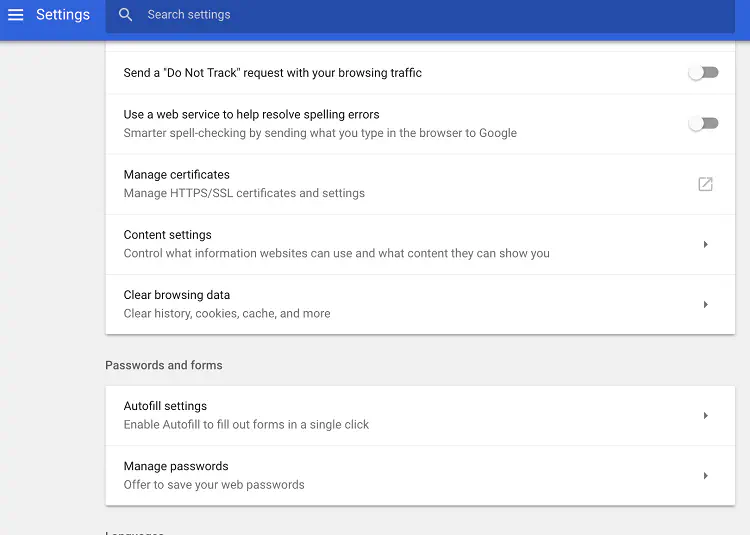
Выберите Cookies в меню Настройки содержимого и нажмите на кнопку рядом с «Хранить локальные данные только до выхода из браузера», чтобы включить эту опцию.
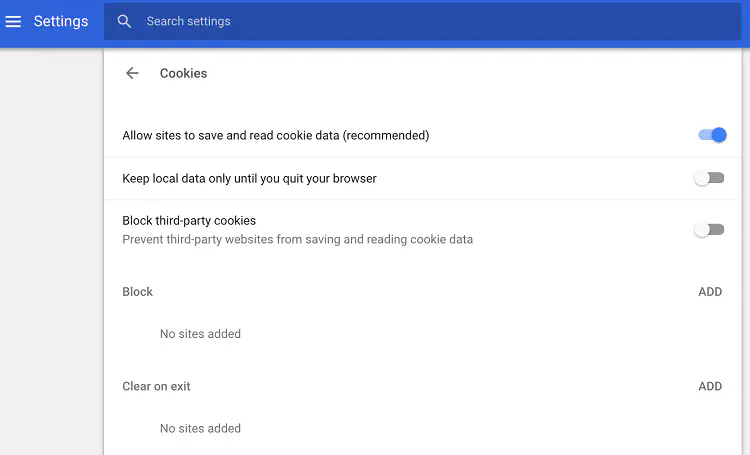
При включенной опции Chrome автоматически удаляет все данные просмотра (историю, cookies и кэш), как только вы выходите из браузера. Но вы можете сделать исключение и разрешить любимым веб-сайтам сохранять файлы cookie.
Добавление любимых веб-сайтов
Для этого трюка вам также нужно перейти в раздел Cookies в Настройках содержимого. Мы не будем тратить время на шаги, поскольку вы уже знаете, как туда попасть.
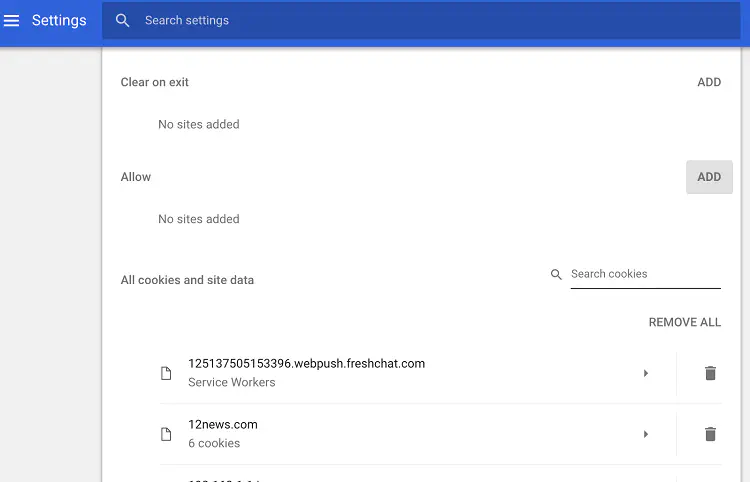
Прокрутите окно Cookies вниз и нажмите кнопку ADD рядом с Allow. Введите URL-адрес вашего любимого сайта — например, www.techjunkie.com, и снова нажмите кнопку ADD для подтверждения.
Сторонние расширения
Существуют два расширения Chrome, которые дают вам дополнительные возможности выбора данных для автоматического удаления. Интересно, что оба расширения очищают данные при запуске Chrome. Вот краткий обзор расширений.
Auto History Wipe
Судя по количеству пользователей, это более популярный вариант. Он работает в автономном режиме, и у вас не должно возникнуть проблем с совместимостью независимо от операционной системы.
Auto History Wipe очищает историю при запуске Chrome, при этом вы можете выбрать и другие типы данных. Она позволяет удалять загрузки, кэш, файлы cookie и данные веб-сайтов, сохраненные пароли, а также данные автозаполнения.
После включения расширения вам не нужно давать ему дополнительное разрешение на удаление данных просмотра. Это отличный вариант, если вы делите свой компьютер с кем-то, но есть один недостаток. В зависимости от объема удаляемых данных, Chrome может потребоваться несколько секунд для ответа.
Auto History Clear
При размере 13,59 КБ, Auto History Clear немного меньше, чем Auto History Wipe, но вы вряд ли заметите разницу в производительности. Расширение позволяет выбрать, какие данные очищать при запуске Chrome, плюс есть опция удаления локальных данных при выходе.
Важно отметить, что последнее обновление History Clear произошло в конце 2017 года. С другой стороны, History Wipe обновилась до последней версии еще в 2015 году. Независимо от этого, они должны работать отлично, но если у вас возникнут проблемы, не стесняйтесь оставить комментарий.
Можно ли сделать это на смартфоне
К сожалению, в мобильном Chrome нет возможности автоматизировать удаление истории. Тем не менее, вы можете наткнуться на приложения, которые обещают автоматизировать этот процесс. Однако удаление истории Chrome на мобильном устройстве происходит очень быстро и просто, поэтому вам не понадобится дополнительное программное обеспечение.
Запустите мобильный Chrome, нажмите на три горизонтальные точки (справа внизу) и выберите пункт История. В нижней части страницы выберите Очистить данные просмотра и отметьте все данные, которые вы хотите удалить (можно оставить их по умолчанию). Для подтверждения нажмите кнопку Очистить данные просмотра.
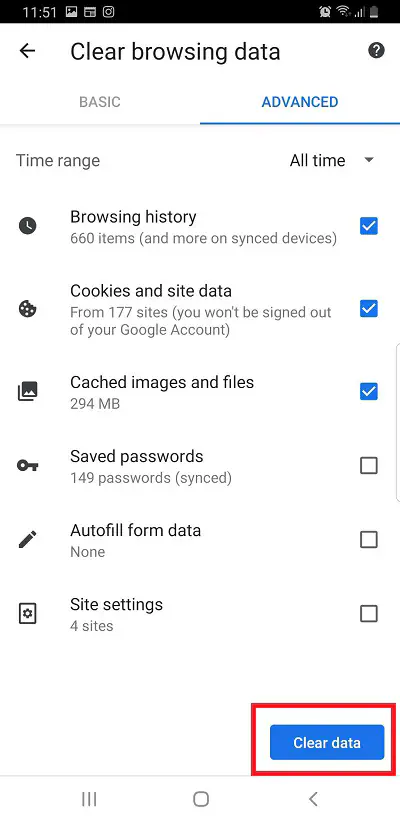
Как вручную удалить историю просмотра
Чтобы вручную удалить данные просмотра, нажмите Cmd + Y на Mac или Ctrl + H на PC, чтобы открыть вкладку История. Нажмите на значок гамбургера и выберите Очистить данные просмотра. Выберите данные, которые вы хотите удалить, и нажмите кнопку Clear Browsing Data для подтверждения.
Have Smooth Browsing
Автоматизация удаления истории просмотров — это просто прогулка по парку. Расширения предоставляют дополнительные возможности для выбора данных, которые вы хотите сохранить. Помните, что без файлов cookie, истории и кэша некоторые веб-сайты могут загружаться дольше. Но вы всегда можете добавить их в избранное и сохранить необходимый кэш.
Не забывайте, что очистка истории ускоряет работу браузера и защищает вашу конфиденциальность. Поскольку данные о просмотре сайтов удалены, другие люди, использующие ваш компьютер, не смогут увидеть, какие страницы вы посещаете.
YouTube видео: Как автоматически удалить историю просмотров в Google Chrome
Вопросы и ответы по теме: “Как автоматически удалить историю просмотров в Google Chrome”
Как настроить автоматическую очистку истории в Chrome?
Откройте раздел Безопасность. В разделе “Автоматическая очистка данных” укажите следующее: Для параметра “Время хранения (в часах) для истории браузера” задайте значение 24. Для параметра “Время хранения (в часах) для паролей и других учетных данных” задайте значение 12.
Как настроить автоматическое удаление истории?
**Как настроить автоматическое удаление данных о действиях**1. На телефоне или планшете Android откройте приложение “Настройки” Google. 2. В верхней части экрана выберите Данные и конфиденциальность. 3. Найдите раздел “Настройки сохранения истории”. 4. Выберите функцию, для которой хотите настроить автоматическое удаление данных.
Как сделать Автоочистку истории браузера?
Вы можете установить автоматическую очистку данных в Настройках - chrome://settings/content/cookies - при включении параметра “Удалять файлы cookie и данные сайтов при выходе из Chrome” все данные будут удалены, авторизации сброшены.
Как очистить историю просмотров в хроме?
- Откройте браузер Chrome на компьютере.
- В правом верхнем углу окна нажмите на значок “Ещё” .
- Выберите История История.
- Установите флажки напротив нужных записей.
- В правом верхнем углу страницы нажмите Удалить.
- В появившемся окне выберите Удалить.
Как сделать так чтобы История не сохранялась?
Как включить или отключить историю приложений и веб-поискаОткройте страницу Отслеживание действий на компьютере. При необходимости войдите в аккаунт Google. Включите или отключите функцию История приложений и веб-поиска.
Как удалить из истории Просмотр истории?
**Копировать ссылку.**1. Откройте приложение Chrome. на телефоне или планшете Android. 2. В правом верхнем углу экрана нажмите на значок “Ещё” 3. Выберите Очистить историю. 4. В разделе “Временной диапазон”: 5. Установите флажок “История браузера”. 6. Снимите флажки рядом с теми данными, которые не нужно удалять. 7. Нажмите Удалить данные.