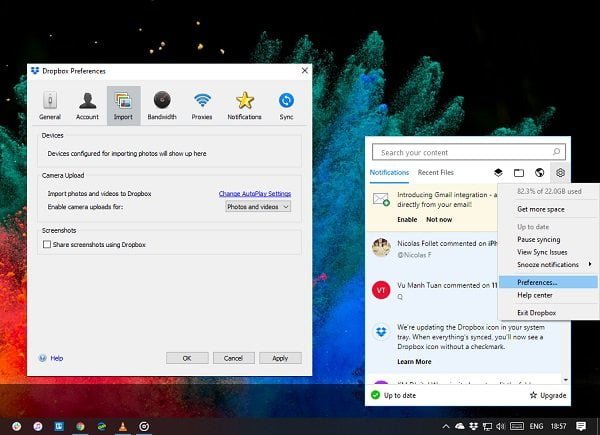
Создание скриншотов на компьютере — повседневное занятие. Это полезно, и многие из нас используют профессиональные инструменты для создания скриншотов. В Windows 10 теперь есть встроенный инструмент Snip & Sketch для создания скриншотов и их редактирования. В отличие от macOS, Windows по-прежнему не сохраняет скриншоты на компьютере автоматически. В этом случае на помощь приходит функция Dropbox. В этом посте мы расскажем, как можно автоматически сохранять скриншоты в Dropbox.
Содержание
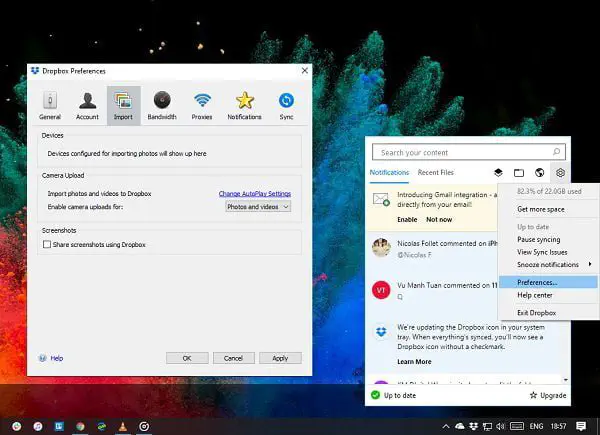
Как автоматически сохранять скриншоты в Dropbox
Эта функция появилась в 2013 году, она позволяет сохранять скриншоты с компьютера прямо в Dropbox и загружать их как обычно. Эта функция аналогична функции загрузки в Camera Roll. Любой снимок экрана, сделанный с помощью клавиш Print + Screen, будет доступен в папке Dropbox Camera Roll. Вот как ее включить:
Нажмите на значок Dropbox в системном трее.
Далее откройте меню Настройки, нажав на значок шестеренки слева вверху.
Выберите Настройки.
Откроются расширенные настройки Dropbox. Переключитесь на импорт.
Установите флажок в поле «Делиться скриншотами с помощью Dropbox».
Это не только сохранит скриншот, но и мгновенно скопирует ссылку для обмена в буфер обмена компьютера. Все, что вам нужно, это вставить в любое место, куда вы хотите отправить или опубликовать. Это удобно. Программа доступна для Windows, Dropbox и Linux.
Примечание: Если вы используете OneDrive, который предлагает аналогичную функцию, обязательно отключите ее.там.
Теперь, когда вы знаете это, вот одна интересная функция Dropbox, о которой вы должны знать. Она называется Move to Dropbox. Если вы щелкните правой кнопкой мыши на любой папке, то увидите контекстное меню. Оно переместит папку в Dropbox и синхронизирует ее. Вы не увидите никакого подтверждения, а копирование произойдет мгновенно.
Move to Dropbox было очень нужной опцией меню, которую выполнял сторонний плагин, Dropbox Shell Эта опция позволит вам переместить любую папку или файл прямо в папку Dropbox на вашем компьютере.
YouTube видео: Как автоматически сохранять скриншоты в Dropbox
Вопросы и ответы по теме: “Как автоматически сохранять скриншоты в Dropbox”
Как сделать так чтобы скриншоты сохранялись автоматически?
Комбинация клавиш ALT+PrtScn для автоматического сохранения снимка активного окна в Windows 10 используется только при сохранении снимков экрана в OneDrive, когда включен параметр “Автоматически сохранять снимки экрана в OneDrive”.
Как сделать так чтобы все скриншоты сохранялись в папку?
Это сочетание — «Win» + «PrtSc». Нажав «Win» + «PrtSc», экран затемняется, тем самым операционная система подтверждает сохранение файла в папку «Изображения/Снимки экрана». Формат файла — PNG. Каждому файлу присваивается имя с индексом, что делает поиск последнего скриншота максимально простым.
Как сделать скриншот и сразу сохранить?
Нажмите одновременно клавиши “Windows”, “Shift” и “S”. Программа запустится и вместо курсора мыши появится крестик. Удерживая нажатие на левой кнопке мыши, выделите нужный кусок экрана. Скриншот сохранится в буфер обмена.
Где сохраняется скриншот экрана?
Здесь все просто. По умолчанию скриншоты размещаются в каталоге «Снимок экрана», который располагается по адресу диск «С», «Users», «Имя пользователя», «Pictures». Именно там хранятся все скриншоты.
Как включить возможность делать скриншоты?
Шаг 1. Проверьте настройки Android1. Откройте приложение “Настройки” на смартфоне или планшете Android. 2. Нажмите Приложения и уведомления Дополнительно Приложения по умолчанию Помощник и голосовой ввод. 3. Включите функцию Использовать скриншот.
Как загружать скриншоты?
Чтобы загрузить скриншот на Google Диск, на панели скриншотов нажмите кнопку Поделиться и выберите Google Диск: Вы всегда можете поделиться скриншотом позже из окна просмотра файлов.











