
Как автоматически перемещать письма в папку в Outlook
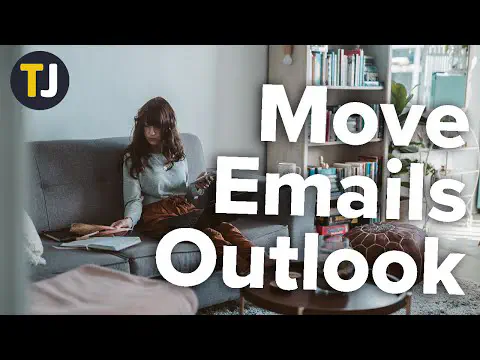
Watch this video on YouTube
Содержание
Если вы не являетесь давним пользователем Microsoft Outlook, то вы можете быть не знакомы с правилами Outlook и тем, что они могут сделать для вас.
Лучший способ описать правила в Outlook — это автоматические действия, которые запускаются, когда определенные сообщения соответствуют набору критериев, заранее определенных пользователем.
Именно поэтому правила используются пользователями Outlook для автоматизации различных процессов, таких как фильтрация, заполнение и даже отправка электронной почты.
Установка нескольких правил Outlook поможет вам сократить время, которое вы проводите в папке входящих сообщений, уменьшить количество ручного труда и, конечно же, упорядочить содержимое папки, чтобы все было удобно для глаз и легко находилось.
Фильтрация писем в Outlook 2010 & 2007
- Щелкните правой кнопкой мыши на сообщении от отправителя, которое вы хотите отфильтровать.
- Нажмите на Правила.
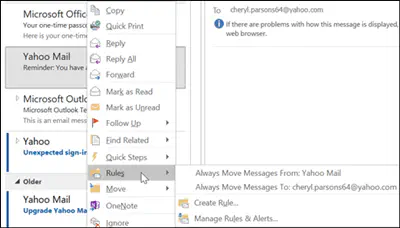
- Нажмите на Создать правило
- Выберите опцию Переместить элемент в папку.
- Выберите опцию Выбрать папку.
- Выделите папку назначения.
- Дважды щелкните для подтверждения.
- Установите флажок напротив опции «Run this rule now on messages already in the current folder».
В результате все письма от этого отправителя будут помещены в указанную папку.
Для Outlook 2007 первые три шага немного отличаются, но с шага 4 по шаг 8 все остается неизменным.
- Щелкните правой кнопкой мыши на сообщении от отправителя, которое вы хотите отфильтровать.
- Щелкните на Create Rule.
- Щелкните на From Sender.
Файл электронной почты в Outlook 2013
В Outlook 2013 сделать то же самое можно немного быстрее:
- Откройте письмо от отправителя, которое вы хотите отфильтровать в определенную папку.
- Перейдите на вкладку Главная.
- Нажмите на опцию Правила.
- Выберите опцию Всегда перемещать сообщения от отправителя.
- Выделите новую папку, в которую вы хотите их переместить.
- Выберите Ok.
File Emails in Outlook 2016 & 2019
В более новых версиях Outlook вы также можете отправлять существующие и будущие входящие сообщения от определенных отправителей в специальные папки.
- Сначала откройте письмо от целевого отправителя.
- Перейдите на вкладку сообщения.
- Выберите опцию Правила.
- Выберите опцию Создать правило.
- Установите флажок От отправителя.
- В разделе Выполнить следующие действия выберите опцию Переместить элемент в папку.
- Выберите новую папку в диалоговом окне Правила и предупреждения.
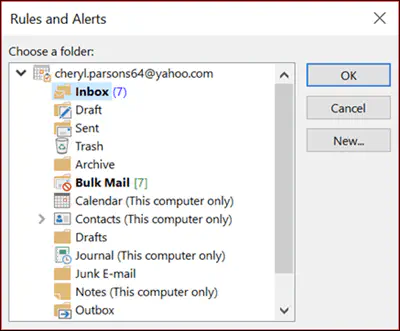
- Кроме того, нажмите кнопку Создать, чтобы создать новую папку для конкретного отправителя.
- После завершения нажмите кнопку OK.
Файл электронной почты в Outlook 365
Если вы используете браузерную версию Outlook, шаги, необходимые для создания уникальной папки назначения для входящей почты от конкретных отправителей, немного отличаются от тех, которые используются в настольных версиях Outlook.
- Нажмите на значок шестеренки в правом верхнем углу интерфейса Outlook 365.
- В меню Настройки выберите опцию Просмотр всех настроек Outlook.
- Перейдите на вкладку Почта.
- Нажмите на опцию Правила.
- Нажмите на опцию Добавить новое правило.
- Введите имя нового правила.
- Нажмите на опцию Добавить условие.
- Нажмите на От.
- Введите адрес электронной почты отправителя, который вы хотите отфильтровать.
- Нажмите на опцию Добавить действие.
- Нажмите на опцию Переместить в.
- Выберите папку назначения или создайте новую.
- Нажмите на кнопку Сохранить.
Это автоматически перенесет существующие и входящие сообщения электронной почты от этого отправителя в выбранную вами папку.
Дополнительные заметки о фильтрации
Обратите внимание, что хотя шаги могут немного отличаться в разных версиях Outlook, процесс по сути одинаков. Более того, нет необходимости разбираться в сложностях правил Outlook, чтобы создать простую систему фильтрации.
Ничто не мешает вам отправлять почту от нескольких отправителей в одну и ту же целевую папку. Однако вы не сможете фильтровать несколько отправителей одновременно во всех версиях Outlook.
В большинстве случаев вам придется вручную добавлять правила для отдельных отправителей.
Распределение писем по папкам по ключевым словам
Вы можете распределить все входящие письма по категориям на основе определенных ключевых слов или фраз, также используя правила. Это может сэкономить много времени, по сравнению с фильтрацией и сортировкой писем от отдельных отправителей.
Это может быть очень полезно, если вы хотите, например, фильтровать и распределять по категориям рабочую почту, личные письма, рекламные письма и т.д.
Добавление правила категории в настольном Outlook
Выполнив следующие несколько шагов с небольшими изменениями, вы сможете устанавливать правила и классифицировать электронную почту на основе заданных условий во всех настольных версиях Microsoft Outlook.
- Запустите Microsoft Outlook.
- Перейдите на вкладку Главная.
- На вкладке Главная выберите опцию Правила.
- Нажмите на действие Создать правило.
- Выберите опцию Дополнительные параметры в диалоговом окне.
- Выберите нужное условие из списка в мастере правил.
- Нажмите кнопку Далее.
- Установите флажок рядом с опцией Назначить в категорию.
- Нажмите на синюю ссылку категории.
- В новом диалоговом окне Цветные категории выберите нужную категорию для данного типа письма.
- Нажмите кнопку OK.
- Нажмите кнопку Готово в меню Мастер правил.
Добавление правила категории в Outlook 365
Как всегда, навигация в Outlook 365 немного отличается от навигации в настольном приложении. Однако это не ограничивает возможности категоризации писем.
- Войдите в свою учетную запись Outlook.
- Перейдите в меню Настройки.
- Выберите опцию Просмотр всех настроек Outlook, чтобы развернуть ее.
- Щелкните на опции Почта в диалоговом окне Настройки.
- Щелкните на опции Правила.
- Щелкните на действии Добавить новое правило.
- Назовите свое правило в текстовом поле Имя правила.
- Нажмите на Добавить условие.
- Выберите условие, с которым вы согласны, для фильтрации входящих и существующих сообщений электронной почты.
- Нажмите на Добавить действие.
- Нажмите на кнопку Категоризировать.
- Выберите подходящую категорию для отфильтрованных писем.
- Нажмите на кнопку Сохранить, чтобы завершить процесс.
Outlook — старый, но добрый
Некоторые говорят, что Outlook слишком сложен в использовании. Однако те, кто так не считает, скорее всего, просто не согласны с его платным сервисом. На самом деле Outlook очень универсален и хорошо скомпонован. Он способен выполнять сложные действия, но при желании его можно использовать как базовый почтовый сервис, как Gmail.
Сообщите нам, помогли ли вам эти советы и рекомендации организовать свой почтовый ящик, выделить важные письма и повысили ли они вашу производительность на работе.
YouTube видео: Как автоматически подавать электронные письма в Outlook
Вопросы и ответы по теме: “Как автоматически подавать электронные письма в Outlook”
Как сделать автоматический ответ на почте Outlook?
Настройка автоматических ответов1. Выберите пункты Файл > Автоответы. 2. В диалоговом окне Автоответы выберите команду Отправлять автоответы. 3. На вкладке В пределах организации введите текст ответа, который будет отправляться сотрудникам организации, если вас нет на рабочем месте. 4. Чтобы сохранить параметры, нажмите кнопку ОК.
Как настроить автоматическую отправку писем в Outlook?
В разделе Параметры доставки установите флажок Не доставить до и выберите нужную дату и время доставки. Нажмите кнопку Закрыть. Завершив создание сообщения электронной почты, нажмите кнопку Отправить.
Как в электронной почте настроить автоматический ответ?
Включение и отключение автоответчика1. Откройте Gmail на компьютере. 2. В правом верхнем углу нажмите на значок “Настройки” 3. Найдите пункт “Автоответчик”. 4. Выберите Включить автоответчик. 5. Укажите период действия автоответчика, введите тему и текст сообщения.
Как запланировать отправку письма в Outlook?
Планирование отправки для Outlook в Интернете1. При создании сообщения выберите раскрывающийся список рядом с кнопкой “Отправить” и выберите “Запланировать отправку”. 2. Выберите один из параметров по умолчанию, затем нажмите кнопку " Отправить" или выберите настраиваемое время, а затем нажмите кнопку “Отправить”.
Как поставить на автоответчик?
**Включение и отключение **автоответчика****1. Откройте приложение Gmail на устройстве Android. 2. В левом верхнем углу страницы нажмите на значок меню . 3. Прокрутите список и выберите Настройки. 4. Выберите нужный аккаунт. 5. Нажмите Автоответчик.
Как настроить автоматический ответ в Outlook 2007?
Настройка автоматического ответа Outlook 2007****Автоответ в Outlook 2007 называется «Заместитель». Для его настройки перейдите в меню «Сервис» — «Заместитель». Отметьте пункт «Меня нет на работе» и напишите текст уведомления, которое должны получать люди, когда вас нет на месте.











