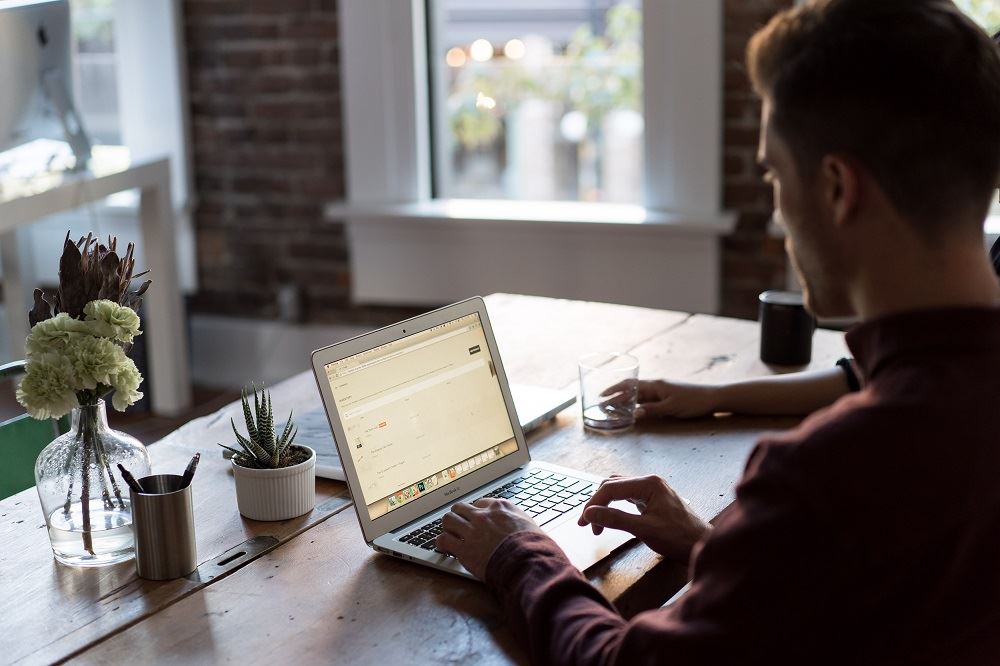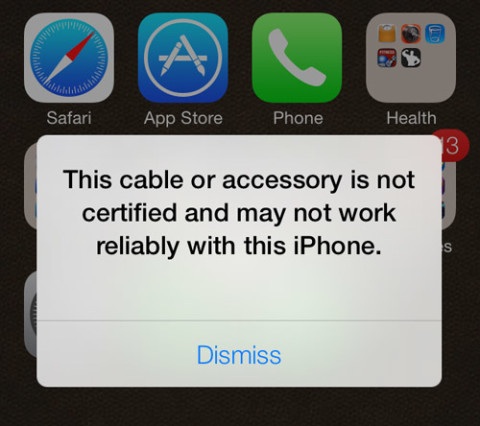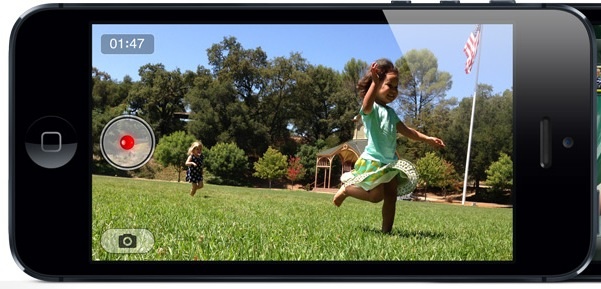Одна из лучших особенностей экосистемы Apple заключается в том, что она позволяет легко переносить фотографии с iPhone на Mac. Но вы должны знать, что полностью автоматический перенос и резервное копирование доступны только через iCloud.
Содержание
Кроме того, вы можете сделать это с помощью некоторых собственных приложений, но эта опция не является автоматической. Как бы то ни было, эта статья посвящена автоматическому переносу с добавлением двух ручных методов. Продолжайте читать, чтобы узнать больше.
Хранилище iCloud
Единственный действительно автоматический метод переноса и резервного копирования — это хранилище iCloud. По умолчанию ваш iPhone настроен на перемещение всех новых фотографий и видео в iCloud. Самое лучшее в этой опции то, что все правки и изменения, которые вы вносите в фотографии, также синхронизируются с облаком.
Однако вы получаете только 5 ГБ бесплатного хранилища, которое быстро расходуется. Если вы не приобретете дополнительное хранилище, вам придется вручную загружать фотографии из iCloud на ваш Mac.
Важные замечания
Во-первых, вам необходимо убедиться, что на вашем Mac и iPhone установлено последнее обновление программного обеспечения. Затем необходимо настроить iCloud на всех устройствах и войти в систему с одним и тем же Apple ID. Конечно, подключение к Wi-Fi является обязательным условием, но вам не нужно быть подключенными к одной сети, чтобы трюк сработал.
Настройка iCloud Photos
Запустите приложение «Настройки» на iPhone, нажмите на свое имя, затем выберите iCloud.
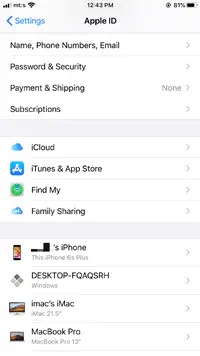
Нажмите на кнопку рядом с iCloud Photos, чтобы включить эту опцию. Вы также можете включить опцию «Загрузить в мой фотопоток», поскольку она автоматически собирает и сохраняет фотографии с других подключенных устройств Apple.
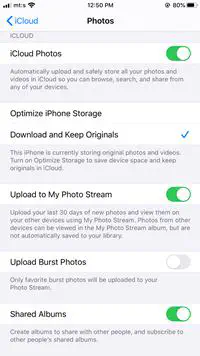
Теперь перейдите на Mac, запустите System Preferences и выберите iCloud. Вам нужно нажать или коснуться кнопки Options (она расположена рядом с Photos) и выбрать iCloud Photos.
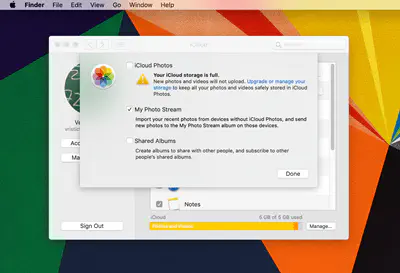
Things to Know
Если вы включите iCloud Photos после синхронизации изображений через iTunes, появится сообщение «Photos and Videos Synced from iTunes will be Removed». Не стоит паниковать, поскольку фотографии, резервные копии которых были сохранены на компьютере, остаются там. Они удалены только с iPhone.
Включение iCloud Photos на Mac дает доступ к удаленным изображениям. Точнее, это действие автоматически загружает изображения в iCloud, чтобы вы могли получить к ним доступ на любом из своих устройств iOS. Конечно, необходимо войти в систему с тем же Apple ID.
Ручные методы
Для ручных методов переноса вам понадобится кабель USB Type-C, а следующие методы используют преимущества встроенных приложений macOS.
Приложение «Фото»
Это, пожалуй, самый простой и быстрый метод переноса фотографий. Вот необходимые шаги:
Шаг 1
Возьмите USB-кабель и подключите Mac к iPhone. Приложение «Фото» должно автоматически запуститься при подключении двух устройств. Если этого не произошло, откройте приложение через Dock или Launchpad.
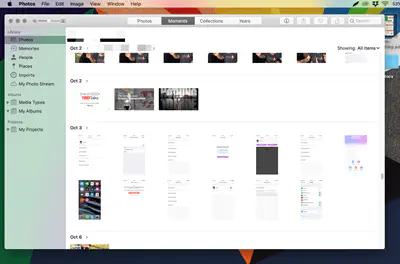
Примечание: Для того чтобы перенос работал, ваш iPhone должен быть разблокирован, и вам может быть предложено разрешить доступ к устройству. Появится всплывающее окно с запросом «Доверять этому компьютеру». Нажмите или щелкните «Доверять», и все готово.
Шаг 2
После установления соединения вы должны увидеть свой iPhone в разделе «Устройства» в меню «Фотографии» слева. Нажмите на телефон, и сразу же появятся изображения и видео из Camera Roll.
Шаг 3
Чтобы загрузить все изображения, выберите «Импортировать все новые фотографии». Конечно, вы можете массово выбрать разные изображения и загрузить только их. Также есть возможность автоматического удаления фотографий с iPhone после их переноса на Mac.
Совет: Как уже упоминалось, приложение Photos должно открываться автоматически при подключении двух устройств. Вы можете отключить эту опцию в приложении «Фото» — просто снимите флажок «Открывать фото для этого устройства».
Приложение Image Capture App
Приложение Image Capture — одно из самых старых в macOS. Изначально оно было разработано для передачи изображений со сторонних устройств задолго до появления первого iPhone. Тем не менее, это по-прежнему отличный вариант для резервного копирования и организации фотографий iPhone на Mac. Вот как им пользоваться.
Шаг 1
Подключите iPhone и запустите Image Capture. Снова ваш iPhone появится в разделе «Устройства» и список всех фотографий.
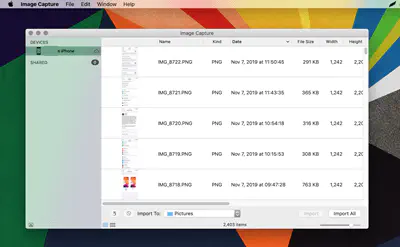
Прекрасным преимуществом использования Image Capture является то, что приложение предоставляет подробную информацию о каждом изображении.
Шаг 2
Чтобы перенести изображения, выберите папку назначения рядом с «Импортировать в» и выберите изображения, которые вы хотите переместить. Есть также опция «Импортировать все», и вы можете увеличить или уменьшить предварительный просмотр миниатюр, перемещая ползунок под кнопкой импорта.
Сохранить семейный альбом
Как видите, автоматическая передача и резервное копирование изображений с iPhone на Mac очень просты. Ручные методы также довольно удобны, а некоторые сторонние приложения предлагают автоматическую передачу изображений.
Какой из этих методов вы считаете наиболее полезным? Храните ли вы какие-либо другие файлы в своей учетной записи iCloud? Расскажите нам об этом в разделе комментариев ниже.
YouTube видео: Как автоматически передавать резервные фотографии с iPhone на Mac
Вопросы и ответы по теме: “Как автоматически передавать резервные фотографии с iPhone на Mac”
Как перенести резервную копию с айфона на мак?
**Создание резервных копий данных с iPhone с помощью **Mac****1. Подключите iPhone к компьютеру с помощью кабеля. 2. В боковом меню Finder на Mac выберите свой iPhone. 3. В верхней части окна Finder нажмите «Основные». 4. Выберите параметр «Создать резервные копии всех данных с iPhone на этом Mac».
Как перенести все Фото с iPhone на Mac?
Импорт на компьютер MacДля импорта на компьютер Mac: Подключите iPhone или iPad к компьютеру Mac кабелем USB. Откройте приложение «Фото» на компьютере. В приложении «Фото» откроется экран «Импорт», где отобразятся все фотографии и видео, находящиеся на подключенном устройстве.Сохраненная копияПохожие
Почему не импортируются все Фото с айфона на мак?
Если фотографии не будут эффективно импортироваться с iPhone на Mac, вы можете попытаться отключить личную точку доступа, отключив параметр «Разрешить другим присоединяться» в Центре управления iPhone или в меню «Настройки» («Настройки» > «Сотовая связь» > «Персональная точка доступа» или «Настройки» > «Персональная
Как открыть резервную копию iPhone на Mac?
В Finder на Mac выберите устройство в боковом меню Finder. В панели кнопок нажмите «Основные». Нажмите «Восстановить из копии». Нажмите всплывающее меню «Резервная копия», выберите резервную копию для восстановления устройства, затем нажмите «Восстановить».Сохраненная копия
Где хранятся резервные копии iPhone на Mac?
Найдите определенную резервную копиюНа компьютере Mac с macOS Catalina или более поздней версией выполните указанные ниже действия. Откройте Finder. Нажмите ваше устройство. На вкладке «Основные» нажмите «Управлять резервными копиями», чтобы посмотреть список резервных копий.
Как скинуть резервную копию с айфона на компьютер?
Перенос резервной копии на новое устройствоОткройте iTunes или окно приложения Finder на компьютере и выберите устройство. Возможно, вам будет предложено сделать устройство доверенным. Выберите «Восстановить из копии». Затем выберите резервную копию.