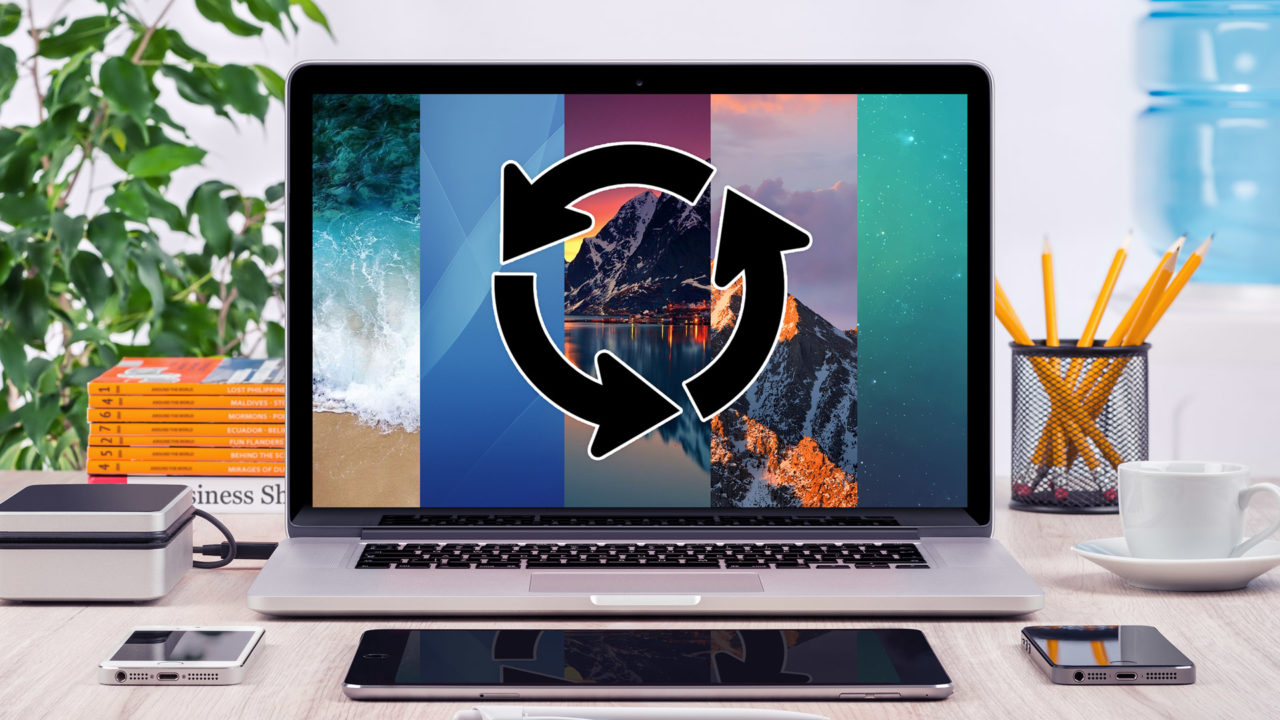
Нравится иметь красивые обои для рабочего стола на вашем Mac, но не можете решить, какое изображение использовать? Почему бы не сделать так, чтобы обои менялись автоматически? Вот как настроить Mac на автоматическую смену обоев по заданному расписанию.
Прежде чем начать, обратите внимание, что эта функция будет потреблять дополнительные системные ресурсы по сравнению с установкой обоев на одно изображение. Это не должно быть проблемой для любого относительно нового Mac, но если у вас более старый Mac, вы можете заметить некоторое замедление при включении этой функции. В таком случае просто повторите шаги, чтобы отключить эту функцию.
Содержание
Изменение обоев Mac
Опции обоев рабочего стола в macOS находятся в Системных настройках. Чтобы открыть системные настройки, выберите их в выпадающем меню Apple в левом верхнем углу экрана или нажмите на серый значок шестеренки в доке.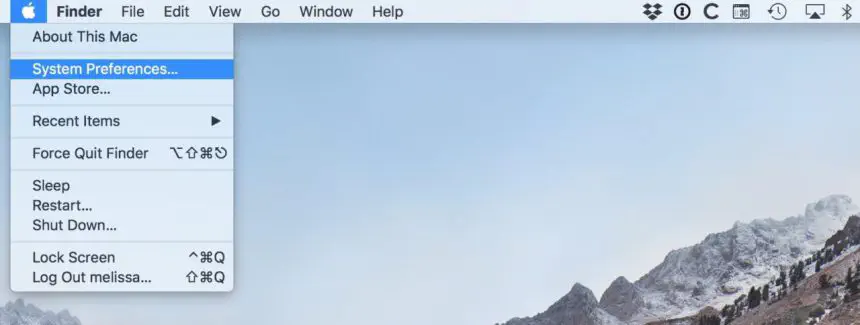
Когда откроется окно System Preferences, выберите Desktop & Screen Saver .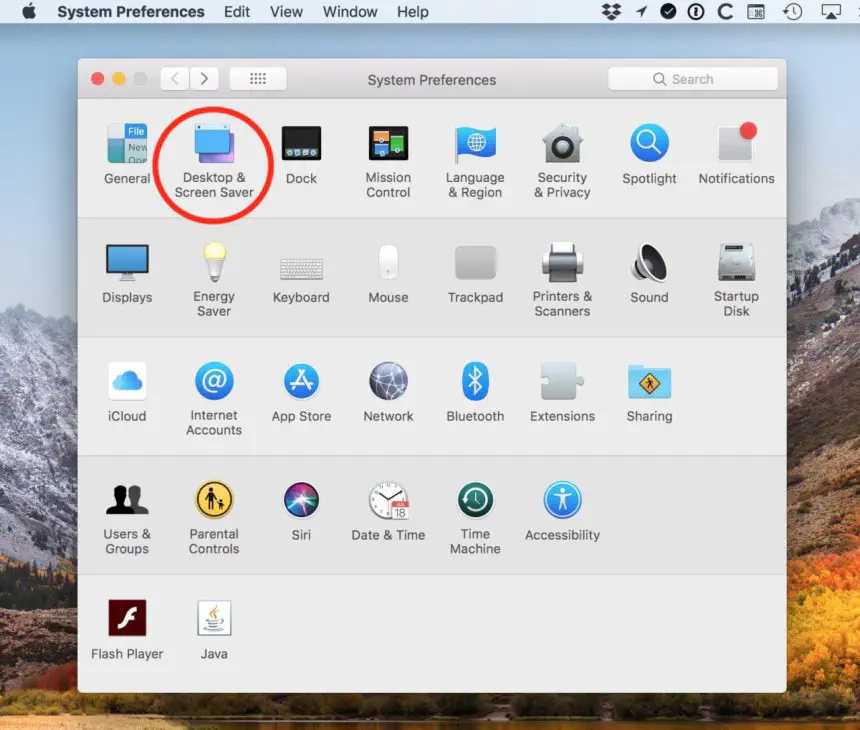
Убедитесь, что вы находитесь на вкладке «Рабочий стол» в верхней части окна. Вы увидите список источников обоев в левой части окна и предварительный просмотр всех изображений обоев, которые содержат эти источники, в правой части.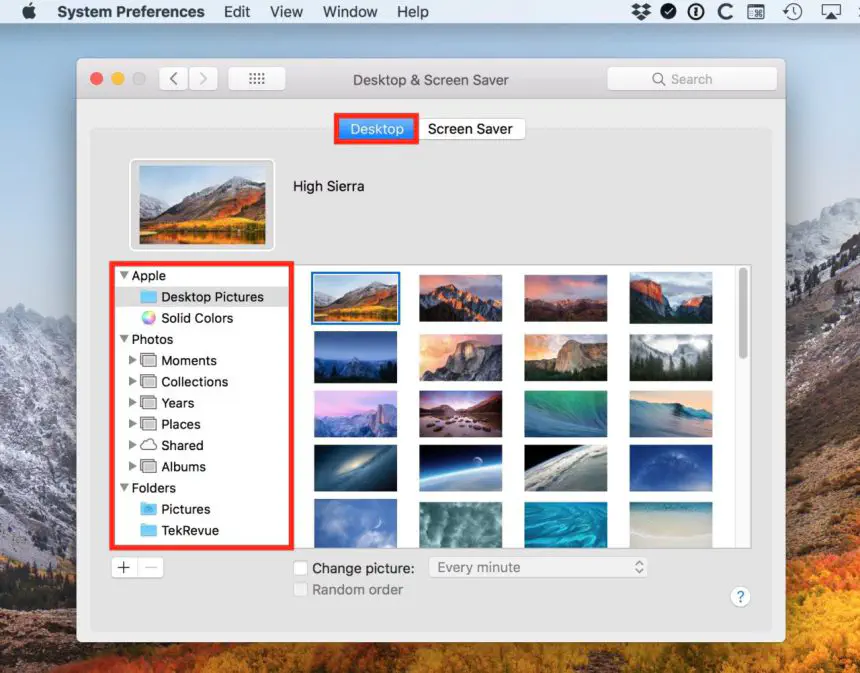
Раздел «Изображения для рабочего стола» — это то, что звучит именно так: изображения, предоставленные компанией Apple для вашего удовольствия от просмотра обоев. Поэтому вы можете нажать на него, чтобы выбрать его в качестве источника (или даже «Solid Colors», если вы любите однотонные цвета). Два раздела ниже этого — «Фото» и «Папки» — удобны, если вы хотите использовать собственные фотографии в качестве обоев.
Если вы хотите добавить папку с изображениями для использования, просто нажмите кнопку с плюсом в левом нижнем углу окна, чтобы сделать это; если вы хотите получить доступ к вашей библиотеке Photos отсюда, начните с нажатия треугольника рядом с любым элементом, чтобы развернуть его.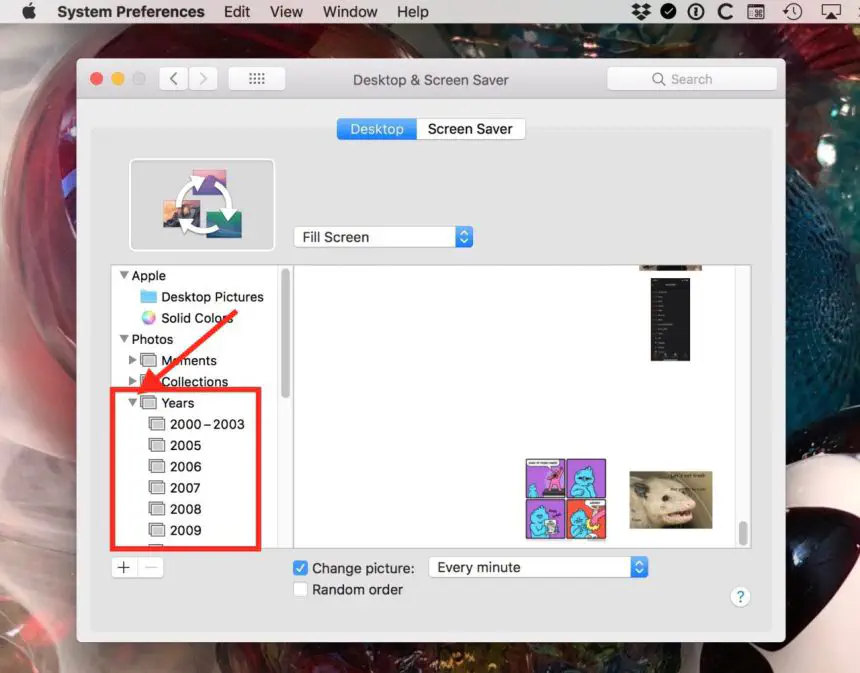
В данном случае я развернул раздел «Фото», затем «Годы», и если я прокручу вниз до 2018 года, то смогу выбрать его в качестве источника обоев.
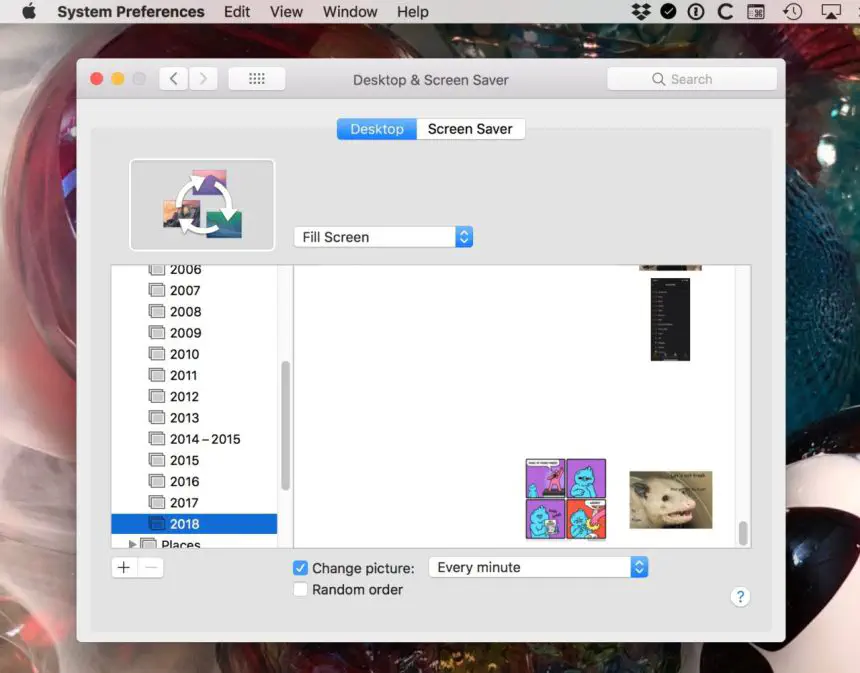
Очевидно, 2018 год нуждается в значительном редактировании.
Автоматическая смена обоев Mac
Какой бы источник вы ни выбрали, главное — выбрать тот, который содержит несколько изображений (ведь вам нужно несколько изображений для автоматического перебора!). После выбора источника установите флажок в нижней части окна с надписью Change Picture .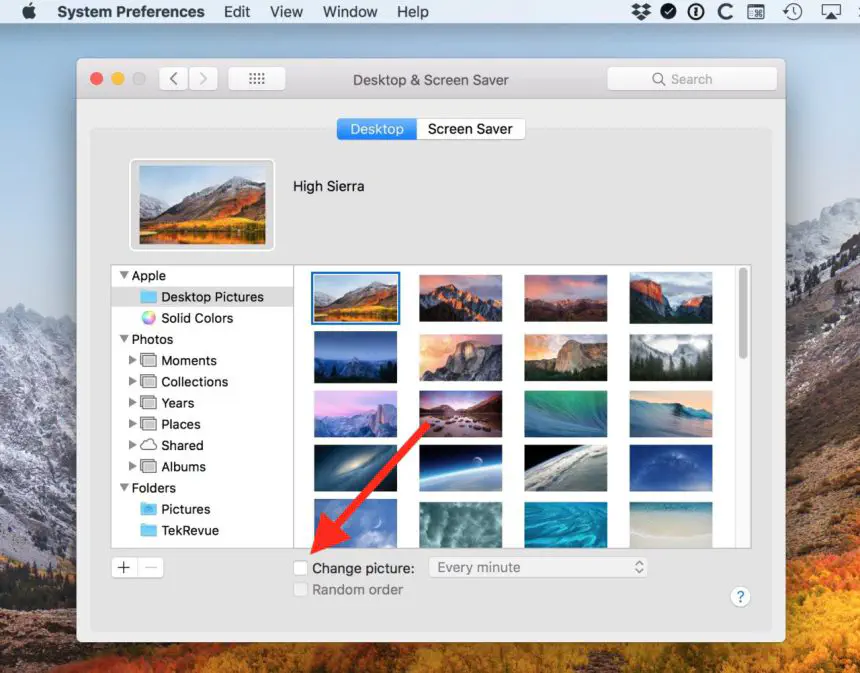
Установив флажок, вы можете использовать выпадающее меню для выбора желаемого интервала. Можно выбрать следующие варианты: часто — каждые пять секунд, редко — раз в день, или когда вы входите в систему или пробуждаете Mac от сна.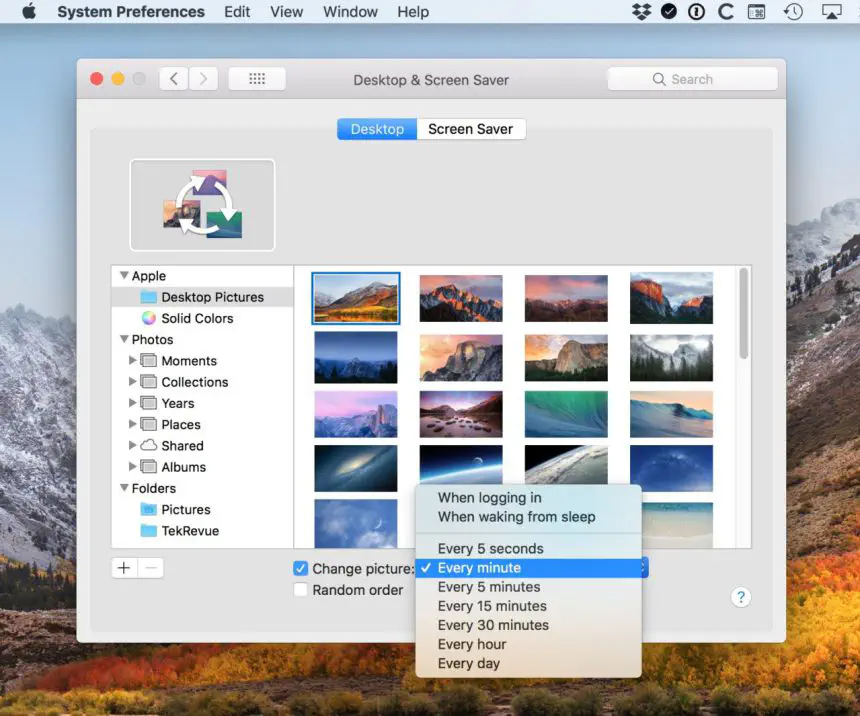
Как я отметил в начале статьи, более короткие интервалы будут требовать больше системных ресурсов, поэтому не выбирайте «каждые 5 секунд», если вы используете Mac 2009 года или что-то подобное. Или не вините меня, когда Mail будет открываться дольше, по крайней мере!
В любом случае, вы также можете установить флажок Случайный порядок , если не хотите, чтобы изображения отображались в одном и том же порядке каждый раз, но когда вы все настроите, вы можете просто закрыть окно System Preferences. И все готово! Обои рабочего стола будут меняться автоматически в соответствии с заданными вами условиями.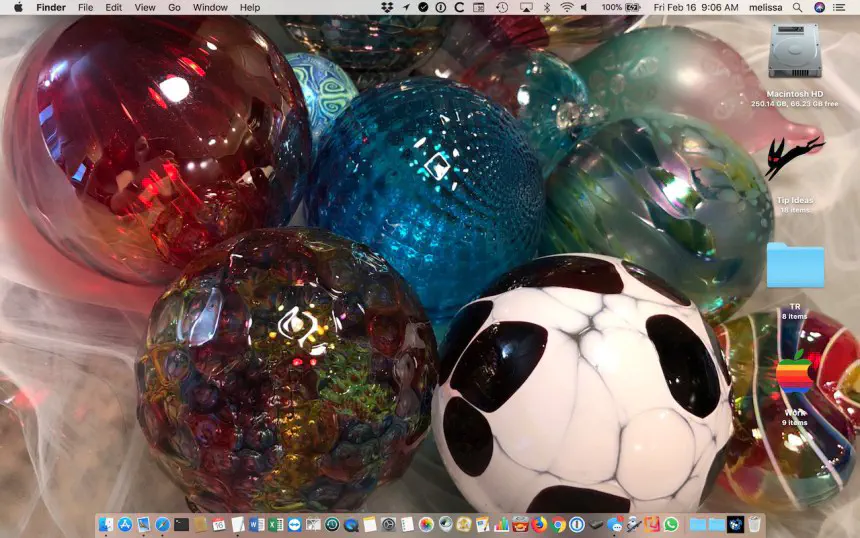
Конечно, если вам надоест вращающийся выбор обоев, вы можете вернуться в «Системные настройки» и выбрать новый источник изображения или вернуться к одному изображению.











