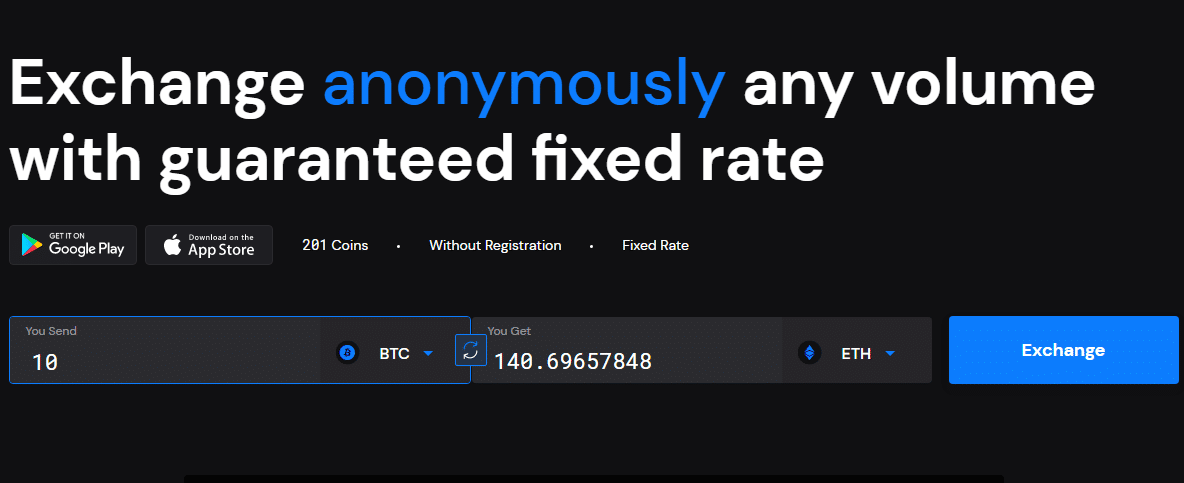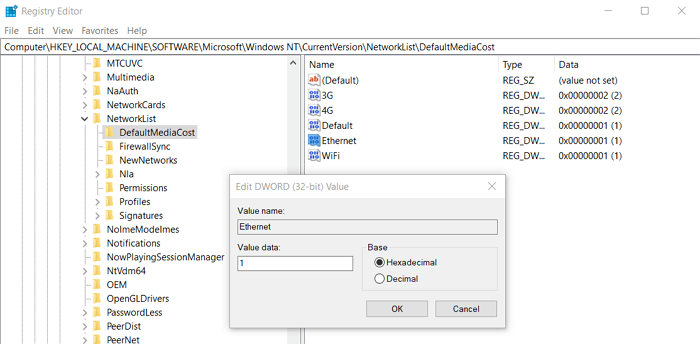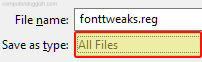
Windows 10 Изменить шрифт по умолчанию
Шрифт по умолчанию, который использует Windows 10, называется Segoe UI, и он не всем по вкусу.
Содержание
Если вы уже заглянули в настройки Windows 10 и заметили, что там нет возможности изменить шрифт по умолчанию, то это правильно, поскольку единственный способ изменить шрифт по умолчанию в Windows 10 — из реестра.
К счастью, это не слишком сложно сделать, поскольку можно создать файл, который внесет все необходимые изменения. Но когда дело доходит до внесения изменений в реестр, иногда все может пойти не так, поэтому мы рекомендуем вам сделать резервную копию реестра, прежде чем делать это.
Как мы уже говорили ранее, мы настоятельно рекомендуем сделать резервную копию реестра Windows 10 перед внесением в него изменений Посмотрите наше руководство здесь , чтобы узнать, как это сделать.
Изменение шрифта по умолчанию в Windows 10: 1. Откройте блокнот
- Скопируйте и вставьте в блокнот следующий код:
7206
Перейдите в стартовое меню Windows 10 и введите Панель управления и откройте ее
Измените » Вид на » на Маленький > Нажмите на Шрифты
Выберите шрифт, на который вы хотите изменить шрифт Windows 10 (например, Arial)
Вернитесь в блокнот и внизу, где написано NEW-FONT , замените Segoe UI на название шрифта, на который вы хотите перейти.как Arial или Calibri (убедитесь, что вы написали его точно так же, как в папке Fonts панели управления)
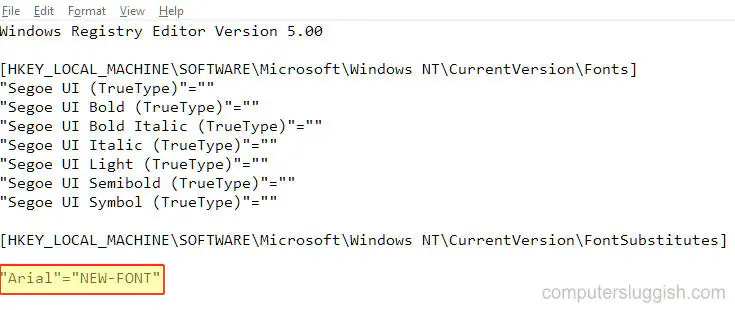
- Нажмите на Файл > Сохранить как > Сохраните его на Рабочем столе и переименуйте его во что-то вроде fonttweaks.reg > Измените Сохранить как тип на » Все файлы » > Нажмите Сохранить
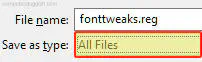
Закройте Блокнот и Панель управления
Нажмите Да > OK > Перезагрузите компьютер > После перезагрузки компьютера вы заметите, что шрифты изменились на выбранные вами
Вот так, вы изменили шрифт по умолчанию, который использует Windows 10, и вы можете менять шрифт столько раз, сколько захотите, повторяя шаги, которые мы перечислили выше.
Если вы нашли эту статью полезной, ознакомьтесь с другими полезными статьями о Windows 10 здесь .
.
YouTube видео: Изменение шрифта по умолчанию в Windows 10
Вопросы и ответы по теме: “Изменение шрифта по умолчанию в Windows 10”
Как изменить шрифт по умолчанию в Windows 10?
Изменение шрифта и размера текста в редакторе1. В строке меню выберите Сервис>Параметры. 2. В списке параметров выберитеШрифты и цветасреды>. 3. В списке Показать параметры для выберите Текстовый редактор. 4. Чтобы изменить шрифт и размер текста для редактора, измените значения параметров Шрифт и Размер.
Какой шрифт по умолчанию в Windows 10?
Segoe UI (произносится see-go) — это системный шрифт Windows. Стандартный размер шрифта увеличен до 9 точек.
Как практически можно изменить Параметры шрифта?
Выделите текст или ячейки с текстом, который нужно изменить. Чтобы выделить весь текст в документе Word, нажмите клавиши CTRL+A. На вкладке Главная в поле Размер шрифта выберите нужный размер шрифта.
Как изменить шрифт в проводнике Windows 10?
Зайдите в Пуск — Параметры (или нажмите клавиши Win+I) и откройте «Специальные возможности». В разделе «Дисплей», вверху, выберите нужный размер шрифта (задается в процентах от текущего). Нажмите «Применить»и подождите некоторое время, пока настройки не будут применены.
Как изменить шрифт по умолчанию?
Изменение шрифта по умолчанию в Word1. Перейдите на главнаяи выберите в диалоговом окне Шрифт . 2. Выберите нужный шрифт и размер. 3. Нажмите кнопку По умолчанию. 4. Выберите один из следующих параметров: Только этот документ Все документы, основанные на шаблоне “Обычный”. 5. Дважды выберите ОК.
Какой шрифт используется по умолчанию?
По умолчанию в Windows 10 для всех системных элементов используется шрифт Segoe UI и пользователю не предоставлены возможности для изменения этого.