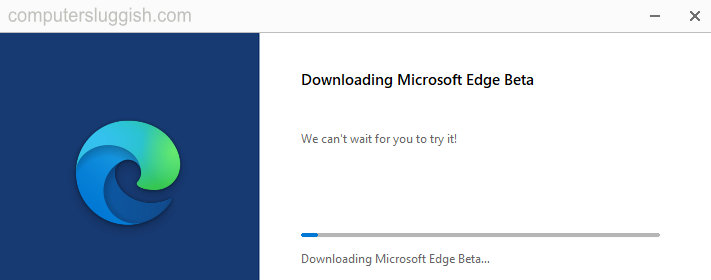Команда ‘Net User’ очень полезна для изменения пароля учетной записи пользователя Windows без знания пароля. Для этого изменения необходима учетная запись администратора системы Windows, или любой обычный пользователь может использовать эту утилиту командной строки, открыв файл cmd.exe от имени администратора (с привилегиями администратора). Хотя команда Net User может быть использована для редактирования или изменения любой информации об учетной записи пользователя, в этот раз мы используем ее для изменения пароля любой учетной записи пользователя конкретной системы, будь то отдельный компьютер или компьютер, подключенный к домену.
Содержание
Windows впервые представила командную строку net user в Windows XP, а затем она была продолжена в каждой версии ОС Windows (Windows 7, Windows Vista, Windows 8, Windows 8.1 и Windows 10). Но вопрос в том, когда нам нужно использовать пароль учетной записи и как и зачем его изменять или менять. На самом деле, пароль учетной записи пользователя Windows используется в основном для защиты компьютера от несанкционированного доступа (защита всех важных файлов, папок, важных документов, личных видеозаписей). В одной из предыдущих статей я уже описывал метод сброса пароля Windows 7 без использования диска сброса. Несомненно, эта процедура сложна для обычных пользователей Windows, и применять ее нужно тогда и только тогда, когда вы не можете войти в систему на принадлежащем вам ПК. Но если на вашем компьютере имеется более одной учетной записи, и вы можете войти на свой компьютер с Windows, используя учетную запись администратора, то вам следует воспользоваться командой Windows, чтобы изменить пароль этой учетной записи.определенной учетной записи пользователя, которую вы забыли. И важной частью этой команды net user является то, что вам не нужно вводить предыдущий пароль во время создания нового пароля для любой конкретной учетной записи. Этот процесс следует применять только в экстренной ситуации и с честным умом. Используя этот учебник, вы можете повеселить своих друзей и близких, контролируя доступ пользователей к учетным записям.
Когда этот метод полезен? В основном, панель управления Windows просит ввести старый пароль учетной записи пользователя, когда вы пытаетесь удалить пароль для входа в систему или когда кому-то нужно изменить старый пароль. Если вы забыли старый пароль, это может создать для вас проблемы. Поэтому на этот раз мы должны использовать команду ‘Net User’. Для этого не требуется старый пароль. Шаги описаны ниже.
Как изменить пароль учетной записи любого пользователя Windows с помощью командной строки?
- Системный администратор может просмотреть полный список доступных учетных записей с помощью команды
net user. - Откройте меню Пуск, в поле поиска введите cmd и вы найдете командную строку Windows.
- Щелкните в ней правой кнопкой мыши и выберите Запуск от имени администратора , чтобы открыть командную строку с правами администратора. У вас может появиться запрос UAC. Пользователи Windows 8 и более поздних версий могут напрямую открыть командную строку от имени администратора. Для этого просто щелкните правой кнопкой мыши на кнопке «Пуск» и выберите опцию «Командная строка (администратор)».
- Теперь, когда вы вводите команду net user, вы получите сообщениеполный список учетных записей пользователей Windows. Если вы наберете команду net user , она покажет вам подробную информацию о конкретной учетной записи.
- Чтобы изменить пароль учетной записи пользователя Windows, просто выполните следующую команду:
net user {username} {password}
- После нажатия кнопки Enter вы увидите команду «Команда выполнена успешно». Таким образом, вы можете изменить пароль учетной записи пользователя ОС Windows в качестве администратора. Однако есть недостаток, который может ограничить пользователя в изменении пароля. Если у вас нет привилегий администратора, вы не сможете выполнить изменение.
Аналогичным образом можно изменить пароль учетной записи суперадминистратора, войдя в безопасный режим. Вы также можете изменить пароль прямо из панели управления. Пользователи Windows 10 могут сбросить пароль Windows с помощью Netplwiz . Опция сброса пароля также доступна в разделе ctrl+alt+del .
Важное замечание и отказ от ответственности: Попробуйте этот метод только в образовательных целях или можете использовать, если вы потеряли предыдущий пароль Windows. Мы не поощряем читателей за любое использование этого руководства не по назначению.
YouTube видео: Изменение пароля пользователя Windows с помощью команды Net User из командной строки
Вопросы и ответы по теме: “Изменение пароля пользователя Windows с помощью команды Net User из командной строки”
Как изменить пароль учетной записи Windows 10 через командную строку?
После загрузки, в окне ввода пароля, нажмите по иконке «Специальные возможности» внизу справа. Откроется командная строка Windows 10. В командной строке введите net user имя_пользователя новый_пароль и нажмите Enter.Сохраненная копия
Как изменить пароль пользователя через командную строку?
Выполните команду смены пароля пользователя Windows, набрав в командной строке: net user name password где вместо слова name напишите имя пользователя Windows, которому вы хотите сменить пароль, а вместо password - назначаемый пароль.Сохраненная копия
Как сбросить пароль с помощью командной строки?
Вводим команду regedit, открываем раздел HKEY_LOCAL_MACHINE/System/Setup . В параметре " CmdLine " удаляем cmd.exe , в параметре " SetupTupe " устанавливаем значение 0 . Выполняем вход в систему используя новый пароль введёный ранее.
Как поменять пароль на пользователе виндовс?
**Чтобы изменить пароль:**1. Если вы пользуетесь клавиатурой, нажмите клавиши CTRL+ALT+DEL, выберите пункт Сменить пароль и следуйте указаниям. 2. На планшетном ПК нажмите и удерживайте кнопку Windows, нажмите кнопку питания, а затем выберите команду Сменить пароль и следуйте инструкциям на экране.
Как обойти пароль при входе в Windows 10?
В левой части кликните на пункт «Варианты входа», после это с правой стороны жмите «Пароль» - «Изменить». Появится окошко, где будет предложено ввести 3 контрольных вопроса и ответы на них. Если через время вам потребуется обойти пароль Windows 10, сделайте это через кнопку сброса.
Как изменить пароль входа в систему Windows 10?
**Используйте параметры входа учетной записи Windows, если известен текущий пароль для компьютера и его необходимо изменить на другой пароль.**1. В ОС Windows выполните поиск и откройте Параметры входа. 2. В разделе Пароль щелкните Изменить, затем выполните инструкции на экране, чтобы создать новый пароль и подсказку.