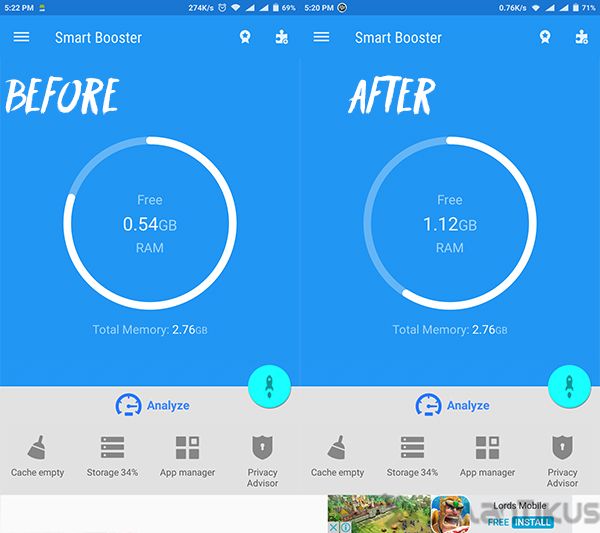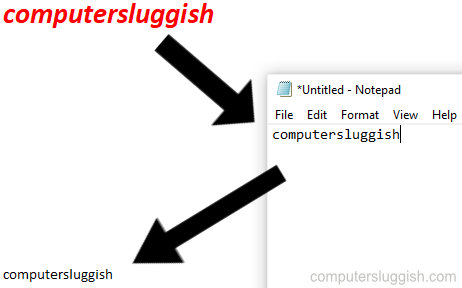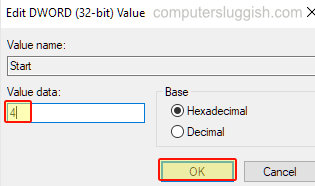
Высокое использование памяти и процессора на компьютере или ноутбуке с Windows 10
Если вы столкнулись с высоким использованием процессора и оперативной памяти в Windows 10, даже когда вы бездействуете и не используете свой компьютер или ноутбук, то пока не стоит паниковать. Мы перечислили несколько действий, которые вы можете предпринять, чтобы решить проблему с диспетчером задач, показывающим высокое использование процессора и оперативной памяти.
Содержание
Может быть много причин, по которым ваш компьютер с Windows 10 решил начать использовать 100% процессора и оперативной памяти. Возможно, файл в Windows 10 поврежден, возможно, у вас вирус, возможно, обновление Windows 10 устанавливается и ожидается, но независимо от того, что это, давайте попробуем это исправить.
Как исправить 100% использование процессора и памяти в Windows 10: 1. Убедитесь, что все обновления Windows 10 установлены :
- Щелкните правой кнопкой мыши на значке стартового меню Windows > Настройки
- Нажмите на Обновление и безопасность
- Нажмите на кнопку » Проверить наличие обновлений »
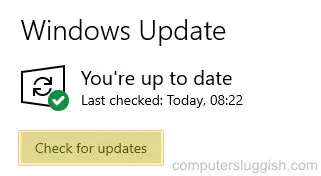
2. Отключите все уведомления в Windows:
- Щелкните правой кнопкой мыши на значке меню Пуск > Настройки
- Нажмите на Система
- Выберите » Уведомления & действия » в левом меню
- Под Уведомления и где написано » Получать уведомления от приложений и других отправителей » переключите эту опцию на ВЫКЛ
- Снимите галочки с оставшихся трех пунктов под Уведомления так, чтобы они больше не стоялиВыберите
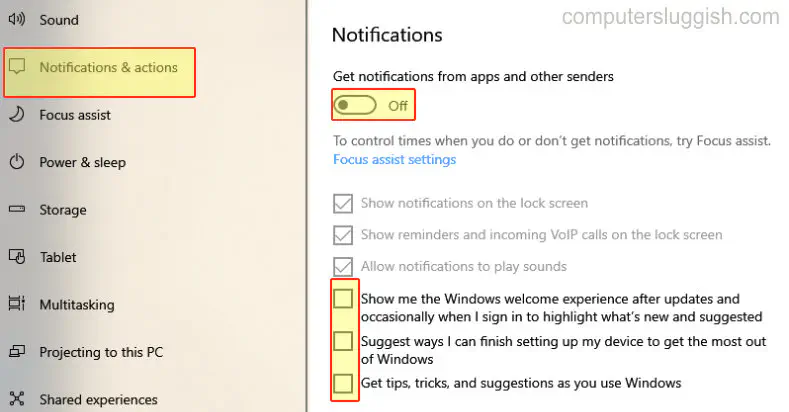
3. Отключите фоновые приложения в Windows 10:
- Щелкните правой кнопкой мыши на значке стартового меню Windows > Настройки
- Нажмите на Конфиденциальность
- Выберите Фоновые приложения в меню слева > Отключите все приложения, которые вы не используете, переключив их на OFF
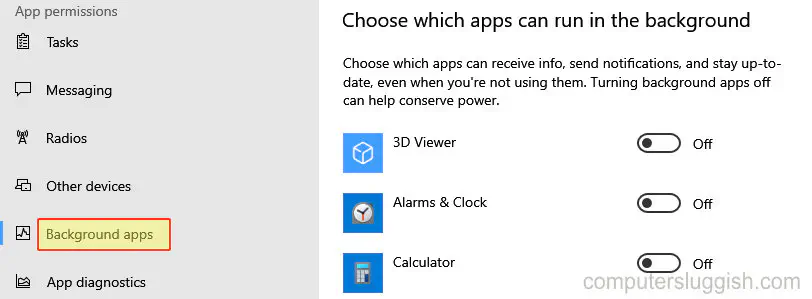
4. Запустите антивирусную проверку на вашем ПК или ноутбуке — убедитесь, что у вас нет вируса, который использует весь ваш CPU (он также может использовать высокую нагрузку на GPU)
5. Отключите службу Time Broker Service — Это может действительно помочь, когда речь идет о проблемах с высоким использованием ЦП, но это также может вызвать другие проблемы с Windows и остановить работу поиска:
- Откройте меню пуск Windows и найдите » regedit » > Откройте редактор реестра как администратор
- Скопируйте и вставьте следующий код в редактор реестра и нажмите enter: Computer\HKEY_LOCAL_MACHINE\SYSTEM\CurrentControlSet\Services\TimeBrokerSvc
- Щелкните правой кнопкой мыши на значении ключа Start Нажмите на Modify > Измените » Value Data » на 4 > Нажмите OK
- Перезапустите Windows, и служба Time Broker Service больше не должна отображаться в диспетчере задач (Если у вас возникли проблемы с Windows, измените значение на 3 )
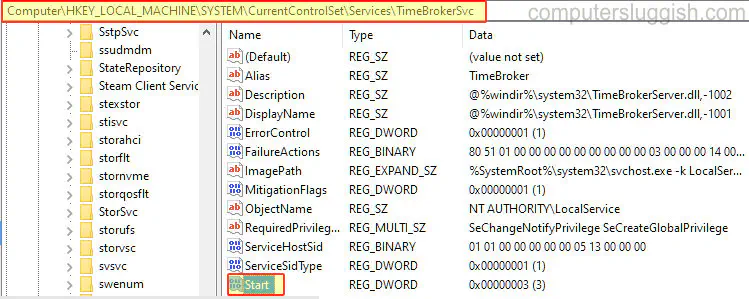
Вот как вы можете исправить проблему Windows 10 Using 100% CPU & Ram Usage на вашем ПК или ноутбуке.
Надеемся, что один из следующих пунктоввышеуказанные методы либо исправили, либо помогли вам решить проблему. Если нет, то вам может потребоваться сброс настроек Windows 10 .
YouTube видео: Исправьте Windows 10, использующую 100% процессорной памяти
Вопросы и ответы по теме: “Исправьте Windows 10, использующую 100% процессорной памяти”
Почему большая нагрузка на процессор?
Чрезвычайно высокая загрузка ЦП встречается нечасто, и в большинстве случаев этому есть причина. Обычно это означает, что ваш компьютер заражен вирусом, вредоносным ПО, ботом для майнинга или чем-то подобным. В других случаях высокая загрузка ЦП может быть связана с неадекватными и/или устаревшими драйверами.
Как посмотреть нагрузку на процессор без диспетчера задач?
**Используйте монитор ресурсов для просмотра потребления ЦП:**1. Нажмите кнопку “Пуск”, введите команду resmon, а затем выберите “Монитор ресурсов " в результатах поиска. 2. В окне “Монитор ресурсов " выберите вкладку “ЦП “. 3. Выберите заголовок столбца " Средняя загрузка ЦП”, чтобы отсортировать список по общему использованию ЦП.
Сохраненная копия
Как найти процесс который грузит систему?
Чтобы получить список задач, которыми занят процессор, необходимо в диспетчере задач перейти на вкладку “Процессы”. Откроется список активных в данный момент процессов. Напротив каждого из них в графе “ЦП” будет отображаться процент ресурсов центрального процессора, расходуемых на его выполнение.
Как проверить нагрузку на оперативную память?
Свойства системы Еще один очень простой способ, который не требует лишних действий: В «Панели управления» открыть окно «Система и безопасность». Кликнуть на «Просмотр объема ОЗУ».
Что делать если процессор работает на 100 процентов?
Решение1. Нажмите Ctrl + Shift + ESC, чтобы открыть диспетчер задач. 2. Перейдите на вкладку « Процессы » в верхней части окна. Будут отображены все запущенные в данный момент процессы. 3. Щелкните ЦП . Процессы будут отсортированы по использованию ЦП от наибольшего к наименьшему. 4. Выберите процесс. Щелкните Завершить процесс .
Как уменьшить максимальное состояние процессора?
Откройте “Управление питанием процессора” и нажмите на “Максимальная частота процессора” (если у вас нет данного пункта – выполните все по инструкции). Установите нужную максимальную частоту процессора и нажмите на “ОК”.
Ознакомьтесь с нашими последними постами: * Как удалить Messenger в Windows 10
- Back 4 Blood Улучшение производительности на Windows 10 ПК
- Установка последних драйверов NVIDIA в Windows 11
- Back 4 Blood FIX Connection & Sign In Issues On Windows 10 PC
- Back 4 Blood PC Fix Crashing & Errors Best 7 Methods Windows 10