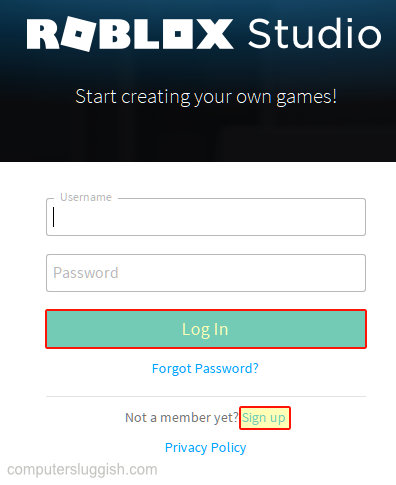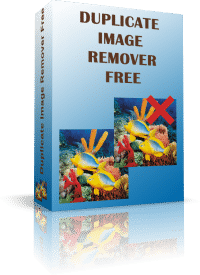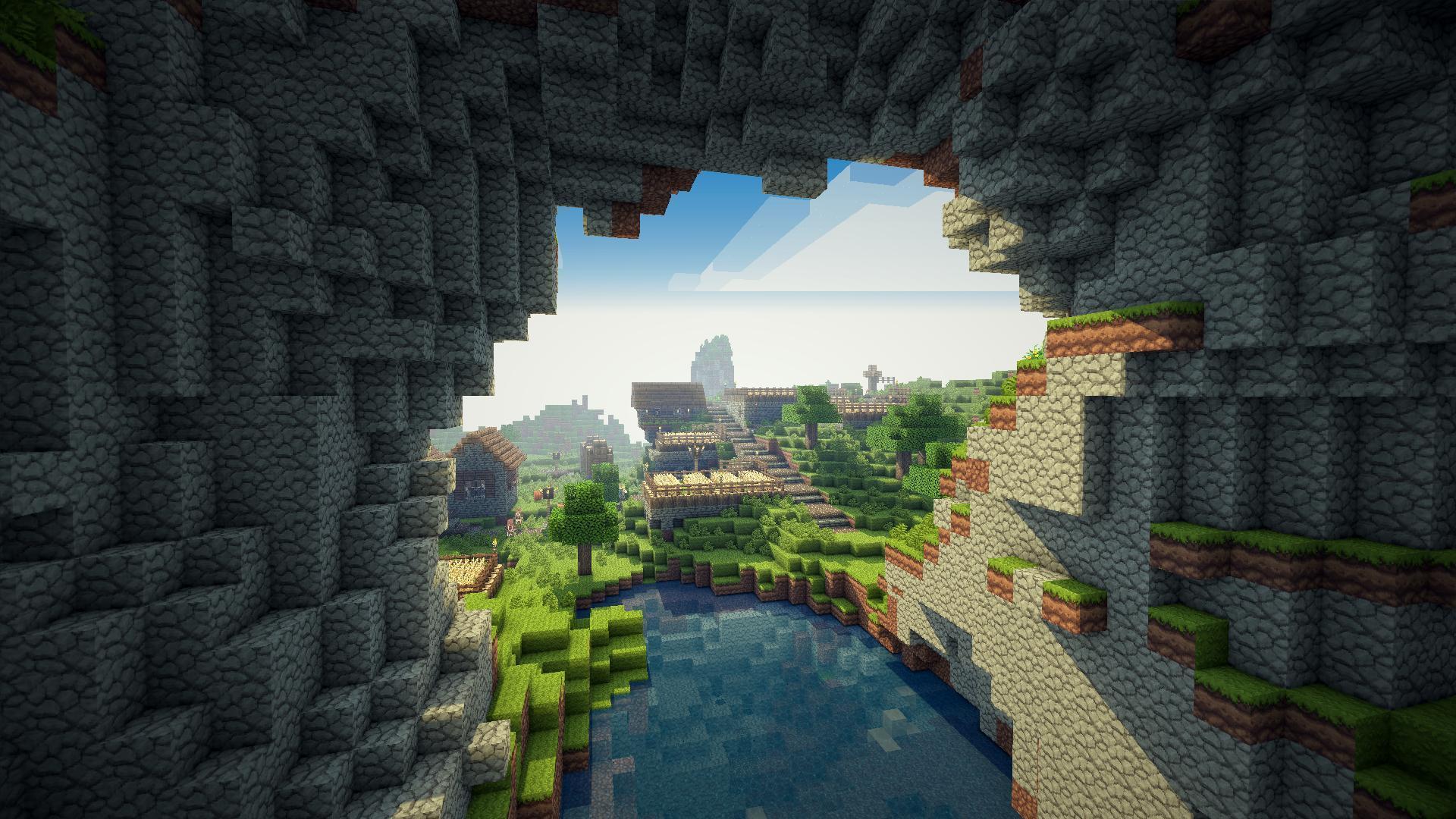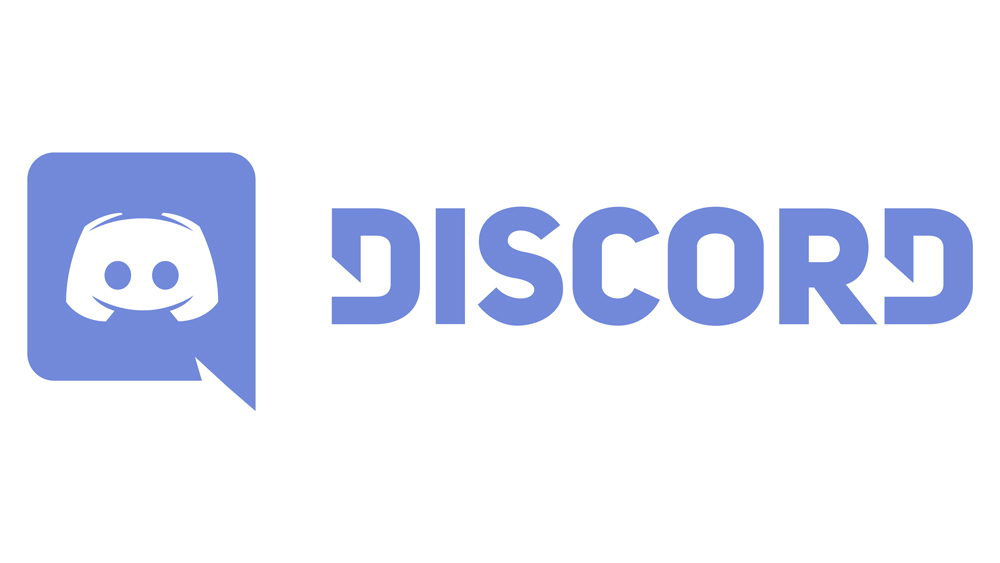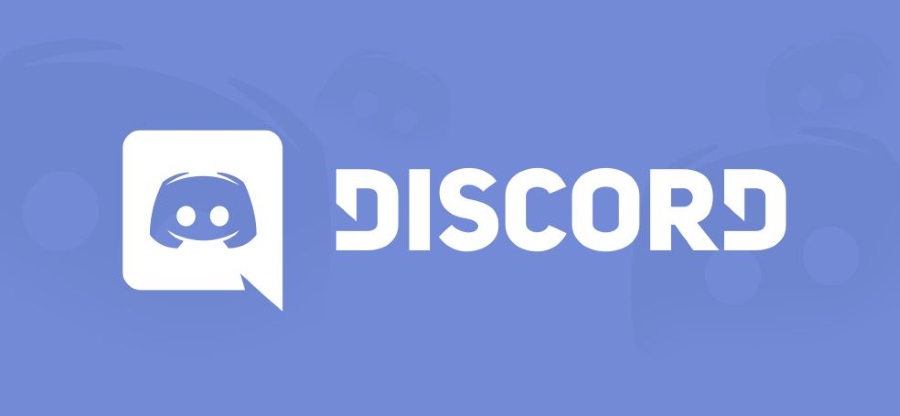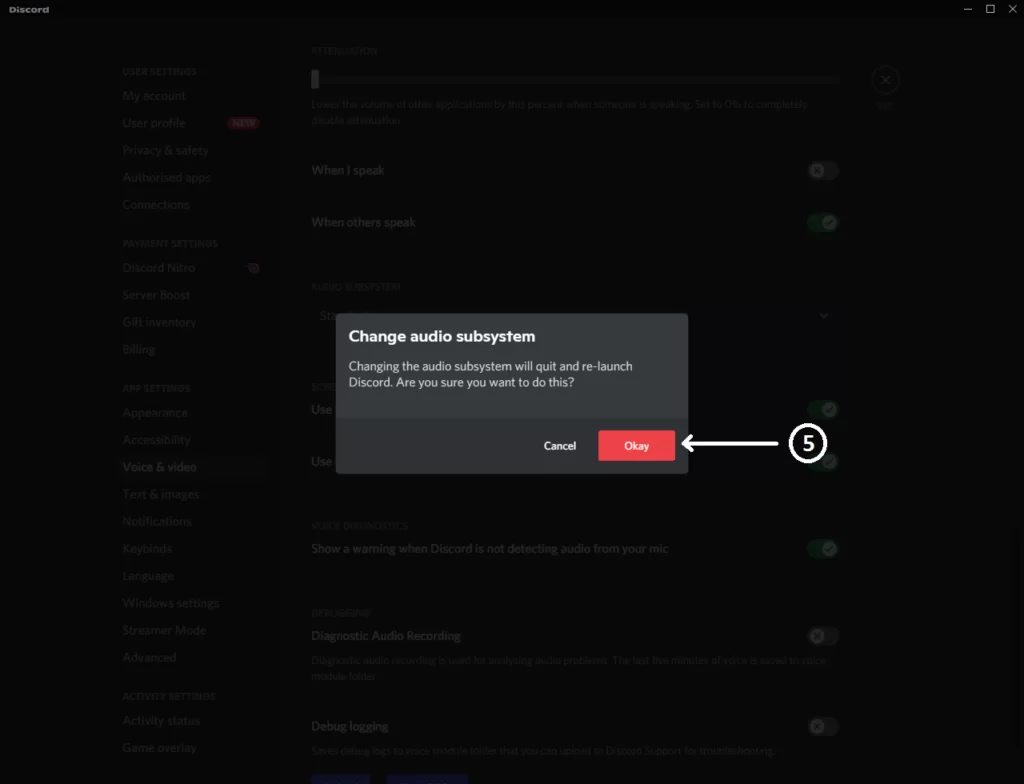
В прошлом, когда люди проявляли интерес к голосовой связи по интернет-протоколу (VOIP) из-за ее возможностей, позволяющих геймерам общаться друг с другом во время игры. Многие другие приложения делали то же самое, например Skype и mumble, но новым приложением, которое вывело общение на другой уровень и доминировало над всеми остальными, стало приложение Discord.
Содержание
Со временем Discord стал приложением номер 1 по функциям и услугам, которое позволяет не только общаться во время игры, после и до игры, но и широко используется другими людьми для бизнеса и других целей.
Оглавление
Причины неработающего звука Discord
Шаги по устранению проблемы неработающего звука Discord
- Проверьте статус сервера discord
- Проверьте настройки звука вашего устройства
- Установите discord в качестве устройства связи по умолчанию
- Проверьте совместимость оборудования
- Следите за обновлением приложения discord
- . Добавить необходимую программу в discord
- Обновить последнюю версию аудио драйвера
- Проверить наличие роуминговых данных
- Отключить антивирус на вашем устройстве
- Переустановить приложение discord
Заключительные слова
Когда дело доходит до discord, есть несколько проблем совместимости оборудования, которые вы должны исправить для правильной работы вашего discord. Основная проблема, с которой сталкиваются несколько человек, это не работает звук дискорд. В этой статье мы объясним вам причину и некоторые способы решения этой проблемы.быстрые и простые шаги для решения этой проблемы.
Причины, по которым звук Discord не работает
В дополнение к стольким услугам и преимуществам, Discord всегда приходит с некоторыми проблемами. Несколько человек столкнулись с этим и решили эту проблему самостоятельно. Если вы новичок, не волнуйтесь, мы поможем вам избавиться от всего этого.
Прежде чем перейти к способам, которые могут помочь в решении этой проблемы, нельзя игнорировать причину, стоящую за этой проблемой. Основными причинами того, что звук дискорд не работает являются:
Возможно, ваш дискорд не работает должным образом.
Возможно, вы установили неправильное устройство вывода
Наконец, ваш аудиовыход может иметь некоторые проблемы в работе.
Шаги по устранению проблемы неработающего звука Discord
Здесь мы приводим все возможные способы, которые могут помочь вам избавиться от этой проблемы. Но прежде чем приступать к слишком сложным способам, сначала попробуйте некоторые общие и простые методы.
Проверьте статус сервера discord
Всякий раз, когда вы сталкиваетесь с проблемой связи или соединения с discord, проверьте статус сервера discord. Вы можете проверить его на различных платформах и посмотреть, что там происходит.
Если есть перебои, значит, с вашим устройством все в порядке, есть некоторые проблемы с сервером, после их устранения ваше устройство начнет работать нормально.
Если такого обновления нет, вы можете попробовать другие способы исправить ситуацию.
Проверьте настройки звука вашего устройства
Иногда проблема решается простыми действиями,поэтому всегда старайтесь решить проблему с помощью общих шагов, а не искать какие-то сложные шаги. Вы должны проверить настройки звука устройства, если звук Discord не работает . Для идеального использования приложения Discord на PC или Mac, вы должны выбрать правильное использование выхода, а уровень громкости должен быть выше для windows, чем для Mac.
Настройки звука в окне
Если уровень громкости низкий, вы не сможете услышать поток. Чтобы проверить аудио настройки вашего окна, выполните следующие действия:
- На экране компьютера щелкните правой кнопкой мыши по значку звука и в его меню выберите «открыть настройки звука»
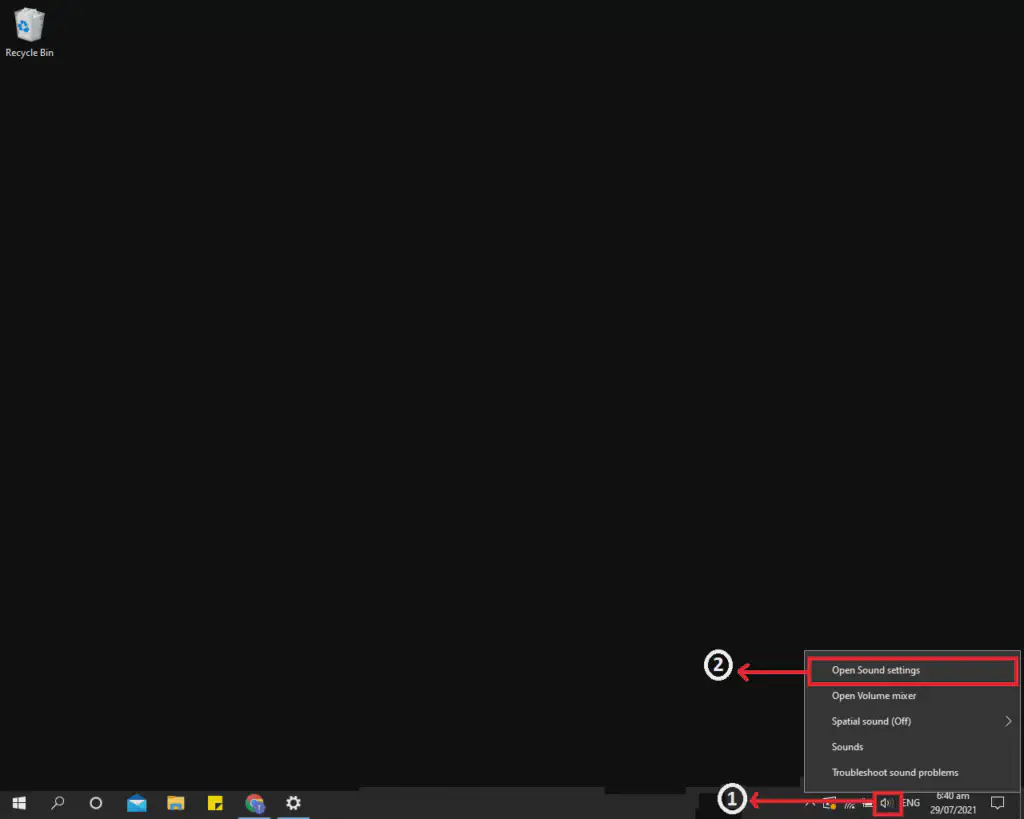 Открыть настройки звука
Открыть настройки звука
- После открытия меню перейдите на вкладку «Звук» и выберите «устройство вывода» (наушники или колонки), затем проверьте уровень громкости, если он низкий, прокрутите его до более высокого уровня.
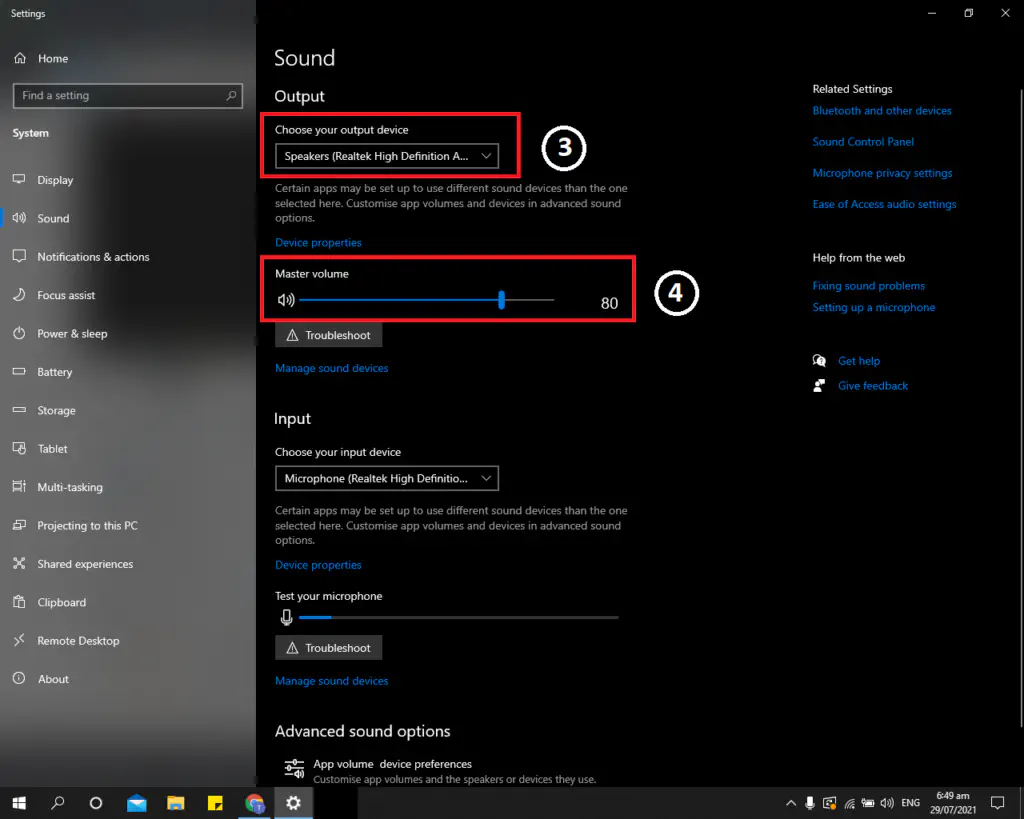 Выберите аудиовыход
Выберите аудиовыход
- Вы можете проверить индивидуальную громкость для открытых приложений, нажав правой кнопкой мыши на значок звука и выбрав «Открыть микшер громкости»
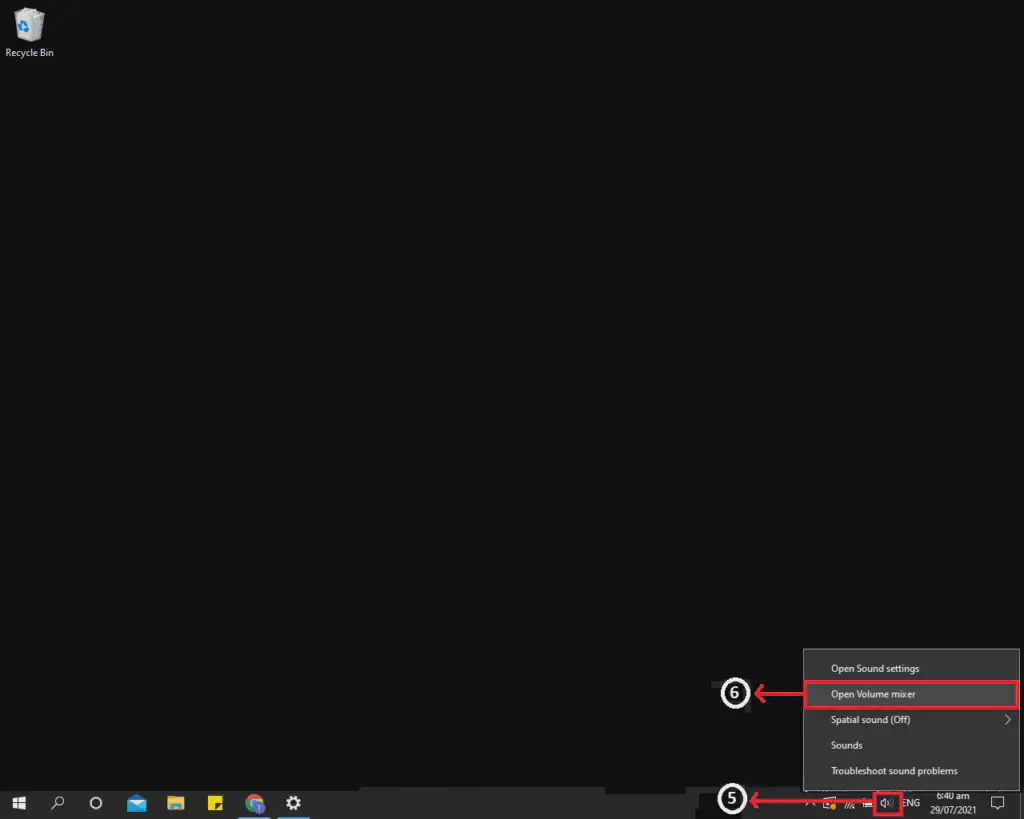 Открыть микшер громкости
Открыть микшер громкости
- Здесь найдите приложение discord. После нажатия на него вы увидите уровень звука, если уровень звука низкий, вы можете нажать на звук и поднять его до максимального уровня.
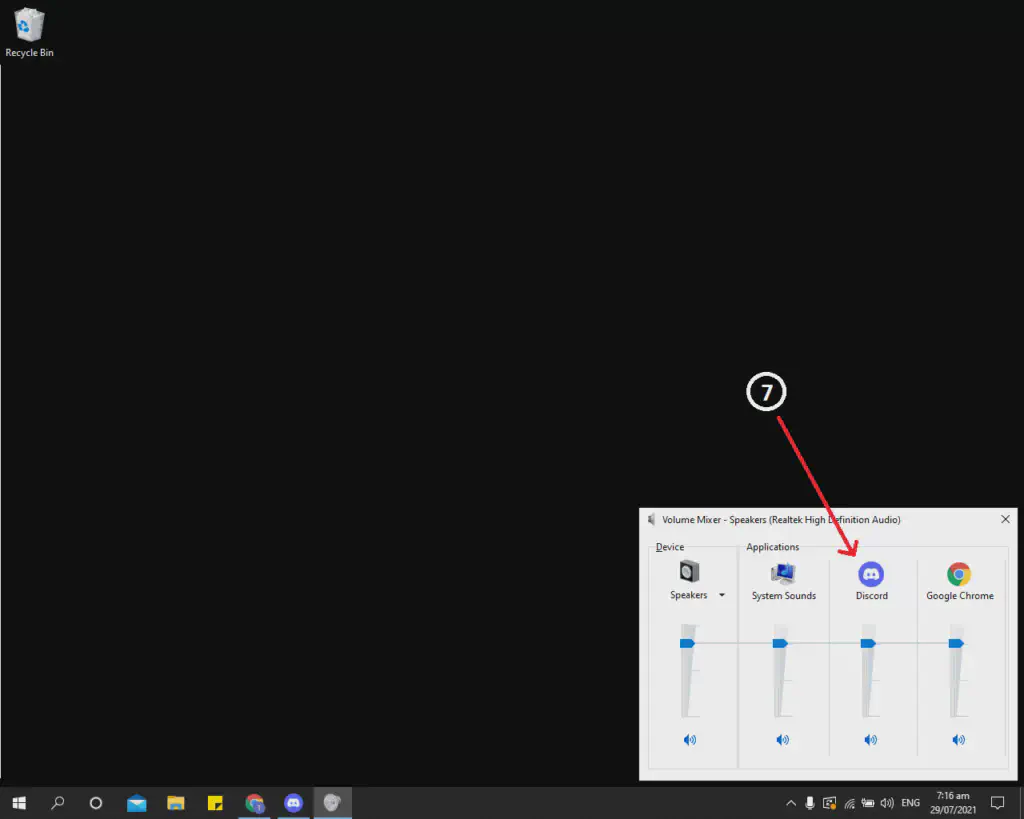 Проверить звук Discord
Проверить звук Discord
Настройки звука на Mac
Вы также можете сделать желаемые изменения громкости на Mac такими способами:
Включите Mac и выберите значок меню Apple, а затем нажмите на «системный выход».предпочтения»
Здесь найдите звук, затем выход, выберите источник вывода и увеличьте уровень звука до более высокого.
Если установлен флажок отключения звука, снимите его.
Если проблема была связана с неправильной настройкой звука, она решится, но если все в порядке, ищите другой способ.
Установите дискорд в качестве устройства связи по умолчанию
Этот метод чаще всего игнорируется, но это один из простых и идеальных способов решения проблемы неработающего звука дискорд . При настройке вы можете устранить неполадки в Windows, и эта проблема возникает.
Вы можете установить discord в качестве устройства связи по умолчанию, выполнив следующие простые действия:
Найдите в строке поиска на ПК и введите open sound settings.
Прокрутите вниз и нажмите на «связанные настройки», после этого откройте «панель управления звуком»
Найдите в списке ваше устройство вывода, нажмите на него и установите его в качестве устройства связи по умолчанию.
Затем нажмите применить, а затем ок. После этого перезапустите приложение discord, и ваша проблема может быть решена.
Если нет, переходите к следующему шагу по устранению проблемы со звуком.
Проверьте совместимость оборудования
Приложение Discord имеет много проблем с совместимостью оборудования. Если ваше оборудование не поддерживает звуковую систему Discord, то вы можете не услышать никакого звука из приложения Discord. Вы можете решить эту проблему, просто отключив унаследованную звуковую подсистему.
Выможно вернуть эту подсистему, следуя следующему методу:
- Сначала откройте приложение Discord и перейдите к настройкам.
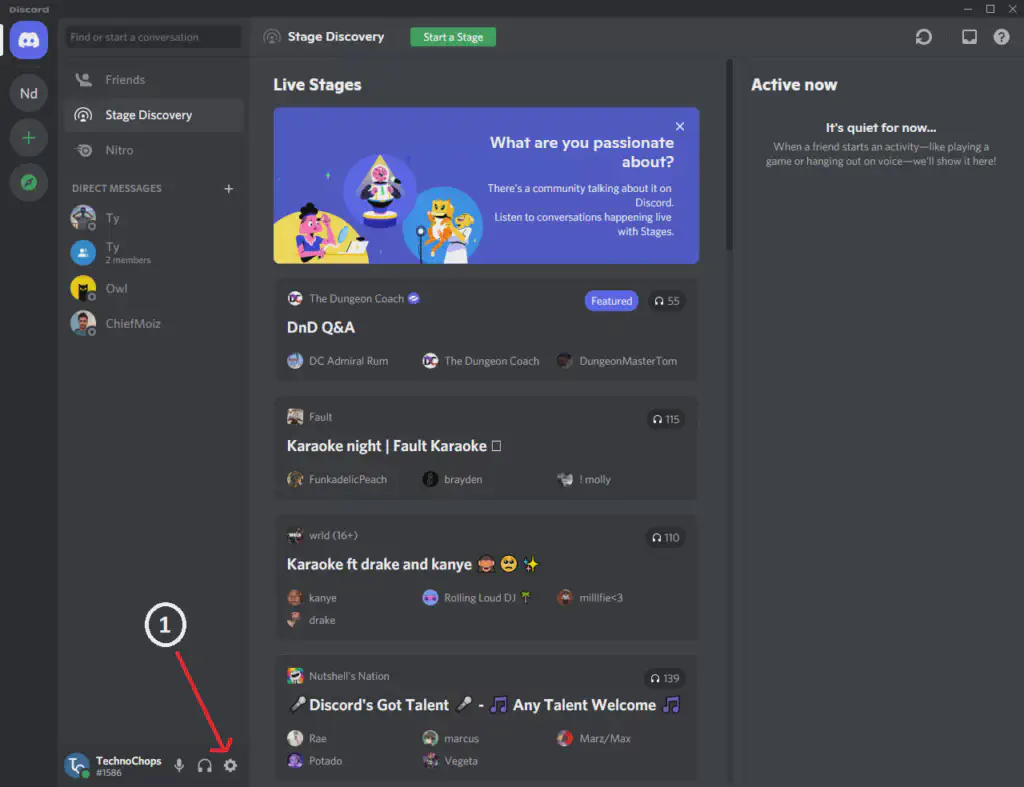 Открыть настройки Discord
Открыть настройки Discord
- В настройках найдите вкладку голос и видео, откройте ее.
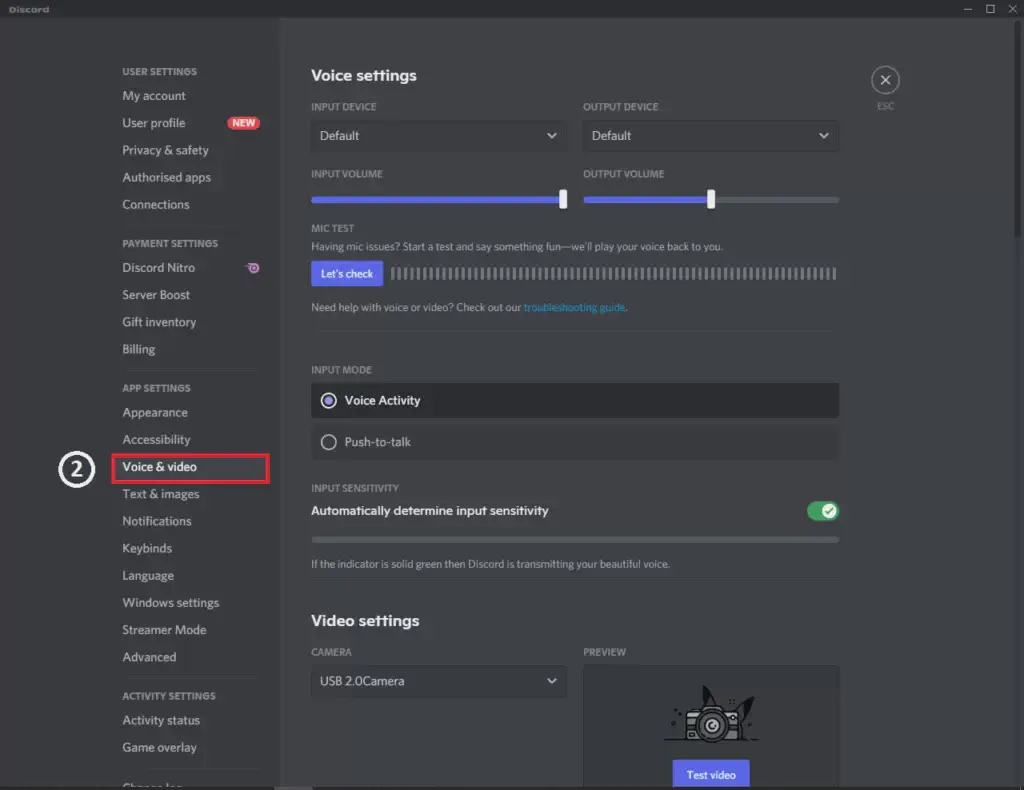 Голос и видео
Голос и видео
- Прокрутите вниз и найдите аудиоподсистему, измените аудиоподсистему со «стандартной» на «устаревшую».
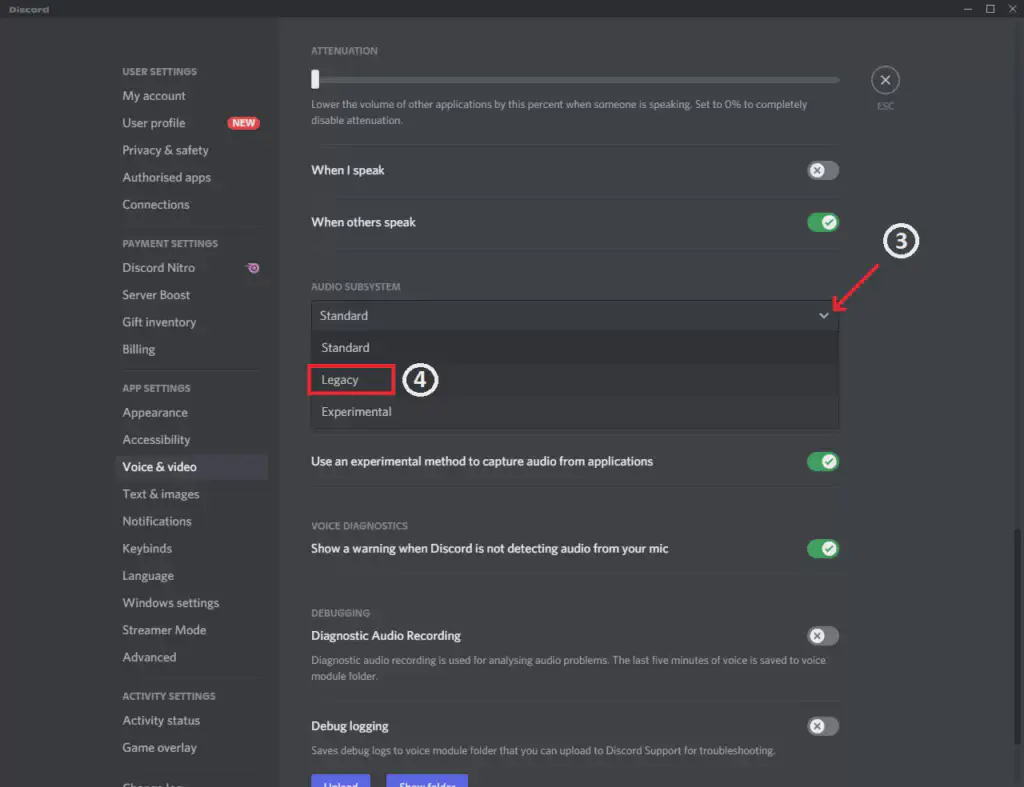 Изменить аудиоподсистему
Изменить аудиоподсистему
- При нажатии на legacy на экране появится сообщение, нажмите на него и перезапустите приложение discord.
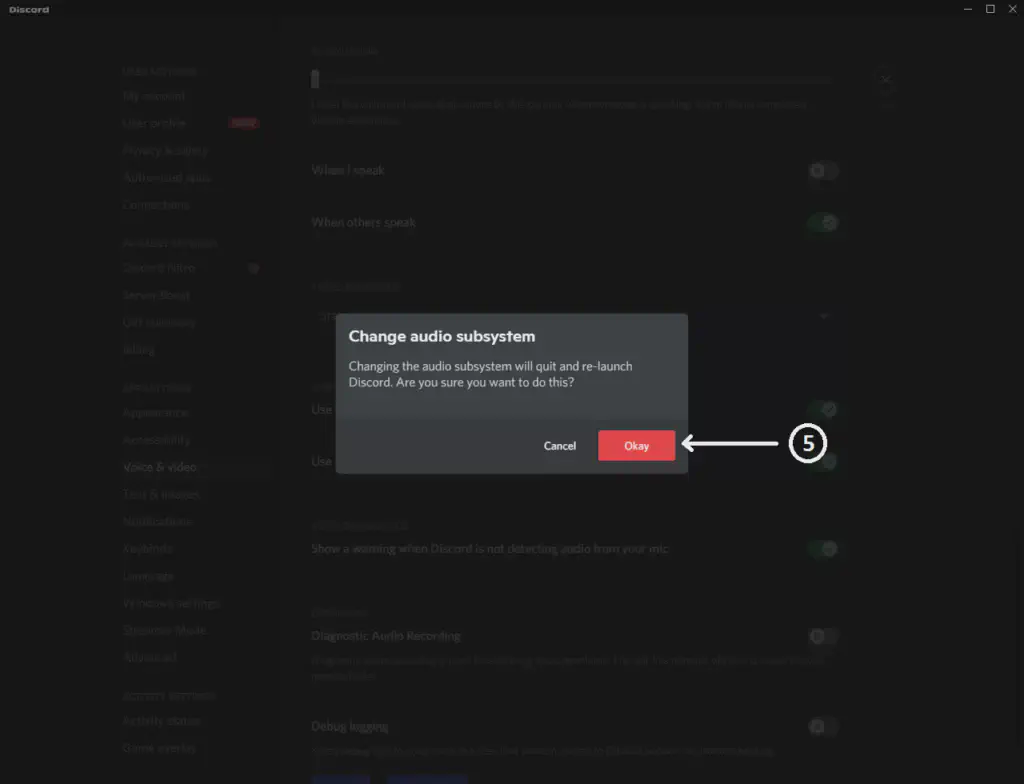 Перезапустите приложение Discord
Перезапустите приложение Discord
Этот шаг решит все проблемы совместимости оборудования, и вы снова сможете общаться со своими друзьями.
Обновление приложения Discord
Время от времени Discord выпускает множество обновлений в своем программном обеспечении. Вы должны постоянно обновлять свое приложение, чтобы оно постоянно работало. Если вы не знаете об этом, а новая версия обновлена, то у вас могут возникнуть проблемы с работой приложения Discord.
Вы можете решить эту проблему, обновив приложение discord, так как установить и загрузить последнюю версию очень просто и быстро. Если вы не можете найти кнопку обновления, вы можете нажать ctrl и R, открыв приложение discord. Это обновит ваш дискорд до последней версии с устранением всех проблем.
Добавьте необходимую программу в discord
Иногда могут возникать проблемы со звуком, когда вы пытаетесь поделиться своим экраном. Если выбранная программа не добавлена в приложение discord, это может вызвать проблемы со звуком или видео.подключение.
Вы можете решить эту проблему при совместном использовании экрана с помощью следующих быстрых и простых шагов:
Откройте приложение Discord и программу, которой вы хотите поделиться.
Нажмите на строки в приложении Discord, выберите игровую активность, а затем добавьте ее в приложение Discord.
Затем откройте программу, которой вы хотите поделиться, из выпадающего меню.
Нажмите на кнопку добавить игру, и ваш звук и аудиозапись станут общими для игрока, с которым вы хотите играть.
Если проблема продолжается, наберитесь смелости и попробуйте выполнить несколько следующих шагов.
Обновите последнюю версию аудиодрайвера
Одной из основных причин того, что ваш звук дискорд не работает является устаревший аудиодрайвер. Вам необходимо время от времени проверять наличие обновлений для вашего аудиодрайвера. Если у вас нет времени или вы забываете проверять обновления, вы можете легко найти драйвер.
С драйвером easy вам не придется время от времени открывать аудиодрайвер и искать обновления, а эти обновления часто занимают много времени. Driver easy автоматически определяет, когда доступно любое обновление, ваш аудио драйвер будет автоматически установлен с последней версией.
Вы можете легко установить драйвер, выполнив следующие действия:
- Скачайте и установите любую программу для обновления драйверов в вашей системе.
- После установки откройте программу обновления драйверов и нажмите на кнопку сканирования. Это автоматически обнаружит любую ошибку в вашем компьютере и даст вам возможность обновить устаревшие драйверы.драйверы.
- Здесь вы можете нажать на обновить аудиодрайвер и легко добавить его в драйверы. Вы также можете нажать на кнопку обновить все, чтобы установить последнюю версию всех драйверов, имеющихся на вашем компьютере.
Проверьте наличие перемещаемых данных
Когда в вашем приложении discord слишком много перемещаемых данных из-за неправильных настроек учетной записи и различных временных файлов, это может привести к сбоям в аудиосоединении. Вы можете решить эту проблему, очистив дискорд от всех перемещаемых данных.
Закройте приложение discord и нажмите на кнопку с логотипом окна.
Появится тег поиска, введите данные приложения и нажмите OK.
Найдите приложение discord и удалите его.
Снова откройте приложение discord и проверьте, сохранилась ли проблема или нет.
Если проблема решена, мы закончили, но если нет, попробуйте следующий способ.
Отключите антивирус на вашем устройстве
Иногда ваш антивирус может вызвать проблему с подключением и правильной работой приложения discord. Это не подтверждено, но такая возможность всегда существует. Вместо того чтобы удалять антивирус, отключите его на некоторое время и посмотрите, сохраняется ли проблема со звуком или нет.
Если проблема решена, удалите антивирус и установите другой безопасный антивирус из надежного источника. Если проблема все еще присутствует, переходите к последнему шагу.
Переустановите приложение discord
Если вы перепробовали все вышеперечисленные шаги и ничего не помогло решить проблему звук discord не работаетработает , то возможно, что в приложении присутствуют поврежденные или испорченные файлы. Для этого необходимо удалить приложение discord и установить его заново.
Нажмите на тег поиска и введите панель управления.
Прокрутив вниз, найдите категорию и нажмите на удаление программы.
Нажмите на discord и удалите приложение.
После удаления откройте браузер и загрузите приложение discord.
Следуйте уведомлениям на экране и переустановите приложение discord на вашем устройстве.
Заключительные слова
В этой статье звук дискорд не работает мы предоставили вам различные причины и возможные методы их устранения. Существуют различные шаги от простых до сложных, но для правильной настройки необходимо начать с простых шагов, а затем перейти к сложным.
Discord — лучшее приложение для общения для геймеров, геймер никогда не идет на компромисс ни с чем, что может помешать его производительности во время игры. Чтобы избежать всех этих проблем, вы должны обновлять свою систему каждый раз, когда доступно обновление. Если вы не можете сделать это вручную, вы можете сделать это автоматически, установив драйвер.
Мы сделали свою часть работы; проведя обширное исследование, мы указали все возможные шаги, которые можно предпринять для решения проблемы. Теперь все зависит от вас, какой метод вы выберете, и если вы будете следовать всем из них, надеемся, вы решите проблему после выполнения 4-5 шагов.
Читать далее:
Discord Game Activity is not Showing
Discord login unblocked
Discord Netflix Black screen
Download Someone’s Discord Profile Picture
Discord Disabled Account
YouTube видео: Исправьте проблему неработающего звука Discord
Вопросы и ответы по теме: “Исправьте проблему неработающего звука Discord”
Как решить проблему со звуком в дискорде?
**ПРОБЛЕМЫ ПРОДОЛЖАЮТСЯ?**1. 1) Откройте настройки пользователя > Голос > отключить “Приоритет качества услуг высоких пакетов” 2. 2) Откройте Настройки пользователя > Голос > включить “Использовать Legacy-звуковую подсистему” 3. 3) Подсоедините микрофон ко всем доступным разъемам и запустите Discord от имени администратора.
Почему не работает звук в ДС?
Если вы вообще не слышите собеседника, кликните по его нику в списке участников сервера и через появившееся контекстное меню передвиньте ползунок «Громкость пользователя» вправо. Еще в этом меню можете найти пункт «Отключить звук» и убедиться в том, что возле него не стоит галочка.
Как включить микрофон в дискорде если он не работает?
Перейдите к разделу с настройками «Голос и видео» и выберите то же самое устройство ввода, которое установлено у вас в Windows. Вместе с этим переместите ползунок громкости вправо. Далее можете использовать встроенное средство проверки, чтобы узнать, работает ли микрофон сейчас.
Что делать если микрофон работает но меня не слышно?
**Попробуйте выполнить следующие действия.**1. Убедитесь, что микрофон или гарнитура правильно подключены к компьютеру. 2. Убедитесь, что микрофон правильно размещен. 3. Увеличьте громкость микрофона Вот как это сделать в Windows 11: Выберите Начните > Параметры > Системный > Звук.
Как исправить проблему с микрофоном в Дискорде?
Если вы столкнулись с тем, что не работает микрофон в дискорде, в Windows 10 для его проверки перейдите в меню Пуск → Параметры → Конфиденциальность → Микрофон. И проверьте, чтобы в настройках доступ к микрофону был включен, а также чтобы было включено разрешение для сторонних приложений.
Как настроить звук в ДС?
С правой стороны щелкните правой кнопкой мыши пользователя, громкость которого вы хотите отрегулировать, и у вас появится всплывающее меню. В этом меню появится ползунок громкости, и вы можете уменьшить или увеличить его по своему усмотрению! Вы также можете отрегулировать громкость внутри голосового канала.