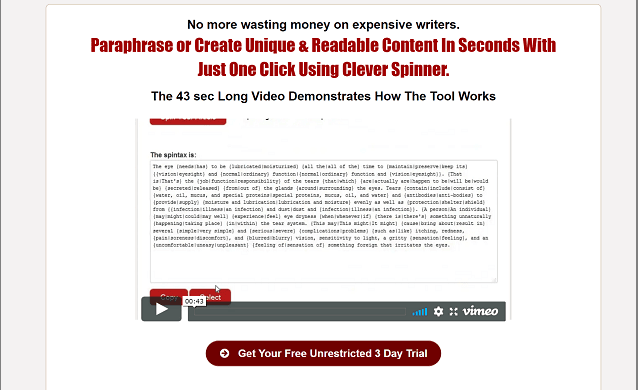Флэш-накопитель USB или ручка-накопитель — неотъемлемая часть нашей современной цифровой жизни. Это своего рода портативное устройство хранения данных, которое используется для переноса или передачи данных между устройствами. Мы часто храним на нем важные документы или файлы, поскольку доверяем ему как надежному источнику хранения конфиденциальных данных. Иногда это USB-устройство перестает работать, поскольку оно повреждается, и мы не можем получить доступ к файлам на нем. Чтобы исправить поврежденную флешку, мы прибегаем к помощи форматирования. Но это может привести к необратимой потере данных. Мы можем воспользоваться помощью различных программ для восстановления данных, чтобы вернуть удаленные файлы, но в большинстве случаев эти усилия не приносят результата. Поэтому лучше всего исправить поврежденную флешку без потери данных .
Содержание
Это сложная задача, когда вы начинаете работать над исправлением поврежденного USB-накопителя, не выполняя никакого форматирования. Если проблема связана с аппаратным обеспечением, то все в порядке. Либо устранив физические повреждения, либо отремонтировав USB-порт компьютера, вы сможете восстановить работоспособность накопителя. В противном случае, если проблема связана с плохим сектором или повреждением данных на флешке, восстановить ее, сохранив все имеющиеся на ней файлы, будет слишком сложно.
Существует еще одна распространенная проблема, которая не позволяет флешке работать должным образом, а именно ошибка USB не распознан . Это очень распространенная ошибка, и для ее устранения не нужно выполнять какое-либо форматирование. Это в основном проблема, связанная с драйвером устройства, и выможно исправить с помощью этого руководства — как исправить проблему нераспознавания USB.
Различные методы исправления поврежденной флешки без потери данных
Исправление поврежденной флешки без форматирования:
- Восстановите физические повреждения, если таковые имеются: Физические повреждения могут сделать флешку невосприимчивой к внешним воздействиям. При любом физическом повреждении необходимо починить накопитель. В противном случае вы не сможете получить доступ к данным. В зависимости от важности данных, вы должны решить, будете ли вы обращаться в компанию за платным восстановлением данных или нет. Цена может варьироваться от 200 до 1000 долларов США. Поэтому рекомендуется сделать как минимум две или три копии жизненно важных данных. В противном случае, возможно, вам придется потратить доллары на восстановление поврежденных USB-накопителей.
2. Проверка USB-порта компьютера: Рекомендуется как следует проверить, нет ли проблем в USB-порту, из-за которых флешка не работает должным образом. Рекомендуется проверить, по крайней мере, с другим USB-портом на другом компьютере.
3. Просканируйте проблемы с помощью ПК с ОС Windows: Чтобы понять, из-за какой именно проблемы не работает флешка, необходимо просканировать USB-устройство и проверить его на наличие ошибок. Чтобы выполнить проверку ошибок, выполните следующие шаги.
Выберите устройство в проводнике Windows.
Щелкните правой кнопкой мыши на флэш-накопителе и выберите «Свойства».
Перейдите к следующим опциям: Инструменты » Проверка (в разделе «Проверка ошибок»).раздел).
После операции проверки ошибок выполните необходимые действия в соответствии с отображенной ошибкой (ошибкой файловой системы).
4. Измените букву диска USB-накопителя: По неизвестным причинам буква диска для внешнего USB-накопителя не может быть назначена. В этом случае необходимо назначить букву диска USB-накопителю вручную, чтобы получить доступ ко всем файлам с устройства. Шаги следующие.
Подключите USB-накопитель к компьютеру.
Щелкните правой кнопкой мыши на Этот компьютер/Мой компьютер и выберите опцию «Управление», чтобы открыть окно «Управление компьютером».
На левой панели выберите опцию «Управление дисками» в разделе ‘Хранилище’.
Щелкните правой кнопкой мыши на томе диска и выберите опцию » Изменить букву диска и пути «.
Нажмите кнопку «Изменить».
Из выпадающего списка назначьте доступную букву диска.
Теперь вставьте ваш Pendrive в другой компьютер или в тот же самый компьютер. Надеюсь, проблема с вашим флэш-накопителем USB будет решена, если проблема связана с назначением буквы диска.
5. Восстановите поврежденный USB-накопитель с помощью опции ‘Rebuild’: Опция ‘Rebuild’ позволяет восстановить поврежденный USB-накопитель без потери данных. Опцию восстановления можно найти, если вставить съемный диск в компьютер, щелкнуть на нем правой кнопкой мыши и выбрать «свойства», затем перейти в раздел «Инструменты» и найти опцию «Восстановить».
6. Ошибка поврежденного или испорченного съемного диска не возникает из-за ошибки установки драйвера Windows. Однако вы можете попробовать решить эту проблему, удалив и переустановив драйвер USB.
Исправление поврежденного съемного USB-накопителя и восстановление данных после форматирования
Если все вышеупомянутые процедуры не помогли решить проблему поврежденного USB-накопителя, и у вас нет выбора, кроме форматирования устройства, тогда вы можете использовать хорошее программное обеспечение для восстановления данных, чтобы восстановить все удаленные файлы, важные документы и т.д. Программа iCare Data Recovery — лучшее решение для вас, если вы действительно хотите восстановить удаленные файлы или пропавшие документы.
Заключительные слова:
Решение проблемы поврежденного или испорченного Pendrive не является фактическим решением этой проблемы. Чаще всего съемные устройства хранения данных поражаются различными типами вирусов, например, вирусом ярлыков. Мы всегда должны быть начеку и предпринимать необходимые шаги для защиты USB-накопителей от заражения вирусами. Таким образом, мы сможем навсегда предотвратить потерю данных или повреждение/коррупцию съемного USB-накопителя.
YouTube видео: Исправление поврежденного флеш-накопителя без форматирования и потери данных
Вопросы и ответы по теме: “Исправление поврежденного флеш-накопителя без форматирования и потери данных”
Как восстановить флешку без потери данных?
1. **Восстановление с помощью командной строки Windows**1. Подключите флэш-накопитель к компьютеру. 2. Откройте меню «Пуск», введите cmd и нажмите Enter на клавиатуре. 3. Введите chkdsk X: /f в окне «Командная строка» и нажмите Enter. 4. Наконец, введите ATTRIB -H -R -S /S /D X:*. 5. Дождитесь завершения процесса.
Сохраненная копия
Можно ли восстановить данные с поврежденной флешки?
Вставьте USB-накопитель в системный порт компьютера. Запустите программу восстановления данных EaseUS USB на вашем ПК. Щелкните на USB и затем Scan. После сканирования выберите целевые файлы и нажмите “Recover”, чтобы сохранить их в безопасном месте на вашем компьютере.
Что делать если USB-накопитель поврежден?
Начните с того, что вставьте USB-накопитель в порт вашего компьютера. Щелкните правой кнопкой мыши USB-накопитель в ‘Мой Компьютер’ и выберите ‘Свойства’. Нажмите вкладку ‘Инструменты’. Затем нажмите кнопку ‘Восстановить’.
Как восстановить данные с флешки которая требует форматирования?
**Система просит отформатировать флешку, как восстановить данные?**1. Нажмите сочетание клавиш WIN+R, а затем введите команду cmd. 2. Запомните букву, обозначающую ваш съемный носитель, например G. 3. В появившейся командной строке пропишите chkdsk g: /f.
Можно ли восстановить флешку?
Выполните восстановление флешки. Пользователям Windows нужно сделать следующее. Откройте «Проводник», нажмите на накопитель правой кнопкой мыши и выберите «Свойства» → «Сервис» → «Проверить» → «Проверить и восстановить диск». В macOS то же самое можно выполнить с помощью «Дисковой утилиты».
Как восстановить флешку без форматирования RAW?
**Восстановление «RAW» флэшки или карты памяти «SD», «MicroSD»**1. Использование приложения «CHKDSK» 2. Измените параметры безопасности «USB-флэш» накопителя или карты памяти 3. Выполните форматирование проблемного устройства 4. Восстановление файлов с «RAW» флэшки или карты памяти («SD», «MicroSD»)