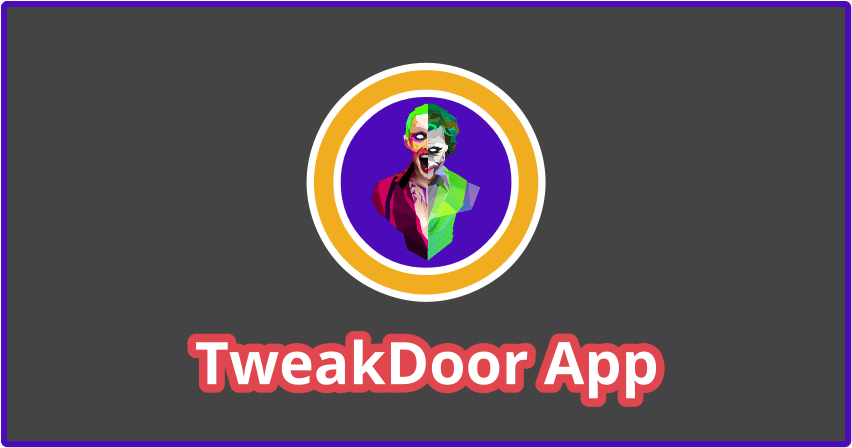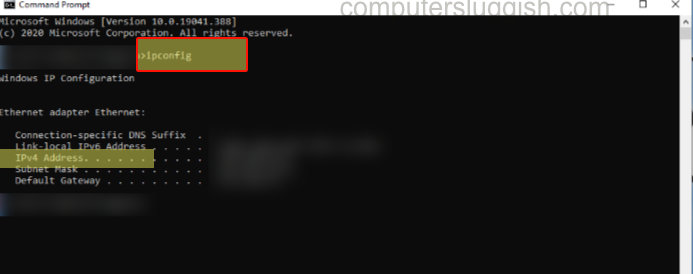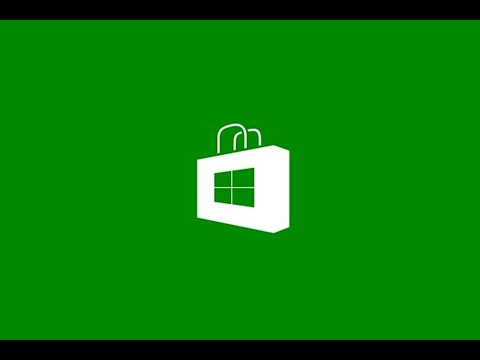
Пользователи Windows 10 и Windows 8.1 сталкиваются с общей проблемой магазин windows не работает . Магазин Windows застрял в зеленом пакете и зависает на самом стартовом экране при открытии магазина Windows — вот актуальная проблема. Кто-то сталкивался с проблемами, связанными с загрузкой, установкой, удалением приложений из магазина приложений Windows. Магазин либо выдает сообщение об ошибке, либо зависает в окне зеленого пакета. Это очень распространенная проблема для пользователей Windows 8.1, и она все еще сохраняется в последней версии ОС Windows 10. Из-за наличия множества ошибок я рекомендую своим читателям не использовать Windows 10 в первые дни. Тем не менее, Windows 10 стала очень популярной, и пользователи часто сталкиваются с различными проблемами. Одной из них является проблема работы магазина Windows.
Содержание
В этом руководстве я расскажу вам, как решить проблему открытия магазина Windows . Сначала я расскажу, как исправить проблему автоматически с помощью бесплатного инструмента, предоставляемого Microsoft. Однако если инструмент не помог решить проблему, следуйте альтернативным рекомендациям, чтобы обойти проблему с магазином Windows.
Магазин Windows не работает в Windows 10 — исправление: Автоматически
Используйте приложение Windows store apps troubleshooter — это приложение, которое автоматизирует весь процесс. Оно просканирует весь ваш компьютер, обнаружит проблемы и устранит их автоматически. Вы можете скачать программу устранения неполадок в магазине приложений Windows по этой ссылке: http://aka.ms/diag_apps10
Кстати, есть еще один бесплатный инструмент для устранения проблемы не открывающегося магазина Windows. Этоинструмент проверяет файл реестра Windows, затем очищает кэш для решения проблемы.
Ссылка для получения бесплатного инструмента:
https://solutions.diagnostics.support.microsoft.com/run/6b089dc3-50d6-4add-9959-337fca72c533
Запустите приложение Apps Troubleshooter и нажмите клавишу ‘ Next ‘, чтобы продолжить работу. В следующем окне нажмите на опцию » Сброс и открытие магазина Windows «. После успешного завершения инструмент отобразит результат устранения ошибки. После нажатия на ссылку » Просмотр подробной информации » будут показаны проблемы, устраненные с помощью инструмента.
Устранение неполадок: Windows Apps Store Note Opening (Manual Way)
Прежде чем перейти к следующему шагу устранения проблемы «Windows store is not working», проверьте следующие критерии.
- У вас активное подключение к Интернету.
- У вас включен UAC.
- Все драйверы вашего ПК с Windows 10 обновлены.
- Проверьте дату и время на вашем компьютере.
Отключите прокси-сервер, если он есть:
Если вы используете прокси на своем компьютере, наличие прокси может блокировать доступ к магазину приложений Windows. Чтобы отключить прокси в ОС Windows 10/8.1, просто выполните следующие действия:
- Нажмите Windows+W , чтобы открыть панель быстрого доступа Windows. Введите ‘ Internet Options ‘.
- Выберите ‘ Internet Options ‘ и откроются ‘ Internet Properties ‘.
- Выберите вкладку ‘ Connections ‘ и выберите ‘ LAN Settings ‘.
- Снимите флажок в поле» Use proxy server for your LAN » и выберите ‘ OK ‘. Учитывая, что вы уже использовали все приложения для устранения неполадок, чтобы решить проблему открытия магазина Windows, выполните следующие шаги.
Очистите и сбросьте кэш магазина Windows:
Вы можете очистить все кэши и поврежденные настройки вашего ПК с Windows, используя команду ‘ WSReset.exe ‘.
Перейдите на начальный экран и введите ‘ WSreset.exe ‘.
Запустите его с правами администратора.
Вы получите подтверждающее сообщение: » Кэш для Магазина был очищен. Теперь вы можете просматривать Магазин приложений «.
Выключите и включите Магазин Windows:
Откройте PowerShell от имени администратора.
Выполните следующие команды:
net stop wuauserv
net start wuauserv
Убедитесь, что вы выбрали правильную учетную запись при запуске магазина Windows.
Перерегистрация приложений Windows Store
Перерегистрация приложений — это автономный метод сброса всех приложений, который позволяет сбросить настройки приложений и удалить поврежденные приложения.
Чтобы перерегистрировать приложение магазина Windows, нажмите Windows key+Q и введите PowerShell в поле, чтобы открыть приложение powershell.
Щелкните правой кнопкой мыши на приложении PowerShell и запустите его от имени администратора.
В окне PowerShell с привилегией администратора введите следующую команду и нажмите клавишу Enter.
Get-AppXPackage | Foreach {Add-AppxPackage -DisableDevelopmentMode -Register "$($_.InstallLocation)\AppXManifest.xml"}
Закройте окно PowerShell и перезагрузите компьютер. Надеюсь, проблема, касающаясяМагазин Windows и его работа будет решена.
Проверка поврежденного репозитория пакетов
Иногда файлы репозитория пакетов вызывают проблемы при открытии магазина Windows, и он выдает сообщение о неработоспособности. Однако, чтобы очистить все файлы репозитория, сначала перейдите в папку C:\ProgramData\Microsoft\Windows\AppRepository и вы получите уведомление, что » У вас нет разрешения на доступ к этой папке «. Сначала примите права собственности на файлы. Прочитайте руководство Microsoft «Присвоение прав собственности на файл или папку», перейдя по ссылке.
https://technet.microsoft.com/en-us/library/cc753659.aspx
Удалите следующие файлы:
PackageRepository.edb
edbres.jrs
edb.chk
edbtmp
edb.txt
Перезагрузите компьютер и файлы будут автоматически созданы. Вновь созданные файлы не будут повреждены. Таким образом, вы можете решить проблему ‘Windows store not working’.
Проверьте поврежденные системные файлы и замените их
Наличие поврежденных системных файлов может препятствовать открытию магазина приложений Windows. Если вы сможете разобраться со всеми поврежденными файлами и заменить их на неповрежденные версии, это может решить проблему.
Откройте командную строку с правами администратора.
Выполните следующую команду: sfc/scannow
Для завершения полного сканирования потребуется некоторое время. Если вы найдете несколько поврежденных файлов, вы можете заменить их вручную на заведомо исправные копии.
Устранение неполадокНастройка Windows Update
Поскольку магазин Windows и процедура обновления Windows очень тесно связаны между собой, лучше всего сбросить службу обновления Windows и устранить проблему неработающего магазина Windows.
Устранение проблемы с обновлением Windows:
Откройте кнопку «Пуск» и введите ‘ устранение неполадок ‘.
Выберите опцию ‘ устранение неполадок ‘ в панели управления.
В разделе система и безопасность , выберите Устранение проблем с обновлением Windows .
Наконец, проверьте, открывается ли магазин Windows или нет.
Перезагрузите службу обновления Windows:
Пуск » введите ‘services’ » выберите services desktop app.
Найдите ‘Служба обновления Windows’ в списке служб. Щелкните на ней правой кнопкой мыши и выберите ‘ Остановить ‘.
Теперь перейдите в папку C:\Windows и переименуйте папку SoftwareDistribution в SoftwareDistribution.old .
Перейдите в приложение ‘Services’ и перезапустите службу Windows Update снова.
Теперь проверьте загрузку приложений из магазина Windows и проверьте, по-прежнему ли вы получаете ошибку при открытии магазина приложений Windows.
Обновление: Проверьте и исправьте дату и время на вашем компьютере и выберите правильный часовой пояс. Это может решить проблему «Магазин Windows не открывается» на ПК с Windows 10 и Windows 8.
Создайте новую учетную запись пользователя для решения проблемы неработающего магазина приложений Windows
Итак, вы уже испробовали все способы решения проблемы не открывающегося магазина Windows. Но если ничего не помогает, попробуйте создать новую учетную запись пользователя. Вы можете создать учетную запись Microsoft или локальную учетную запись. Затем попробуйте зайти в магазин Windows, чтобы решить проблему неработающего магазина Windows.
Читайте также: Как обойти ошибку «USB-устройство не распознано» в Windows
YouTube видео: Исправление: Магазин Windows не работает должным образом в Windows 10/8.1
Вопросы и ответы по теме: “Исправление: Магазин Windows не работает должным образом в Windows 10/8.1”
Как переустановить Windows Store?
Нажмите кнопку Пуск, затем в списке приложений выберите Microsoft Store. В Microsoft Store выберите Библиотека > Получить обновления. Если доступно обновление для Microsoft Store, автоматически запустится процесс установки.
Что делать если не заходит в Microsoft Store?
**Если у вас возникли проблемы при запуске Microsoft Store, попробуйте следующие решения.**1. Сброс кэша Microsoft Store. Нажмите клавишу с логотипом Windows + R, чтобы открыть диалоговое окно Запуск, введите wsreset. 2. Убедитесь, что в Windows установлено последнее обновление. 3. Проверьте параметры времени и местоположения.
Что делать если не заходит в Центр обновления Windows?
Как исправить ошибки Центра обновлений Windows 11, Windows 10, 8.1 и Windows 71. Средство устранения неполадок обновлений 2. Очистка кэша обновлений вручную 3. Утилита Reset Windows Update Tool. 4. Скрипт сброса Центра обновлений 5. Каталог Центра обновления Майкрософт 6. Быстрая переустановка с сохранением программ и данных
Сохраненная копия
Как обновить Windows Store?
Чтобы убедиться, что все приложения и игры имеют последние обновления, откройте Microsoft Store и выберите Получить Обновления.
Как восстановить магазин Windows 10?
Перейдите в меню Settings -> Apps -> Apps & features; Найдите приложение Microsoft Store и нажмите на ссылку Advanced options; В открывшемся окне нажмите на кнопку Reset и подтвердите удаление всех старых настроек.
Как вернуть Microsoft Store в Windows 10?
В поиске Windows пишем cmd и в результатах выдачи выбираем соответствующий пункт. Вводим в консоли команду WSReset и нажимаем клавишу Ввод. Ждем окончания процедуры. Microsoft Store должен автоматически запустится.