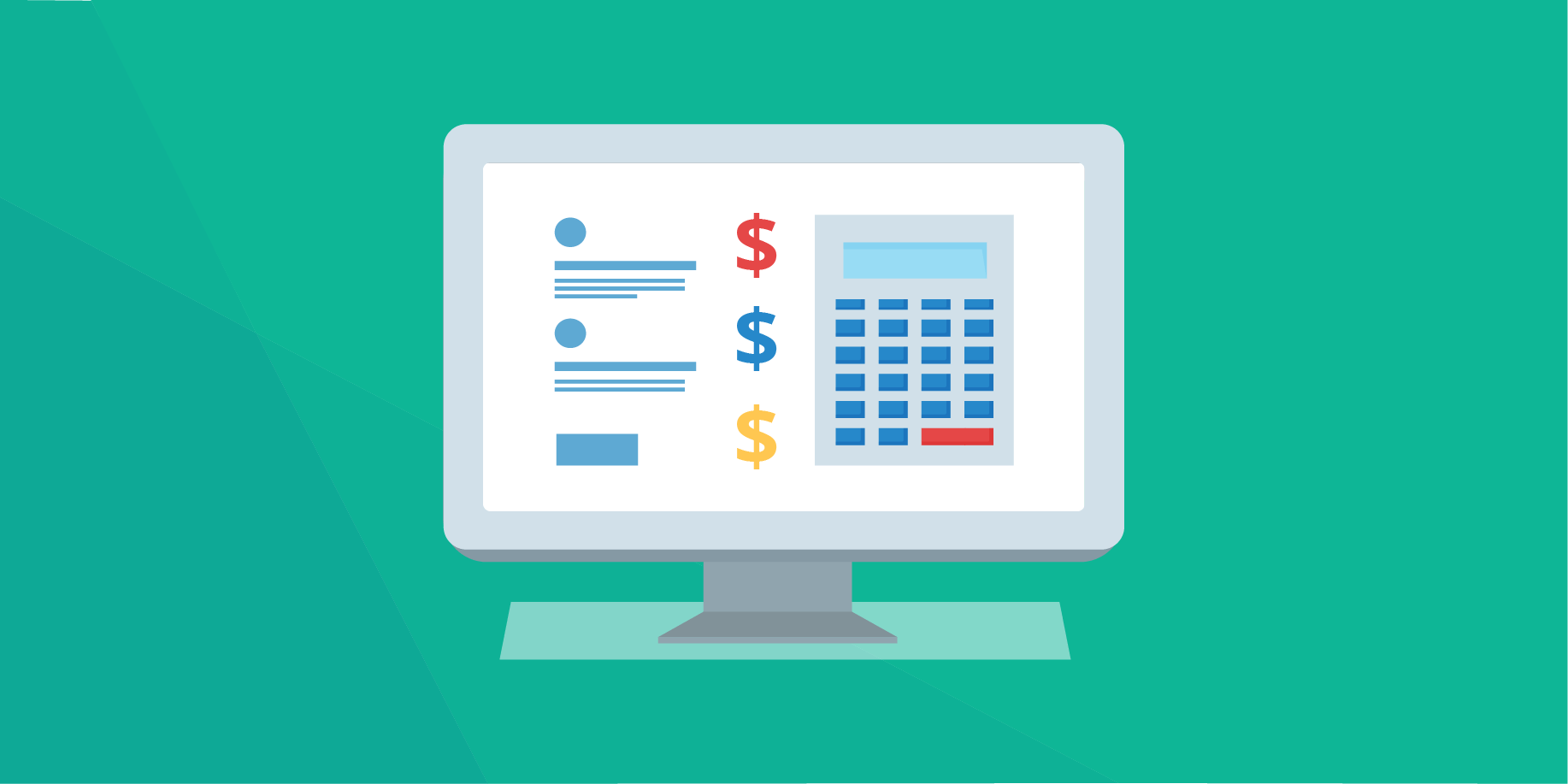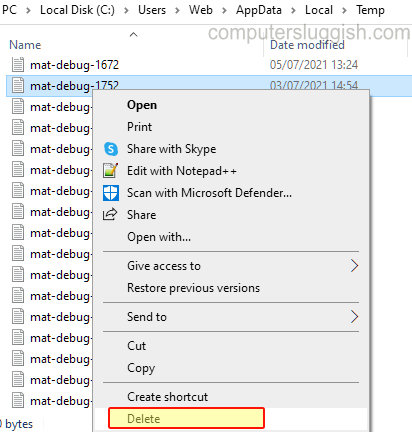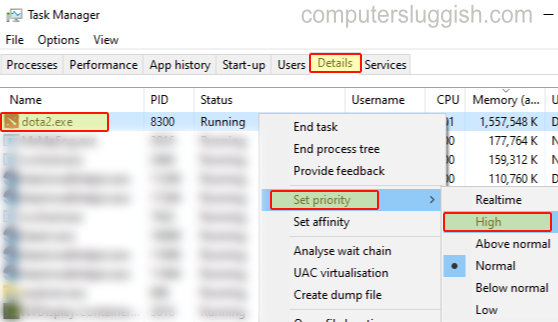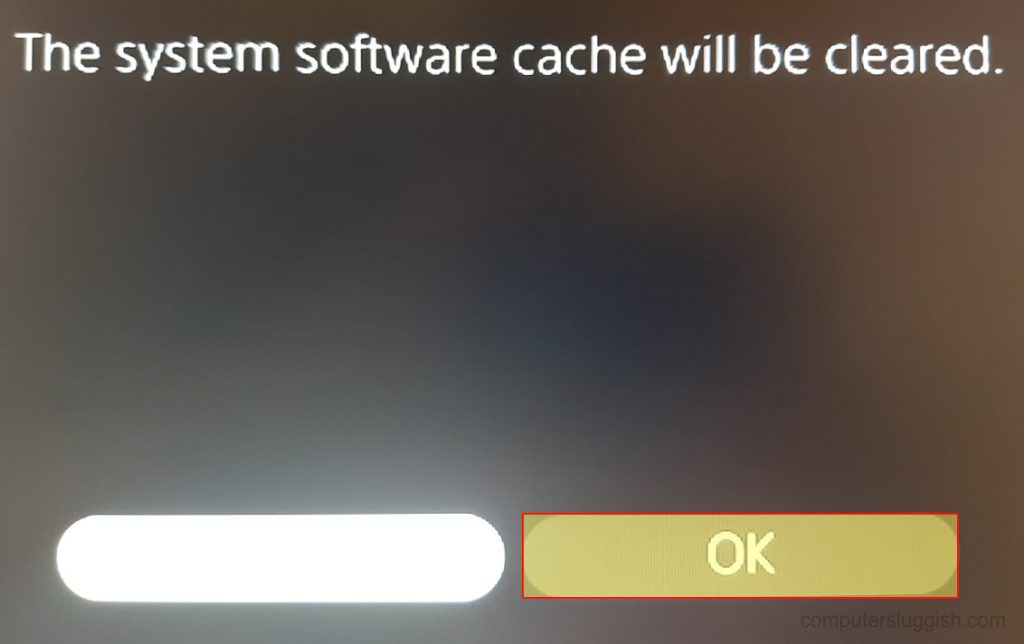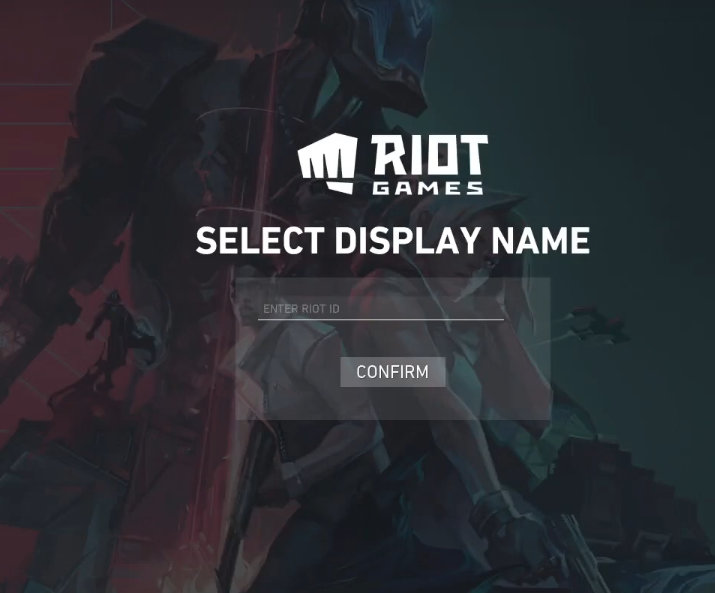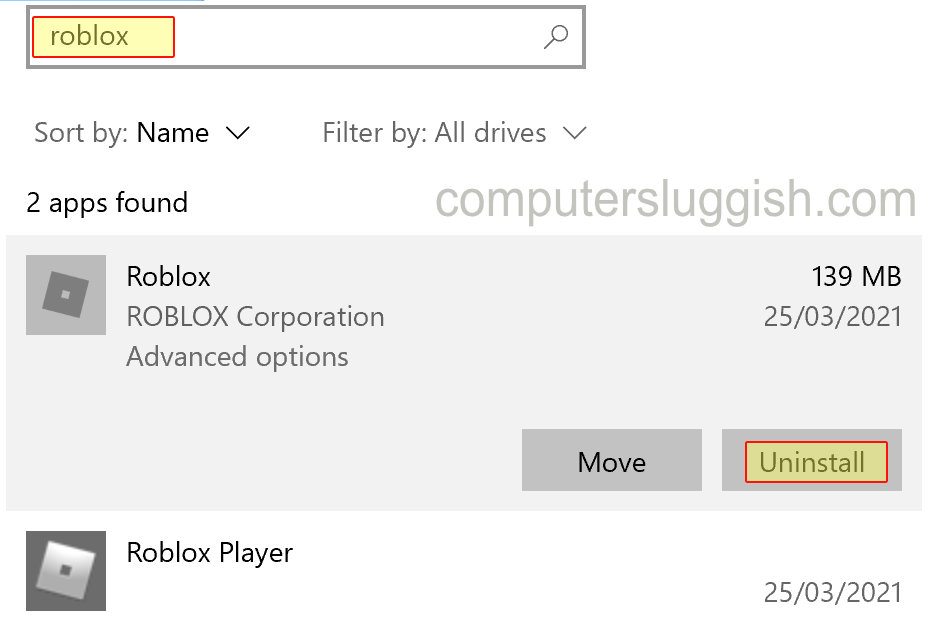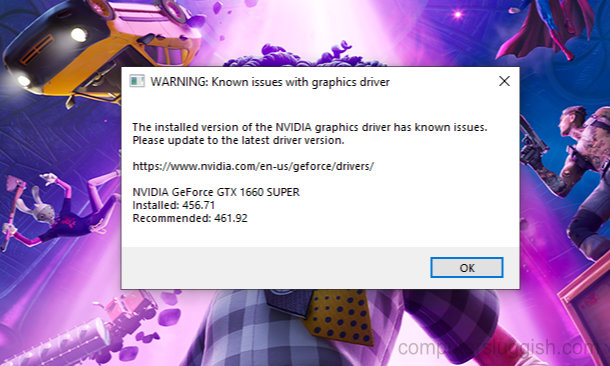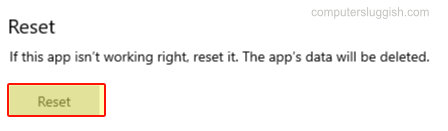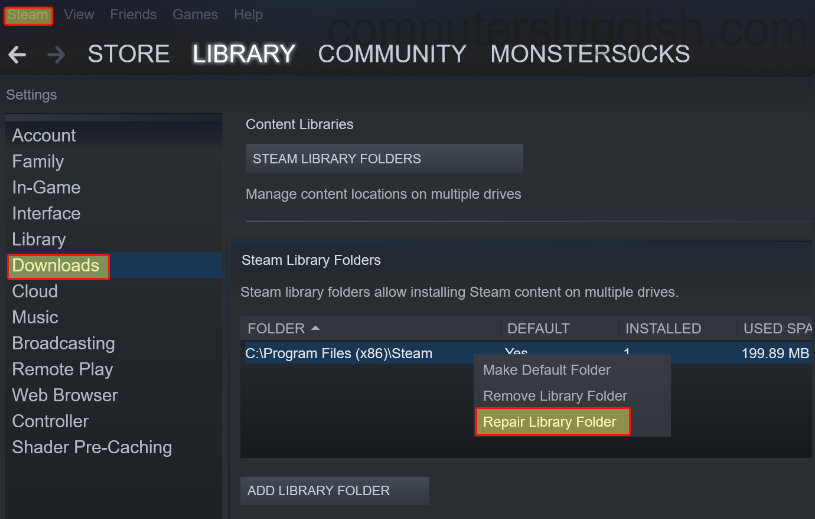
Игры Steam загружаются очень медленно и не работают!
Вы заметили, что ваши игры Steam загружаются очень медленно, а может быть, они просто перестают загружаться? Возможно, вы даже загружаете игры, а скорость постоянно падает до 0%.
Содержание
Если у вас возникли такие проблемы, но ваше интернет-соединение работает абсолютно нормально, то в Steam можно изменить несколько настроек. Есть также другие методы, которые можно выполнить в Windows 10, которые, надеюсь, решат проблемы, с которыми вы столкнулись в Steam.
Чтобы исправить ситуацию, когда игры Steam не загружаются или загружаются медленно: 1. Убедитесь, что скорость загрузки от вашего интернет-провайдера достаточна — зайдите в google и введите «speed test» и запустите тест скорости вашего соединения (если скорость медленная или неправильная, возможно, у вас проблемы с интернет-линией и вам нужно связаться с вашим провайдером).
2. Перезагрузите маршрутизатор — Это может решить множество проблем с подключением к Интернету в вашем доме, а также решить проблемы с подключением в Steam. (Но не забудьте предупредить всех, кто в данный момент пользуется интернетом в вашем доме, так как он будет отключен до завершения перезапуска )
3. Отключите и включите сетевой адаптер в Windows 10 — Это отличный способ решения проблем с подключением в Steam:
- Щелкните правой кнопкой мыши значок сети в вашей системе.трей > Откройте настройки сети и Интернета > Нажмите «Изменить свойства адаптера» > Щелкните правой кнопкой мыши на сетевом адаптере и нажмите «Отключить» > После отключения адаптера снова щелкните на нем правой кнопкой мыши и нажмите «Включить».
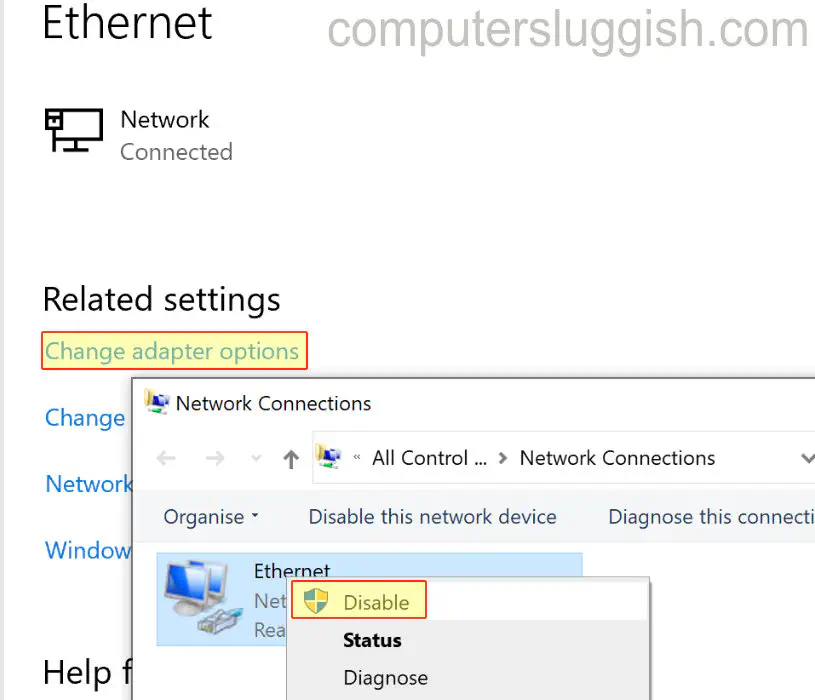
4. Убедитесь, что ваш брандмауэр или система безопасности не блокирует доступ Steam к Интернету — это приведет к тому, что загрузка игр перестанет работать. Если вы используете Windows 10, вы можете проверить, разрешен ли доступ к Steam:
- Откройте меню «Пуск» и найдите «Windows defender firewall» > Нажмите «Разрешить приложение или функцию через Windows Defender Firewall» > Найдите Steam и убедитесь, что у него стоит галочка
- Если вы не видите Steam в списке, вам нужно добавить Steam, нажав на «Разрешить другое приложение»
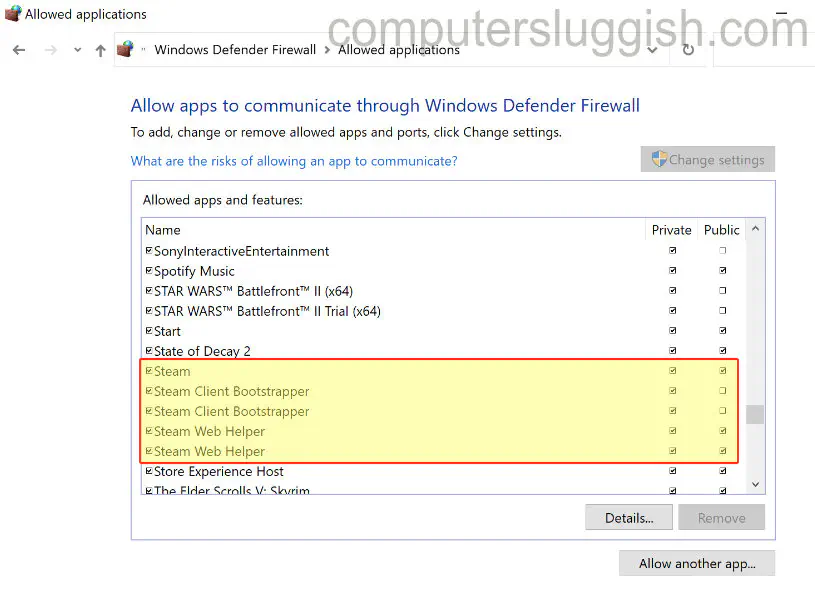
5. Промойте DNS — Это может помочь устранить проблемы с подключением к Steam:
Откройте CMD (Командная строка) > Введите в CMD «ipconfig /flushdns» и нажмите enter.
Посмотрите этот пост здесь для более полезной информации об этом
6. Убедитесь, что у вас достаточно места на жестком диске для ваших игр — Если у вас мало места на диске, то ваши загрузки станут медленными, и они также не смогут загружаться
7. В Steam Приостановите загрузку игры, затем закройте Steam и перезагрузите компьютер или ноутбук. Затем снова откройте Steam и возобновите загрузку — это поможет решить проблемы со скоростью загрузки.а также когда игры не загружаются
8. Измените регион, из которого вы загружаете игры — Если вы загружаете игры Steam с загруженного сервера, то скорость загрузки будет низкой:
Откройте Steam > Нажмите Steam в правом верхнем углу > Настройки > Загрузки > Нажмите на выпадающую стрелку под «Регионом загрузки» и выберите другое место, которое находится достаточно близко к вашему местоположению.
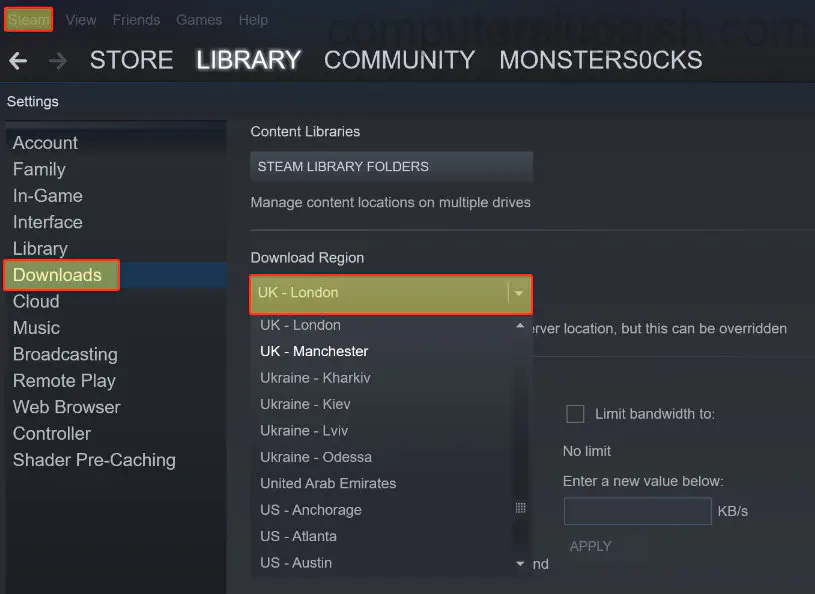
9. Очистка кэша Steam — Это поможет решить множество проблем в Steam, особенно когда речь идет об установке, загрузке, а также о низкой скорости загрузки:
- Откройте Steam > Нажмите Steam в правом верхнем углу > Настройки > Загрузки > Нажмите кнопку «Очистить кэш загрузки» > После очистки кэша вам нужно будет снова войти в Steam и попробовать загрузить игру снова
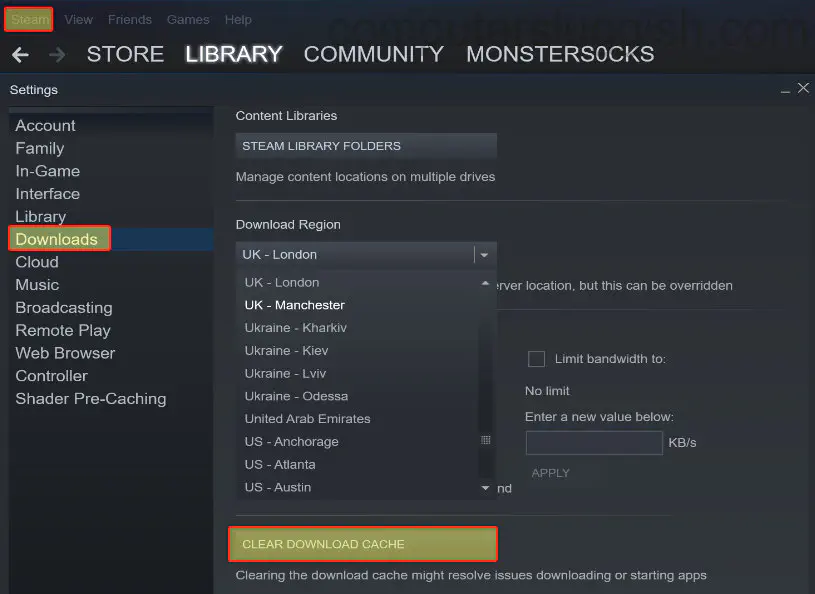
10. Восстановите библиотеку игр Steam — Это может решить проблемы с загрузкой и установкой:
- Откройте Steam > Нажмите Steam в правом верхнем углу > Настройки > Загрузки > Нажмите «Папки библиотеки Steam», затем щелкните правой кнопкой мыши на библиотеке Steam и нажмите «Восстановить папку библиотеки» (это может занять некоторое время в зависимости от того, сколько игр установлено в вашей библиотеке Steam)
- Посмотрите этот пост для получения дополнительной полезной информации здесь
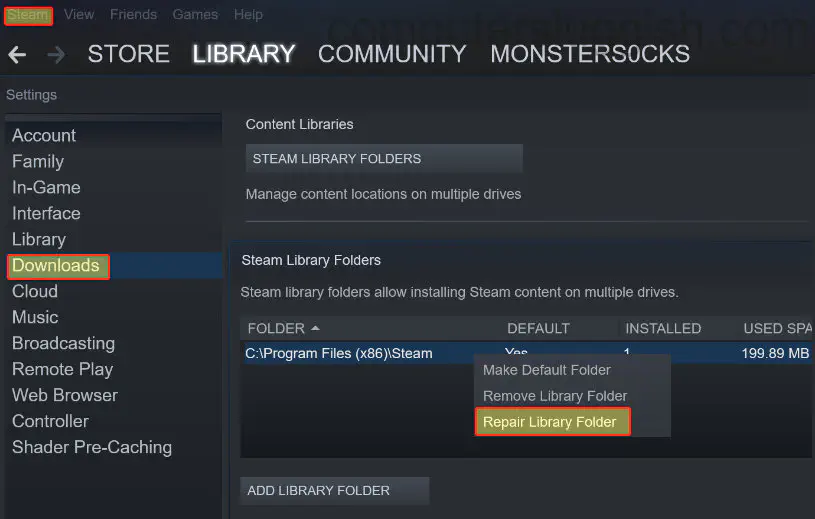
После выполнения всех вышеперечисленных действий, если у вас все еще есть проблемы сSteam, то вам может потребоваться переустановка Steam. Но имейте в виду, что если ваши игры находятся в месте установки Steam, они также будут удалены, поэтому перед переустановкой обязательно создайте резервную копию игр Steam.
Посмотрите видеоурок «Устранение проблем с загрузкой Steam», если вы застряли:
YouTube видео: Исправить неработающие загрузки Steam Застрявшие или медленные загрузки
Посмотрите наши последние сообщения: * Как удалить Messenger в Windows 10
- Back 4 Blood Улучшение производительности на Windows 10 PC
- Установка последних драйверов NVIDIA в Windows 11
- Back 4 Blood FIX Connection & Sign In Issues On Windows 10 PC
- Back 4 Blood PC Fix Crashing & Errors Best 7 Methods Windows 10