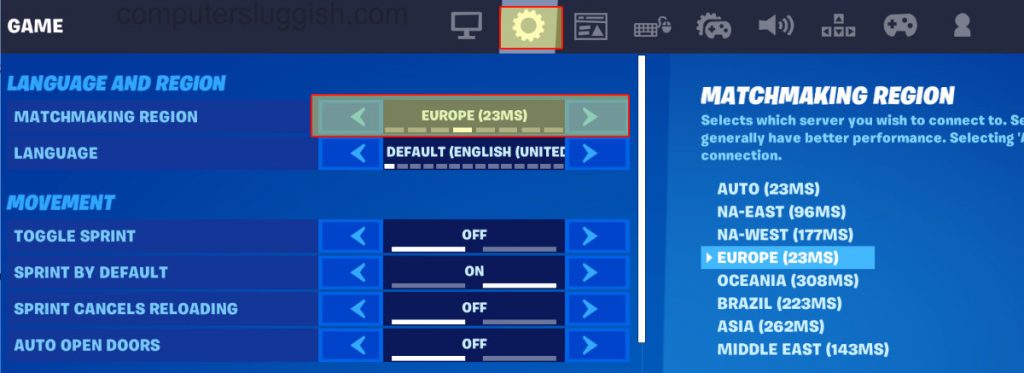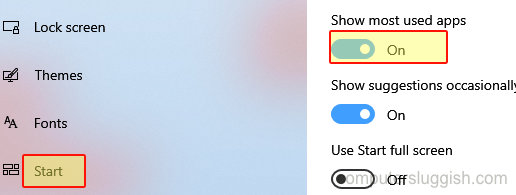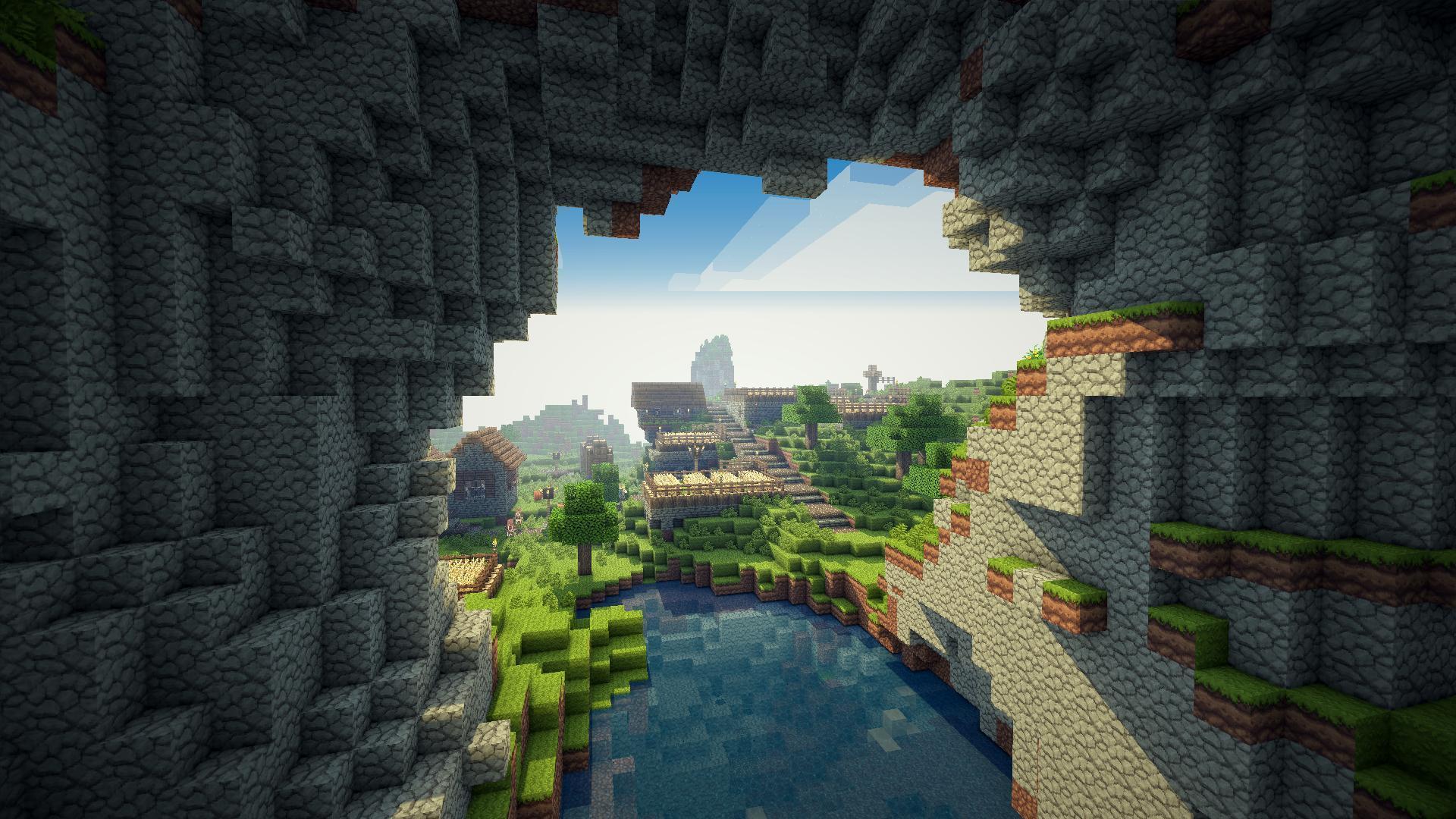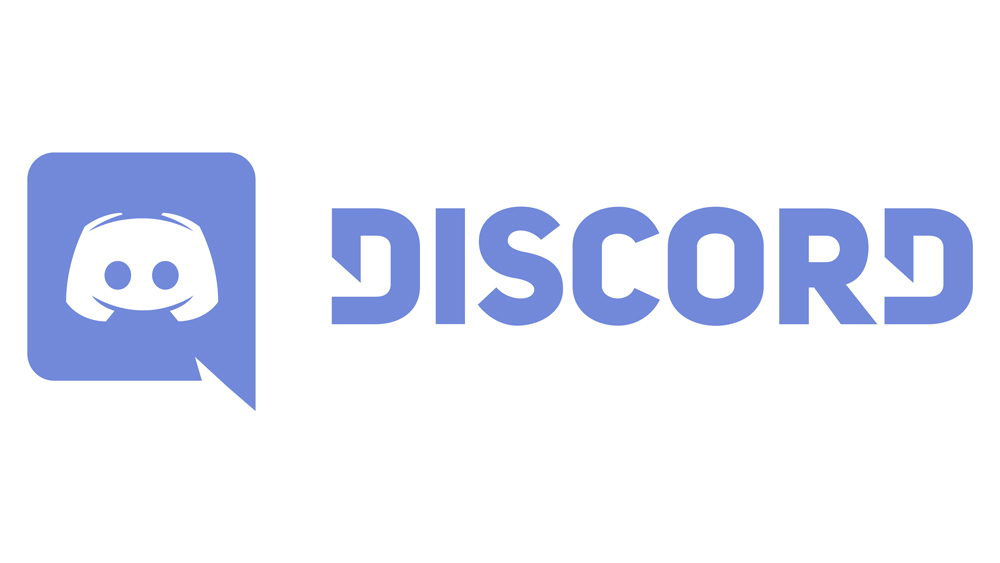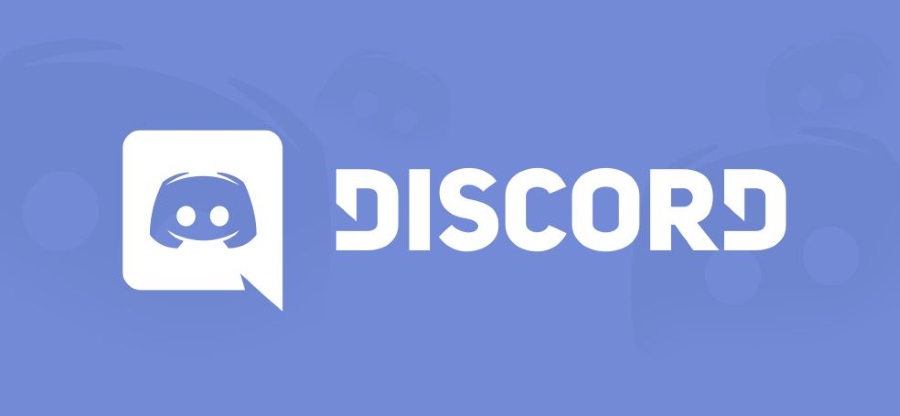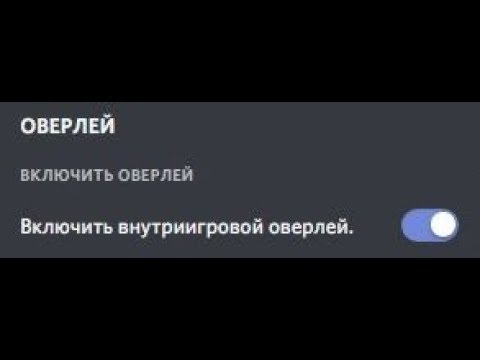
Скучаете ли вы по ночным посиделкам у друзей, играя вместе в видеоигры, лежа на одном диване? Будучи любителем игр, я уверен, что вы сталкивались с этим приложением для общения в Интернете, которое было создано в основном для геймеров. После пандемии коронавируса люди, не только геймеры, но и представители всех слоев общества, склоняются к этому приложению для общения. Это приложение в основном помогает людям узнать о впечатлениях друг друга во время игры в любимую игру на весь экран. В этой статье мы обсудим, как исправить проблему неработающего оверлея Discord.
Содержание
Будет очень правильно сказать, что во время сессии Covid, когда люди скучали по тому, чтобы быть вместе и веселиться, Discord вызвал здесь бурные аплодисменты. Все больше и больше людей стали присоединяться к Discord и погружаться в атмосферу веселья, когда во время игры рядом с тобой находятся друзья. Кроме того, люди, которые скучали по музыкальным вечерам вместе с бандой своих друзей, открыли для себя музыкальных ботов Discord, с помощью которых вы можете слушать музыку по своему выбору вместе друг с другом.
Оглавление
Как исправить неработающий оверлей Discord?
Влияет ли наложение Discord на FPS?
Заключение
Прежде чем мы перейдем к нашей проблеме «Discord Overlay не работает» сначала узнайте, что такое Discord Overlay. Некоторые игры могут быть дополнены Discord Overlay, который позволяет вам общаться с Discord во время игры. Вы можете использовать оверлей Discord, если у вас всего один дисплейи при этом хотите следить за темами чата, входящими звонками и уведомлениями. Хотя Discord совместим не со всеми играми, а некоторые игры не могут работать с оверлеем, большинство AAA-игр работают с ним.
В зависимости от того, был ли Discord запущен в фоновом режиме, когда вы запускали игру, вы, возможно, уже видели уведомление о наложении. В левом верхнем углу экрана вы увидите небольшую синюю надпись, указывающую на то, что наложение доступно. Теперь, когда вы хорошо знаете об оверлее Discord или, допустим, знаете то, что вам достаточно знать, давайте обсудим вышеупомянутую проблему.
В настоящее время очень часто пользователи Discord жалуются на то, что оверлей Discord не работает в Windows 10. Разве это не раздражает, когда вас отвлекает какая-либо ошибка, подобная этой, когда вы играете в любимую игру с друзьями? Это может стать огромным недостатком для тех, кто хочет делиться каждым моментом своего игрового опыта с друзьями, не отвлекаясь ни на что. Из-за того, что оверлей не работает, пользователи не смогут общаться друг с другом во время игровых сессий.
Как исправить неработающий оверлей Discord?
Ниже приведены несколько решений, которые вы можете попробовать, но убедитесь, что вы не собираетесь использовать их все. Просто сосредоточьтесь на том, которое лучше всего помогает облегчить вашу проблему. Чтобы полностью устранить проблему, тщательно следуйте следующим инструкциям.
1. Убедитесь, что включено наложение Discord
Обязательно проверьте Discord сначала, чтобыубедитесь, что оверлей активирован в игре, прежде чем пытаться найти другие решения. Выполните следующие действия:
- Вы можете открыть настройки пользователя, нажав на значок шестеренки.
- В левом окне выберите пункт Наложение. Включите опцию Включить наложение игры.
- В левом окне нажмите Игры. Проверьте, включена ли функция наложения в игре, в которую вы сейчас играете. Чтобы активировать ее, если она деактивирована, нажмите на экранную кнопку рядом с игрой в списке дополнительных игр.
- Вы можете добавить свою игру в Discord, запустив игру и нажав кнопку «Добавить!».
- Запустите свою игру и проверьте, видно ли наложение Discord. В противном случае перейдите к следующему варианту.
Включить наложение Discord
2. Проверьте, есть ли у администратора Discord права
Возможная причина вашей проблемы заключается в том, что у администратора Discord нет прав администратора в вашей системе. Решение простое, как 1, 2, 3. Выполните следующие действия, и проблема будет решена, как при удалении вишенки с вершины торта.
На рабочем столе Discord щелкните правой кнопкой мыши по ярлыку. Вы также можете запустить Discord из меню «Пуск» или из папки «Программы» на жестком диске.
В появившемся всплывающем меню выберите Запуск от имени администратора, чтобы запустить программу.
UAC (User Account Control) попросит вас подтвердить выбор.
Проверьте, решена ли проблема, запустив игру и пройдя ее.
Это.важно помнить, что инструкции необходимо выполнять каждый раз, когда вы заходите в Discord. Чтобы навсегда присвоить ему полномочия администратора, вы должны выполнить следующее:
На рабочем столе щелкните правой кнопкой мыши по ярлыку Discord.
При нажатии на него появятся Свойства. В контекстном меню это последний пункт в нижней части списка.
Выберите Совместимость из выпадающего меню, которое появится в новом окне.
На вкладке «Настройки» установите флажок «Запускать эту программу от имени администратора», а затем нажмите OK, чтобы продолжить.
Чтобы сохранить изменения, нажмите кнопку OK на панели инструментов.
Теперь Discord можно открыть, дважды щелкнув по ярлыку Discord на рабочем столе.
Если теперь вы можете получить доступ к оверлею, перезапустите игру и проверьте, работает ли он.
3. Попробуйте отключить аппаратное ускорение Discord
Это функция Discord, которая использует ваш GPU, чтобы заставить Discord работать быстрее. Из-за этой функции оверлей Discord не работает у некоторых пользователей. Если вы включили аппаратное ускорение Discord, а оверлеи не работают, вы можете попробовать удалить аппаратное ускорение Discord. Вы можете проверить, включили ли вы возможность аппаратного ускорения, выполнив следующие действия:
Затем нажмите кнопку переключения для доступа к Настройкам пользователя.
Чтобы отключить аппаратное ускорение, нажмите Внешний вид в левой панели.
Чтобы проверить, сохраняется ли проблема, попробуйте перезапустить игру. Aдоступен новый продукт специально для вас.
4. Попробуйте переустановить Discord
Вы можете попробовать установить Discord снова, если вы попробовали все следующие варианты и проблема сохраняется после того, как вы испробовали их все. Итак, вот что произойдет: начните процесс с удаления приложения Discord с вашего устройства, следуя указанному ниже методу.
Например, вы можете получить доступ к диалоговому окну «Выполнить», нажав одновременно логотип Windows и R на клавиатуре. Чтобы открыть Панель управления, введите control и нажмите Enter на клавиатуре.
Это позволит вам отсортировать панель управления по типу. Чтобы удалить программу, нажмите «Удалить программу».
Discord можно удалить, дважды щелкнув по нему.
Затем перезагрузите компьютер.
Теперь снова скачайте приложение с официального сайта Discord и установите его на свой компьютер. Теперь откройте приложение и запустите любую игру, в которую вы хотите играть, добавив ее в это приложение для общения. Теперь нажмите на опцию «Включить внутриигровое наложение» для желаемой игры. Если проблема не появляется снова, значит, вы успешно справились с проблемой.
5. Запуск Discord от имени администратора может помочь
В результате оверлей может работать некорректно при использовании Discord, если вы не запустите его от имени администратора. Как администратор, вы можете сделать так, чтобы Discord всегда запускался с вами:
На рабочем столе щелкните правой кнопкой мыши по значкуЯрлык Discord, или найдите его в меню Пуск и сделайте то же самое. При нажатии на него появятся свойства.
Перейдите на вкладку Совместимость и поставьте галочку напротив пункта Запустить эту программу от имени администратора. Наконец, нажмите OK или Применить.
6. Проверьте, нет ли конфликтов со сторонним программным обеспечением.
Попробуйте временно удалить антивирусную программу и перезапустить Discord, чтобы увидеть, изменит ли это ситуацию. Другие программы для записи экрана, такие как OBS, также могут мешать работе Discord. Их удаление может помочь. Если проблемы сохраняются, перезапустите Discord и проверьте, работает ли наложение. Только методом проб и ошибок вы сможете добиться результата.
Влияет ли наложение Discord на FPS?
Он влияет на FPS, потому что Discord Overlay добавляет слой поверх игры, который заставляет ваш процессор работать в многозадачном режиме. Калькулятор FPS не должен оказывать ощутимого влияния на производительность, как это происходит со всеми другими играми на платформе Steam. Знаете ли вы, что такое Steam Overlay? Вы можете совершать покупки во время игры через оверлей, который позволяет игре общаться со Steam и взаимодействовать с ним. В оверлее у вас есть доступ к списку друзей, чату Steam и приглашениям в группы/игры.
Приглашения на вечеринку и подбор игроков — два примера того, как некоторые игры используют оверлей. Приглашения не будут работать, если этот флажок не установлен. Согласно одному из примеров, калькулятор FPS в Steam снизил производительность с 72 кадров в секунду (FPS) до 40 FPS.(FPS). Пользователи ощутили снижение FPS в Counterstrike: Global Offensive, Overwatch и даже Life are Strange, что, честно говоря, не является большим графическим свинством.
Заключение
Можно использовать многие основные функции Discords, играя в игру на Windows 10. Эти функции включают переключение каналов, переключение серверов и голосовые вызовы. Избегайте использования этих функций, если вы не можете подключиться к оверлею Discord. Пройдя через все возможные способы устранения неработающего оверлея Discord, вы сможете свободно пользоваться всеми функциями Discord и делиться впечатлениями от любимой игры со своими товарищами и друзьями. Попробуйте любое из этих исправлений, которое подходит вам или работает для вас, и облегчите проблему, не позволяя вашим деньгам быть потраченными впустую, платя другим, чтобы сделать это для себя.
Читать далее:
Discord Account Disabled
Discord login unblocked
Discord message failed to load
Discord Game Activity is not Showing
YouTube видео: Исправить: Не работает наложение Discord
Вопросы и ответы по теме: “Исправить: Не работает наложение Discord”
Что делать если не включается оверлей?
**Проверка работы **оверлея****1. Откройте программу на своем компьютере и перейдите в настройки, щелкнув по значку с шестеренкой напротив своей аватарки. 2. Выберите раздел «Игровой оверлей» и обязательно убедитесь в том, что переключатель возле «Включить внутриигровой оверлей» активен.
Как отключить оверлей дискорда в игре?
Кстати, ниже есть список со всеми добавленными играми (в которые вы играли при запущенном Дискорде). Для каждой из них можно отключить оверлей, если это тоже подразумевается при изменении настроек. Для управления общим оверлеем перейдите в раздел «Игровой оверлей» и отключите данную функцию.
Как настроить оверлей?
По-умолчанию используется сочетание клавиш shift+` — нажимаете и прямо в игре появляется список голосовых каналов и настройки оверлея. Это сочетание клавиш можно изменить на вкладке «Оверлей» настроек.
Как сделать чтобы дискорд отображался в игре?
Перейдите в Настройки пользователя > Горячие клавиши и выберите Activate Overlay Chat чтобы назначить ему клавишу вызова. Также был добавлен режим предварительного просмотра в игре, так что вы сможете настроить это правильно!
Как активировать оверлей?
По умолчанию пользователи открывают оверлей в игре, нажав SHIFT+TAB, но они могут сменить это сочетание в настройках Steam.
Как включить внутренний оверлей?
Нажмите “Alt+Z”, чтобы вызвать внутриигровой оверлей, и выберите «Игровые фильтры». Также фильтры Freestyle можно открыть, нажав “Alt+F3”.