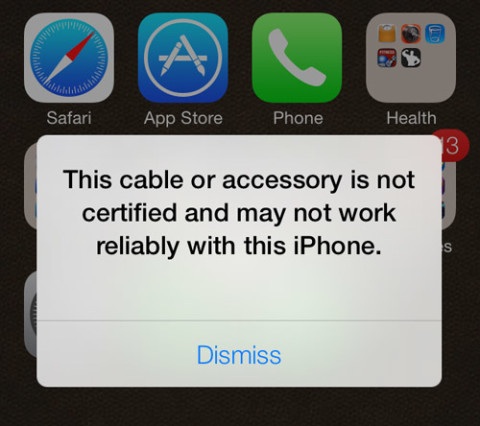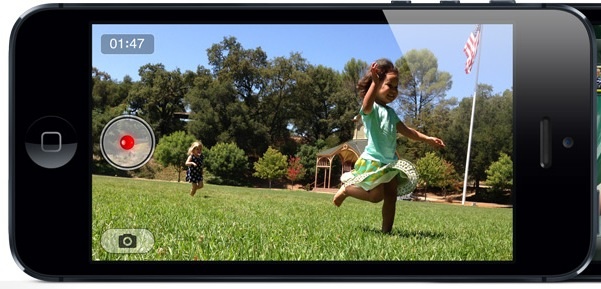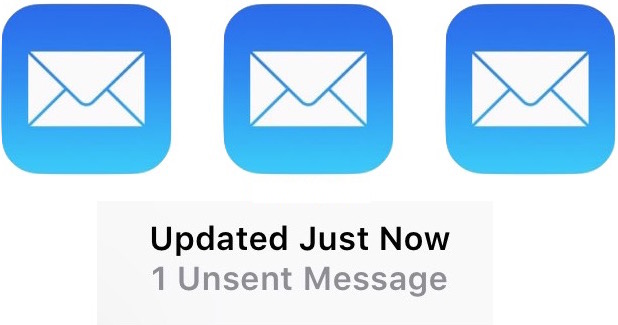
Вы наконец-то закончили письмо. На написание которого ушло почти целых две минуты. Это глубокий разговор, состоящий как минимум из 6 автокоррекций на протяжении одного абзаца, но, тем не менее, это шедевр.
Содержание
Вы нажимаете кнопку «Отправить», благодарные за то, что наконец-то смогли дать отдых своим пальцам. Или вы так думали. Как только вращающийся индикатор останавливается, в строке состояния появляется дразнящая надпись «1 неотправленное сообщение».
«Что значит «неотправленное»? Что происходит?»
Похоже, что у вас застряло письмо. Не расстраивайся, друг. A Tech Junkie позаботится о тебе.
Устранение проблем с электронной почтой на iPhone
Когда письмо застревает в папке «Исходящие» iOS, это может немного расстроить. Это особенно верно, если вы никогда не сталкивались с этой проблемой раньше и не знаете, что делать.
Не стоит беспокоиться. Позвольте мне быть маленьким техническим ангелом на вашем плече. Я помогу вам разобраться с застрявшим сообщением и вернуть вашу электронную почту к нормальной работе.
Перезагрузите iPhone.
Самым простым и, как правило, самым надежным методом избавления от застрявшего сообщения является перезагрузка iPhone. Это справедливо и для любого другого устройства iOS, на котором может возникнуть проблема с электронной почтой. Что нужно сделать:
- Одновременно удерживайте кнопки Power Button и Home Button до появления на экране знакомого логотипа Apple.
- Перед следующим шагом убедитесь, что соединение для передачи данных все еще активно или имеется доступ к wi-fi.
- Включите устройство iOS и снова откройте приложение Mail .
Сообщение должно отправиться автоматически. Если ваше письмо по-прежнему застряло, следующим логическим шагом будет попытка повторной отправки сообщения.
Попытка повторной отправки
Если вы дошли до этого шага, то, скорее всего, принудительная перезагрузка не помогла. Не волнуйтесь, мы попытаемся расшатать письмо, слегка подтолкнув его. Для этого нужно:
- Находясь в приложении Mail , перейдите в «Почтовые ящики» и выберите «Исходящие».
- Нажмите на застрявшее письмо, которое будет отмечено красным восклицательным знаком (это также может быть крутящийся индикатор состояния в зависимости от версии iOS).
Это должно подтолкнуть письмо и отправить его по назначению. Если нет, у меня есть несколько трюков в рукаве.
Удаление застрявшего сообщения
Это, безусловно, последнее средство, поэтому убедитесь, что вы исчерпали все возможные варианты, описанные выше, прежде чем действовать. В ваших интересах также скопировать сообщение перед удалением и вставить его в тело отдельного сообщения, чтобы не потерять его.
Чтобы удалить сообщение:
- Находясь в приложении Mail , перейдите в раздел «Почтовые ящики» и выберите «Исходящие».
- Нажмите кнопку Редактировать , которая находится в правом верхнем углу. Вы также можете просто воспользоваться функцией смахивания влево, если вам так удобнее.
- Из предложенных вариантов выберите Корзина . Это приведет к удалению застрявшего сообщения электронной почты.
Теперь вы можете отправить письмо, состоящее из вставленного оригинального сообщения.
Режим самолета
Этот вариант предназначен для тех редких случаев, когда вы не только обнаружили, что письмо застряло, но и не можете удалить его из папки «Исходящие». Вы не можете провести пальцем влево, а кнопка редактирования отображается серым цветом. Когда это происходит:
- Пока телефон включен, зайдите в Настройки и переключите телефон в Авиарежим .
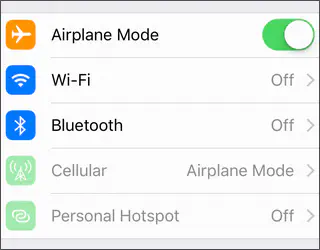
- Находясь в Авиарежиме, выключите телефон обычным способом, удерживая кнопку включения/выключения до появления ползунка.
- Передвиньте ползунок, чтобы выключить телефон, и подождите примерно 15 секунд, прежде чем снова включить телефон.
- После включения телефона запустите приложение Mail и перейдите к ящику, с которым возникли проблемы. Если вы больше не видите опцию «Исходящие», это означает, что письмо уже успешно отправлено.
- Если вам удалось войти в «Исходящие», вы должны заметить, что кнопка Редактировать больше не выделена серым цветом, а это означает, что теперь вы можете использовать ее (или метод смахивания влево) для удаления сообщения электронной почты.
После удаления сообщения (или, если повезет, отправки) можно вывести iPhone из режима полета .
Настройки электронной почты и провайдер
Вы дошли до этого момента, но ваше сообщение все еще застряло или вы не можете отправить его. Проблема может заключаться в настройках электронной почты или даже в поставщике услуг электронной почты.
Если кто-то другой имеет доступ к вашему телефону или вы недавно изменили пароль электронной почты с компьютера, вам может понадобиться проверить настройки электронной почты. Для этого:
- Зайдите в Настройки на iPhone и откройте Учетные записи и пароли . Для старых версий iOS может потребоваться пройти через Mail, Contacts, Calendars .
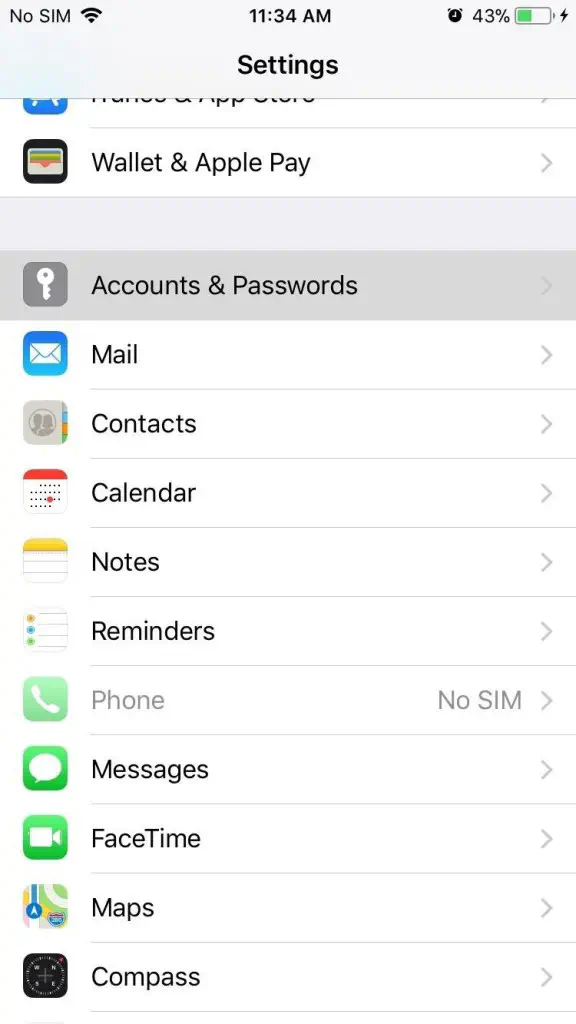
- Выберите учетную запись, соответствующую электронной почте с проблемой.
- Нажмите на Account (показывает адрес электронной почты) и просмотрите показанную информацию, чтобы убедиться в ее правильности. Если вы не уверены в том, что должно отображаться, ознакомьтесь с рекомендуемыми настройками учетной записи электронной почты в Mail Settings lookup . Введите адрес электронной почты в поле, и будет выведена информация, связанная с вашей учетной записью электронной почты. Сопоставьте информацию на экране с информацией в iPhone.
- Если все совпадает, войдите в свою электронную почту с компьютера или другого устройства.
- Если удалось войти, используйте тот же пароль, который только что использовался для учетной записи электронной почты в iPhone.
Все еще ничего не получается? Возможно, вам стоит удалить учетную запись с iPhone и создать ее заново. Для этого:
- Войдите в свою электронную почту с компьютера или другого устройства.
- На устройстве iOS вернитесь к Аккаунты и пароли , расположенному в Настройки .
- Нажмите учетную запись электронной почты, которую вы планируете удалить, а затем нажмите Удалить учетную запись .
- Повторно добавьте учетную запись, используя информацию, полученную в результате вышеописанных действий.
Что делать, если никто не трогал ваш телефон или вы не меняли пароль электронной почты в последнее время (для большинства из вас, вероятно, никогда)? Тогда, возможно, пришло время обратиться к поставщику услуг электронной почты или системному администратору. Что делать:
- На сайте поставщика услуг электронной почты посмотрите, нет ли перебоев в работе, которые могут повлиять на подключение.
- По телефону или в чате спросите представителя службы поддержки, не включили ли вы случайно (или просто не помните) дополнительные функции безопасности, такие как двухэтапная проверка.
- Просмотрите настройки учетной записи электронной почты вместе с сотрудником службы поддержки, чтобы убедиться, что все правильно.
Поставщик услуг должен быть в состоянии все настроить, если все вышеперечисленное не помогло вам до сих пор.
Почему это происходит
Обычная причина того, что письмо застряло в папке «Исходящие», заключается в сбое интернета или данных во время действия. Вы можете находиться в районе с очень низкой или минимальной связью, и данные не могут достичь сервера, чтобы отправить сообщение.
В других случаях это может быть одна из многих проблем с почтовым сервером, например, перебои в обслуживании или проблемы с бэкендом. Затем, конечно, это может быть простой случай, когда вы забыли/изменили пароль с другого устройства, которое еще не синхронизировано с вашим устройством iOS.
Какова бы ни была причина, ее можно устранить. Если я что-то упустил, помогите сообществу, предоставив свое решение в разделе комментариев.
YouTube видео: iPhone застрял с отправкой электронной почты Что делать
Вопросы и ответы по теме: “iPhone застрял с отправкой электронной почты Что делать”
Как на айфоне почистить почту?
Откройте приложение «Почта» и перейдите в папку «Входящие». Нажмите «Изменить» в правом верхнем углу и выберите отдельные сообщения, которые требуется удалить, или нажмите «Выбрать все». Для быстрого выбора нескольких электронных писем смахните вниз, чтобы установить флажки. Нажмите «Корзина» или «В архив».
Как выйти из почты майл на айфоне?
Внизу экрана нажмите «Выйти». Произойдет выход только из этого аккаунта.
Почему не могу отправить почту с айфона?
Убедитесь, что устройство подключено к Интернету. Узнайте у своего поставщика услуг электронной почты, не произошло ли сбоя в работе. Поищите кнопку «Отменить отправку» в папке «Входящие» или в списке почтовых ящиков. Если кнопка «Отменить отправку» доступна, сообщение не было отправлено.
Как исправить почту на айфоне?
Настройка учетной записи электронной почты вручнуюПерейдите в раздел «Настройки» > «Почта», затем нажмите «Учетные записи». Нажмите «Новая учетная запись», «Другое» и «Новая учетная запись». Введите свое имя, адрес электронной почты, пароль и описание учетной записи.
Как очистить память в электронной почте?
Удалить ненужные файлы1. Перейдите на сайт Mail Space в браузере на компьютере. 2. Выберите группу, из которой хотите удалить файлы. 3. Нажмите или . 4. Отметьте один или несколько файлов, которые собираетесь удалить. 5. Нажмите в правом верхнем углу и подтвердите удаление. 6. Повторите с другими группами файлов.
Как очистить память электронной почты?
- Откройте Gmail на компьютере. Удалить все письма в мобильном приложении Gmail невозможно.
- В левом верхнем углу страницы нажмите на стрелку вниз .
- Выберите Все. Если нужно выбрать письма на всех страницах, а не только на текущей, нажмите Выбрать все цепочки.
- Нажмите на значок “Удалить” .