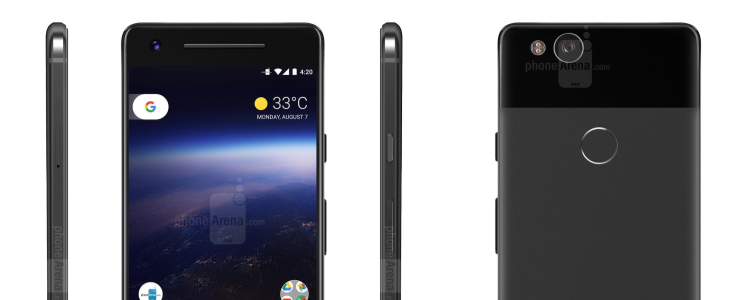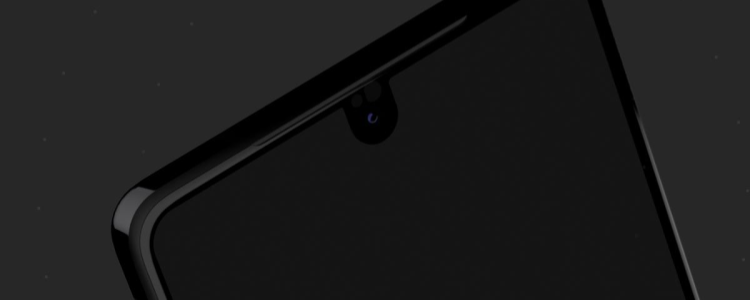Для тех, у кого есть Google Pixel 2, вы можете узнать, как добавить виджет на экран блокировки. Многие люди добавляют виджеты и значки на экран блокировки, чтобы сделать Pixel 2 более удобным в использовании. Вы также можете изменить обои экрана блокировки Pixel 2. Ниже мы расскажем, как добавить виджет на экран блокировки на Pixel 2.
Содержание
Google Pixel 2: Как изменить экран блокировки
Чтобы добавить виджет на экран блокировки, достаточно нажать и удерживать пустое место на главном экране. Откроется режим редактирования, в котором можно добавить виджеты, изменить настройки главного экрана, а также сменить обои. Выберите «Обои», затем «Экран блокировки».
По умолчанию Google Pixel 2 имеет несколько вариантов обоев для экрана блокировки, но вы всегда можете выбрать «Другие изображения» и выбрать любое изображение, которое вы сделали на своем Pixel 2. Найдя нужное изображение, нажмите кнопку «Установить обои».
В настройках найдите опцию Экран блокировки . Здесь вы можете настроить отображение экрана блокировки.
YouTube видео: Google Pixel 2: добавление виджета на экран блокировки
Вопросы и ответы по теме: “Google Pixel 2: добавление виджета на экран блокировки”
Как добавить любой виджет на экран блокировки?
Для этого вы можете перейти на экран блокировки и нажать маленький плюс (+) посередине. Здесь вы можете найти доступные инструменты, которые можно добавить на экран блокировки. Выберите нужный виджет, и он автоматически разместится в центре экрана блокировки.
Как добавить виджет приложения на экран блокировки?
**Добавление виджетов на **экран блокировки****1. Нажмите и удерживайте экран блокировки, пока не появится кнопка «Настроить», затем нажмите «Настроить». 2. Выберите экран блокировки. 3. Нажмите «Добавить виджеты». 4. Нажмите или перетащите виджеты, которые нужно добавить на экран блокировки.
Как сделать виджеты на экране блокировки Андроид?
Просто убедитесь, что в настройках безопасности включен «Включить виджеты», а затем вы можете установить экран блокировки по умолчанию на Android и загрузить дополнительные расширения для расширения функциональности.
Как поменять часы на экране блокировки пиксель?
**Как изменить вид часов на заставке**1. Откройте приложение “Часы” на телефоне. 2. Нажмите на значок “Ещё” Настройки. 3. В разделе “Заставка” доступны следующие действия: Чтобы изменить формат часов, нажмите Стиль, а затем выберите Стрелки или Цифры. Чтобы уменьшить яркость в темноте, выберите Ночной режим.
Как поставить свой виджет на экран?
Как добавить виджет1. Коснитесь свободного участка на главном экране и удерживайте его. 2. Коснитесь значка “Виджеты” . 3. Нажмите на виджет и удерживайте его. Появятся изображения главных экранов. 4. Перетащите виджет в нужное место и отпустите.
Как изменить экран блокировки?
**Важно!**1. Откройте настройки телефона. 2. Выберите Безопасность. Если этого пункта нет в меню, попробуйте найти инструкции для вашего телефона на сайте службы поддержки производителя. 3. Нажмите Блокировка экрана. Если она уже настроена, для изменения введите PIN-код, пароль или графический ключ. 4. Выберите способ блокировки.
- Двойные часы — отображение часов для текущего часового пояса и одного другого
- Размер часов — настройка размера отображаемых часов
- Дата — отображение сегодняшней даты
- Ярлык камеры — быстрый способ перейти к камере
- Информация о владельце — информация о владельце. Поместите здесь личные данные, чтобы идентифицировать телефон и, возможно, помочь вернуть его в случае потери
- Эффект разблокировки — выберите анимацию, используемую при разблокировке устройства
- Дополнительная информация — включите другую информацию, например, погоду