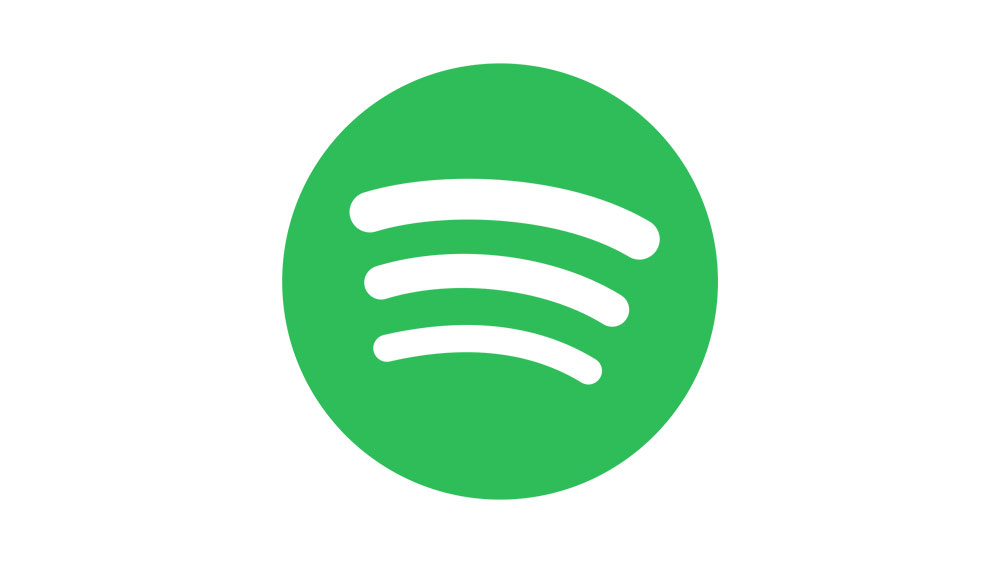Устройства chromecast — это отличный способ транслировать любимый контент со смартфона на телевизор. Они относительно недороги и просты в использовании. Когда вы подключаете устройство Chromecast к телевизору, ваш телефон становится пультом дистанционного управления, и вы можете использовать его для потоковой передачи различных приложений или видео на большой экран. Это довольно удобно, и единственное, что вам нужно, — сильное и стабильное соединение Wi-Fi.
Содержание
Однако при подключении устройства Chromecast к телевизору вы можете столкнуться с некоторыми трудностями. Вот что делать, если ваш Google Home не распознает гаджет Chromecast.
Проверьте подключения и настройки
Иногда причина, по которой Google Home не видит устройство Chromecast, банальна. Прежде чем рассматривать более сложные решения, проверьте, что:
- Ваше устройство правильно подключено.
- Ваше устройство включено.
- Ваше устройство, ваш смартфон и Google Home подключены к одной сети.
- Ваше местоположение включено.
Как проверить, к какой сети подключен ваш телефон
Если вы не уверены, к какой сети Wi-Fi подключен ваш смартфон, вот как это проверить.
- Для пользователей iPhone: Откройте Настройки с главного экрана.
- Нажмите на Wi-Fi.
- Сеть, к которой вы подключены, будет иметь синюю галочку рядом с названием.
Если у вас Android, выполните следующие действия:
- С главного экрана перейдите в Настройки.
- Нажмите на Wireless & networks.
- Нажмите на Wi-Fi.
- Сеть, к которой вы подключены, имеет синий цвет, и она первая в списке доступных сетей.
Не забудьте, что для успешного подключения Chromecast необходимо дать разрешение приложению Google Home на доступ к вашему местоположению. Вот как это сделать:
- Откройте Настройки в приложении Google Home.
- Откройте Безопасность и местоположение, затем Местоположение и Использовать местоположение.
- Вернитесь на главный экран и нажмите Настройки, чтобы открыть настройки телефона.
- Откройте Приложения и уведомления и прокрутите до приложения Google Home. Нажмите, чтобы открыть его.
- Нажмите на Разрешения и переведите ползунок рядом с Местоположением в положение Вкл.
Переустановите устройства
Приложение Google Home может не распознавать ваше устройство Chromecast из-за временной ошибки. Есть несколько способов решить эту проблему, но самое быстрое и очевидное решение — перезагрузить устройства.
Сначала попробуйте перезагрузить телефон или модем и маршрутизатор, отключив их на несколько секунд, а затем снова включив. После того как они снова будут подключены, подключите устройство Chromecast.
Еще один вариант — сбросить настройки устройства Chromecast до заводских. Вы можете не беспокоиться о потере данных — единственное, что вам нужно будет сделать, это заново настроить устройство. Сбросить заводские настройки Chromecast очень просто: нажмите кнопку на задней панели устройства и удерживайте ее около 20 секунд.
Если устройство по-прежнему не работает, попробуйте настроить Chromecast на другом устройстве с приложением Google Home — например, на смартфоне члена семьи. Если он работает на чужом телефоне, возможно, ваш смартфон нуждается в обновлении. Проверьте его на наличие обновлений системы и установите их, если они доступны.
Если приложение Google Home по-прежнему не видит устройство Chromecast, вот странный трюк, который действительно работает во многих ситуациях. Выключите устройство Chromecast, телефон и маршрутизатор. Подержите все устройства выключенными пару минут, а затем включите их в следующем порядке:
- Включите маршрутизатор и дождитесь полного установления сети.
- Включите устройство Chromecast.
- Включите смартфон.
Освободите место для сигнала
Устройство Chromecast можно также подключить к телевизору с помощью кабеля-удлинителя HDMI. Попробуйте использовать его вместо того, чтобы подключать устройство непосредственно к USB-порту телевизора. Устройство Chromecast сможет легче обнаружить сигнал Wi-Fi.
Также попробуйте немного передвинуть вещи. Ваше устройство Chromecast может быть заблокировано маршрутизатором, потому что на пути сигнала стоит другой прибор. Возможно, ваш маршрутизатор находится слишком далеко от Chromecast, поэтому сигнал недостаточно сильный. Попробуйте поставить их ближе друг к другу или хотя бы убрать предметы, которые могут блокировать сигнал.
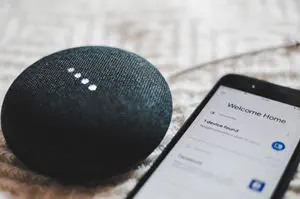
Проверьте маршрутизатор
Возможны помехи между беспроводными каналами, которые использует маршрутизатор, что мешает Chromecast получать четкий сигнал и быть видимым для приложения Google Home.
Вы можете исправить это, открыв настройки маршрутизатора и найдя Wireless, затем Channel и SSID. Возможно, там установлено значение Авто. Если это так, измените его на другой вариант. Если он по-прежнему не виден на смартфоне, продолжайте менять канал, пока не найдете тот, на котором не так много помех. Если вы не знаете, как найти настройки маршрутизатора, вы можете найти руководство на нижней стороне маршрутизатора или найти его в Интернете, введя модель и марку маршрутизатора в поисковую систему.
Еще одна вещь, которую вы можете сделать, это обновить прошивку маршрутизатора — если обновление доступно. Если это не является причиной невозможности подключения устройства Chromecast к приложению Google Home, по крайней мере, вы будете в безопасности при работе в Интернете.
Если ничего не помогает…
Вы попробовали все, что мы предложили, но проблема осталась — приложение Google Home по-прежнему не видит ваше устройство Chromecast. Поэтому, возможно, вам не повезло. Есть некоторые устройства, которые не поддерживают технологию Cast, и соединение вообще не может быть установлено. К таким устройствам относятся продукты Roku, Apple TV, смарт-телевизоры без Android, продукты Amazon Fire TV.
Если вы уверены, что ваше устройство совместимо с технологией Chromecast, в качестве последнего средства можно обратиться в службу поддержки Google и попросить помощи в решении проблемы.
У вас когда-нибудь возникали проблемы с подключением устройства Chromecast к приложению Google Home? Что помогло в вашем случае? Расскажите нам об этом в разделе комментариев ниже.
YouTube видео: Google Home не видит Chromecast что делать
Вопросы и ответы по теме: “Google Home не видит Chromecast что делать”
Почему не видит Chromecast?
Устранение неполадок Отсоедините кабель питания от Chromecast, подождите несколько секунд, а затем снова подключите его. Подождите несколько минут. Проверьте, появилось ли в списке устройство, на которое вы хотите транслировать контент.
Как настроить Chromecast с Google Home?
**Как настроить Chromecast или Chromecast Ультра**1. Подключите устройство Chromecast к источнику питания. 2. Установите приложение Google Home на устройстве Android. 3. Откройте приложение Google Home . 4. Следуйте инструкциям на экране. Если инструкции не появились, выполните следующие действия: 5. Все готово.
Почему не подключается трансляция на телевизор?
Убедитесь, что устройство воспроизведения (смартфон или компьютер) и телевизор подключены к одной и той же сети Wi-Fi. Перезапустите маршрутизатор беспроводной связи. (Отключите маршрутизатор от сети и подождите около 30 секунд, а затем снова подключите питание.)Сохраненная копия
Как перенастроить Chromecast?
Процесс настройки Chromecast или Chromecast Ультра1. Подключите Chromecast к телевизору и питанию. 2. Установите приложение Google Home. 3. Убедитесь, что смартфон или планшет находится в сети Wi-Fi, к которой при настройке будет подключено устройство Chromecast. 4. Запустите приложение Google Home . 5. Следуйте инструкциям на экране.
Как перезагрузить Google Chromecast?
В интерфейсе Google TV1. С помощью голосового пульта для Chromecast в правом верхнем углу телеэкрана выберите свой профиль Настройки . 2. Выберите Система Перезапустить Перезапустить.
Что делать если телевизор не видит?
**Если ТВ «не видит» подключаемые устройства по HDMI, то причины проблемы могут заключаться в следующем:**1. Повреждения HDMI кабеля. Необходимо проверить кабель с другими устройствами или попробовать подключение через иной кабель. 2. Телевизор не выбран основным или дополнительным монитором. 3. Устаревшее ПО видеокарты.