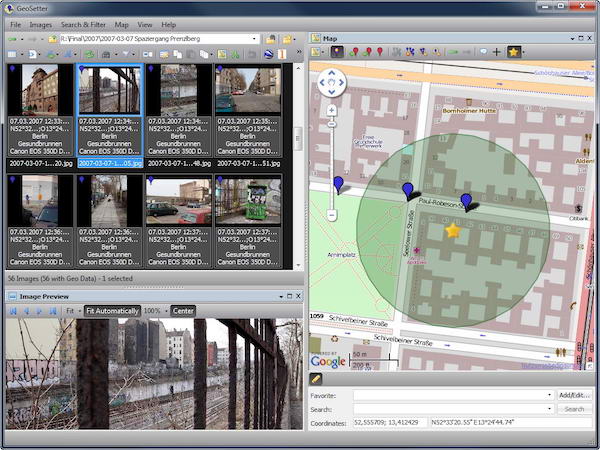
Добавление данных о местоположении к изображениям очень полезно только по одной причине: вы точно знаете, где вы были. Большинство онлайн-инструментов, специализирующихся на изображениях, таких как Flickr или Picasa, имеют возможность считывать геотеги, что означает, что создавая альбом, вы делитесь им с друзьями, и они знают, в каком месте вы побывали. Вы также можете создавать собственные карты, используя Google Maps и изображения с геотегами. В этом посте мы расскажем, как можно изменить местоположение или GPS-данные в изображениях.
Содержание
GeoSetter: Изменение местоположения или GPS-данных в изображениях
Сегодня мы рассмотрим еще одну программу, GeoSetter, которая позволяет обновлять данные о местоположении изображения. Это полезно, если вы хотите сделать его более точным или добавить данные о местоположении к изображениям, у которых их нет.
GeoSetter — это продвинутый инструмент по сравнению с другими инструментами GPS-меток, которые мы видели до сих пор. Проще говоря, вы можете массово редактировать местоположение изображений. Добавьте все фотографии в папки, выберите и найдите место на картах Google и сохраните его.
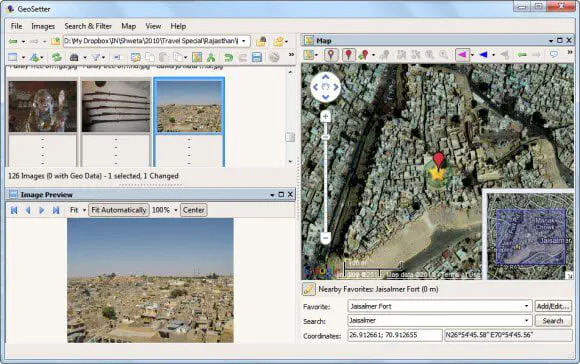
Особенности:
Интегрировано с Google Maps и Google Earth.
Показывает существующие геокоординаты, направления изображений и треки на встроенной карте Google Maps.
Вы можете добавить одно и то же местоположение GPS к нескольким изображениям.
Изменение даты и времени или использование временных меток изображения.
Создание шаблонов: Здесь вы можете добавить местоположение, авторские описания, дату, контакт и ключевое слово, готовое к применению.
Вы также можете создавать шаблоны из изображений с геотегами.
Звездный рейтинг для изображений.
Поддержка треков, т.е. импорт файла треков, содержащего данные GPS.
Расширенный фильтр для сортировки изображений с тегами местоположения и без них.
Возможность изменения даты съемки
Автоматическое заполнение IPTC-полей местоположения и значений высоты.
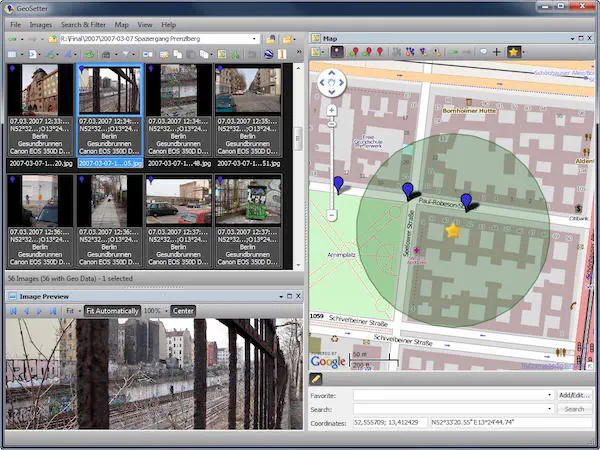
Карты интегрированы с GeoSetter, что очень удобно для путешественников, помешанных на геотегах. Он поддерживает все типы планов, включая Google Maps и OpenStreet Maps. Он работает с файлами GPS, что означает, что вы можете прикреплять вещи в соответствии с направлениями.
Так что если у вас есть несколько снимков, сделанных на ходу, сначала расположите их, а затем нанесите на карту, как будто вы двигались. Любой инструмент, понимающий это, может создать для вас тур, похожий на шоу.
Это приложение полностью бесплатное, и если вы путешественник, вы должны получить его прямо сейчас — скачать отсюда.
YouTube видео: GeoSetter: Изменение местоположения или GPS-данных на изображениях
Вопросы и ответы по теме: “GeoSetter: Изменение местоположения или GPS-данных на изображениях”
Как изменить местоположение на фото?
**Эти действия недоступны, если место съемки добавлено камерой устройства.**1. Откройте страницу photos.google.com на компьютере. 2. Откройте фотографию или видео. 3. Нажмите на значок “Информация” . 4. Рядом с местом съемки нажмите на значок “Ещё” “Изменить” . Добавьте или выберите место съемки.
Как добавить GPS в фотографию?
**Как добавить место съемки**1. Откройте приложение “Google Фото” на устройстве Android. 2. Откройте фотографию или видео. 3. Нажмите на значок “Добавить место съемки” . Добавьте или выберите место съемки.
Как узнать где было сделано фото на айфоне?
Откройте фото и смахните вверх, чтобы просмотреть информацию о фотографии. Коснитесь карты или ссылки адреса для просмотра сведений. Чтобы изменить местоположение или адрес, где была сделана фотография, см. раздел Изменение даты, времени или геопозиции.
Как узнать GPS координаты с фотографии онлайн?
Из EXIF можно извлечь GPS координаты, записанные цифровыми камерами или на камеру телефона, если функция записи координат была активирована на момент съемки. https://www.metadata2go.com/ – бесплатный онлайн сервис для получения всех метаданных, вшитых в фотографию.
Как сделать фейк местоположение?
Запустите приложение iMyFone AnyTo и нажмите «Определить мое местоположение» в нижнем правом углу. Используйте режим Телепорта: в приложении нажмите и удерживайте место на карте, которое хотите выбрать. Внизу экрана появится всплывающее окно «Изменить свое местоположение»: выберите «Переместить», чтобы перейти к цели.
Как поставить другое местоположение?
Android 11 или более ранних версий1. Проведите по экрану сверху вниз. 2. Нажмите на значок “Геолокация” и удерживайте его. Если значка “Геолокация” нет: Коснитесь значка “Изменить” или “Настройки” . 3. Выберите Дополнительно Определение местоположения. 4. Включите или отключите параметр Более точное определение местоположения.











