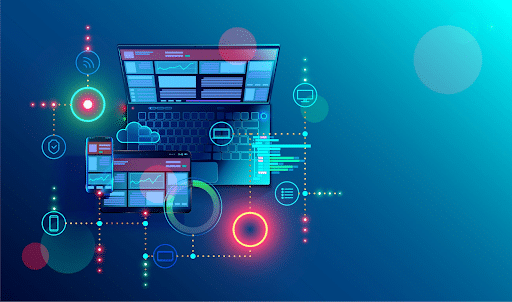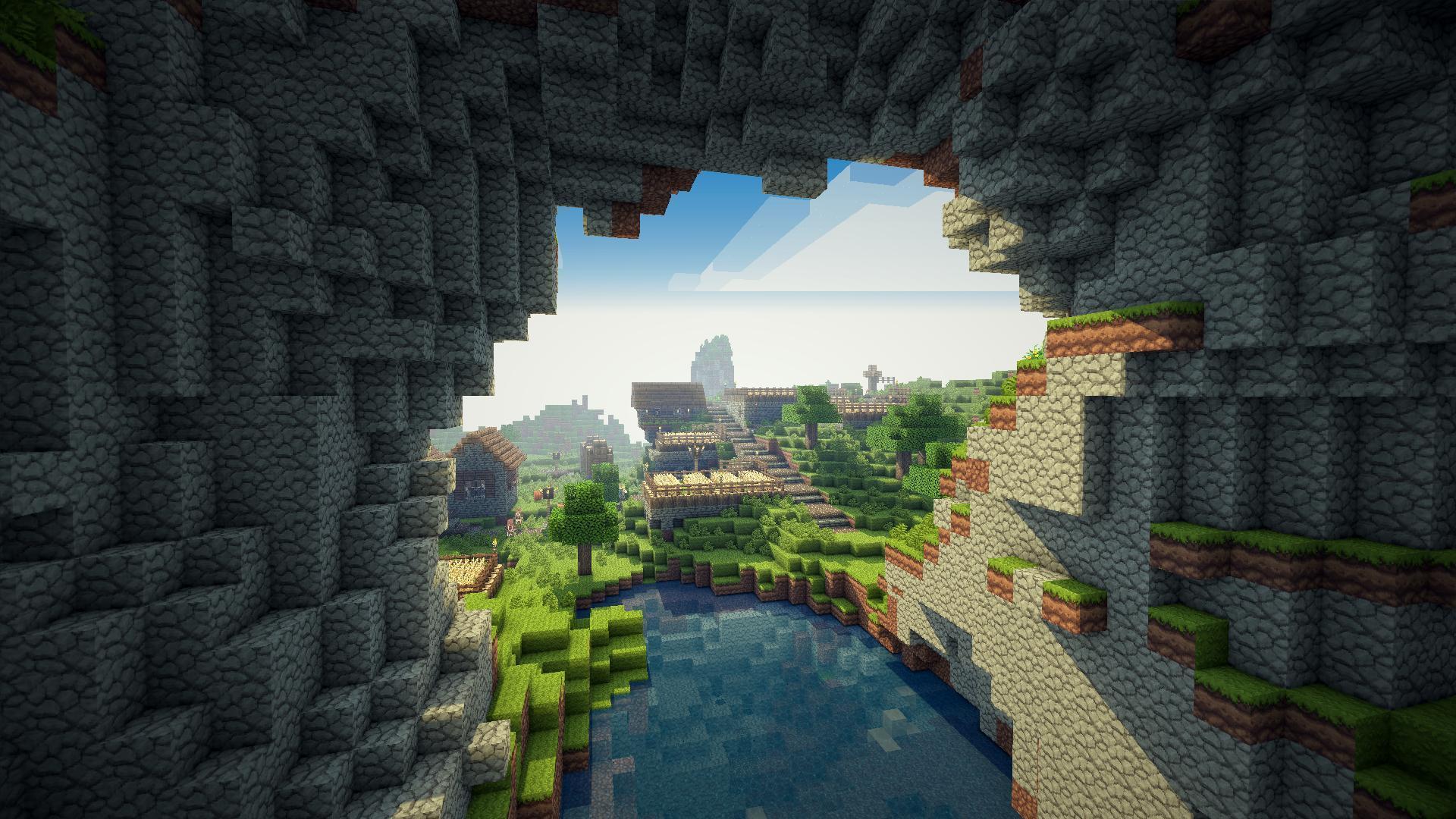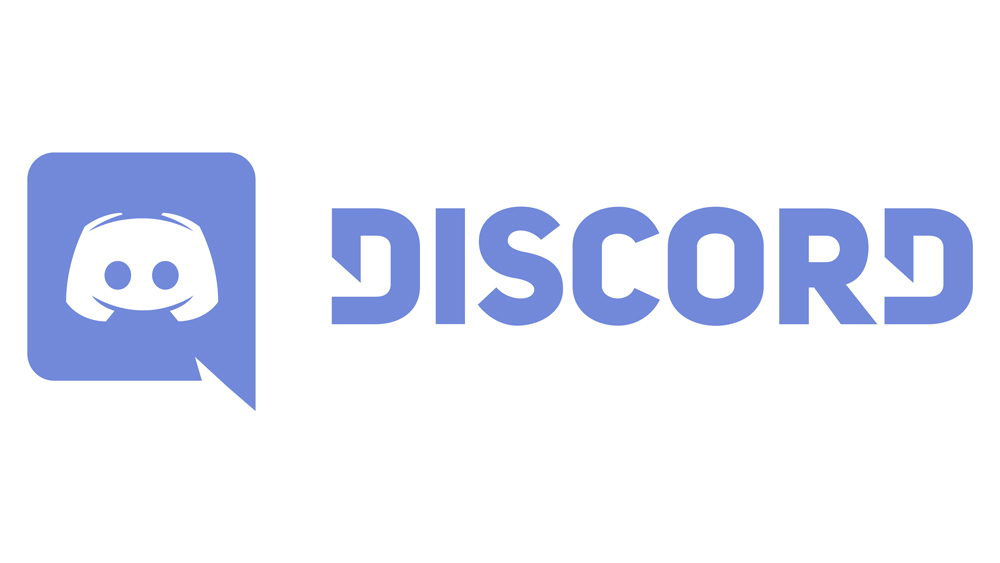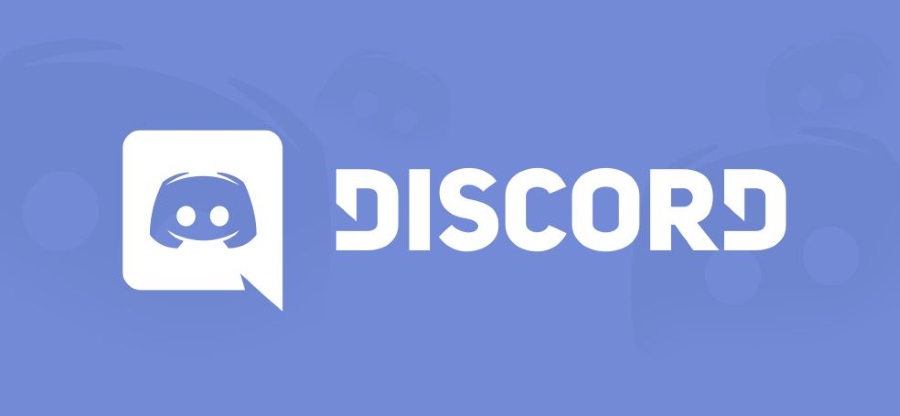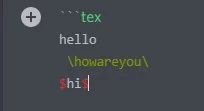
Discord — одно из лучших приложений, которым мы пользовались в течение последних лет, и, похоже, оно не собирается быстро уходить. Основные принципы работы прекрасны сами по себе, но задумывались ли вы когда-нибудь, как ваши друзья общаются, используя цвета или жирный текст? Говоря иначе, стиль текста Discord основан на Markdown, который представляет собой структуру, которая может помочь вам выделить ваше сообщение.
Содержание
Хотя выбор между черным и ярким дизайном является одним из самых спорных моментов в Discord, цветовая настройка не выходит за рамки этого и установления пользовательских цветов ролей.
С другой стороны, Discord позволяет использовать Markdown. Если вы не знаете о Markdown, это базовая система редактирования на основе символов для добавления в тексты таких функций, как жирный текст и курсив.
Блоки кода — это, пожалуй, самый гибкий Markdown, разрешенный в Discord. Не нужно быть программистом, чтобы использовать блоки кода, и многие люди даже не подозревают, что такие блоки позволяют раскрашивать слова.
В этом посте мы расскажем вам, как использовать подсветку синтаксиса Discord Syntax Highlighting, чтобы украсить ваши комнаты Discord цветами, курсивом, подчеркнутым текстом и многим другим.
Прежде чем мы продолжим обсуждение, давайте сначала обсудим, что такое форматирование текста?
Оглавление
Форматирование текста
- Как писать жирными буквами
- Как писать курсивом
- Написание курсивом
- Как подчеркивать в Discord
- Как зачеркивать в Discord
Что такое выделение синтаксиса
Markdown
Можно ли редактировать текст в Discord
Выделение синтаксиса в Discord
- css
- yaml
- fix
- diff
- tex
Коды в Discord
- Три значка
- Код отображения одной строки
HTML в Discord
Заключение
Форматирование текста
Для начала я научу вас выделять текст жирным, курсивом, подчеркиванием и т.д. Мы начнем с основ, а затем перейдем к построению блоков кода для раскраски текста.
Как писать жирные буквы
Чтобы сделать жирный текст в Discord, используйте две звездочки (* ) в начале и в конце жирного текста. (для звездочки нажмите SHIFT+8)
* *жирные буквы* *
Набирая текст таким образом, т.е. две звездочки в начале, две в конце, и набирая свои слова между ними, вы сделаете их жирными.
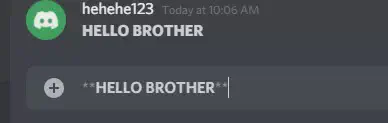
Как писать курсивом
Чтобы набрать курсивом или простым шрифтом, набрать по диагонали, нужно набрать звездочку (чтобы набрать * , нужно нажать SHIFT+8).
Что касается написания жирных букв, мы набирали звездочки несколько раз, т.е. Две впереди и две в конце, но для курсива мы должны набирать звездочки по одному разу с каждой стороны.
курсивное написание*
Если вы будете писать так (* курсивное написание* )и писать все, что находится внутри этих символов, ваш текст будет выглядеть следующим образом:
курсивное письмо
Подробнеепонимания, посмотрите на эту картинку:
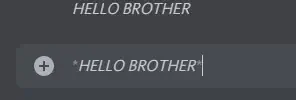
Как подчеркнуть в Discord
Чтобы подчеркнуть в Discord, это просто и легко сделать, как те два типа, что приведены выше.
Вам просто нужно ввести два знака подчеркивания( _ ), который обычно находится рядом с цифрой девять на клавиатуре, сливаясь с ( — ); для подчеркивания нужно нажать SHIFT+ ( — ).
А чтобы подчеркнуть слова, нужно добавить два знака подчеркивания( __ ) спереди и сзади слов. Например, __Underline__.
Для лучшего понимания мы привели рисунок:
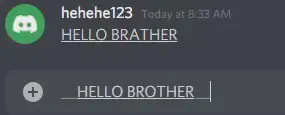
Как зачеркнуть в Discord
Наконец, чтобы зачеркнуть слова или, проще говоря, прорезать слова, вам понадобится символ прилива (~), который обычно находится в левой части клавиатуры, прямо под кнопкой escape (ESC).
Добавьте два прилива спереди и сзади слов, чтобы зачеркнуть их, например:
StrikeThrough
Это поможет вам зачеркивать слова, или вы можете посмотреть на картинке для лучшего понимания:
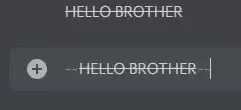
Итак, это была тема форматирования текста, теперь давайте перейдем к выделению синтаксиса:
Что такое выделение синтаксиса
Выделение синтаксиса — это функция редакторов контента или слов, используемых для редактирования, письма или языков, например, HTML. Согласно разделу терминов, информация, в частности исходный код, отображается в различных оттенках и шрифтах. Этот фактор позволяет настраивать в языке, какязыка программирования, проще, поскольку видны как структурные, так и синтаксические ошибки. Эта функциональность также используется во многих ситуациях, связанных с программами, будь то ярко раскрашенные журналы или веб-сайты, чтобы сделать кодировку подписей простой для читателей.
Markdown
Markdown — это простой язык, который был первоначально запущен в 2004 году. Этот язык был создан с использованием базового текстового синтаксиса и должен был быть понятным для понимания и редактирования. Хотя изначально поддерживался только HTML, Markdown можно использовать с обычным текстовым редактором для создания насыщенного текста, как при размещении сообщений на интернет-доске.
Каждый из наших материалов форматируется в бэкенде с помощью Markdown. Давайте перейдем к тому, как это делается, теперь, когда мы знаем, что подлежит учету.
Теперь первый вопрос, который придет вам в голову, будет о том, можем ли мы редактировать текст в Discord?
Можно ли редактировать текст в Discord
Discord позволяет редактировать текст. Пока вы участвуете в дебатах и общаетесь с друзьями в Discord, в бэкенде есть солидный набор, который позволяет редактировать любой текст, и называется он «Markdown».
Markdown — это все еще текстовая система, которая может использовать хитро расположенные символы для стилизации текста в Discord в курсив, подчеркивание и т.д.
Подсветка синтаксиса в Discord
Вы можете выделить определенную формулировку для подсветки синтаксиса, введя название языков, которые вы хотите, чтобы блок кода ожидал сразу после первых трех обратных знаков в вашем кодеблок. Например:
«`CSS
Подсветка синтаксиса Discord поддерживает множество языков в дополнение к Markdown. Каждый язык имеет свой уникальный подход к расположению слов, которые могут быть выделены. На сайте телефона вы, вероятно, не сможете увидеть подсветку синтаксиса.
Мы обсудим некоторые из языков и их эффекты:
1. css

Он заставит ваш текст стать зеленым.
2. yaml
«YAML» — это язык, или лучше сказать язык выделения синтаксиса.
Если вставить три обратных знака ( ` ) и написать YAML прямо перед этими знаками, то ваши слова приобретут тиловый цвет, за исключением того, что если вы добавите хэштег перед вторым предложением, то его цвет станет серым.
Для лучшего понимания смотрите рисунок:
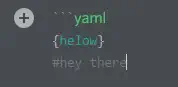
3. fix
«Fix» — это также язык выделения синтаксиса, который делает цвет ваших слов «оранжевым». Он работает по тому же принципу, т.е. вставьте три обратных знака перед «fix» и нажмите Enter, чтобы написать ваше предложение оранжевым цветом. Есть также исключение, если вы вставите знак равенства (= ) перед предложением, тогда цвет ваших слов будет изменен на тиловый.
Для лучшего понимания смотрите рисунок:

4. diff
Чтобы сделать ваши слова белыми, красными и зелеными одновременно, мы используем язык подсветки синтаксиса под названием «diff».
Процедура использования этого языка такая же, как и вышеперечисленные, триобратные знаки с названием языка выделения, вот и все.
Нажмите Enter, и первое предложение будет белого цвета. Чтобы использовать красный и зеленый цвета, нужно добавить отрицательные знаки ( — ) и положительные знаки (+) перед каждым предложением, чтобы получить эти цвета соответственно.
Для лучшего понимания. Смотрите рисунок:
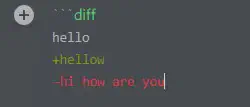
5. tex
Выделение синтаксиса Язык, используемый для добавления белого, зеленого и красного цветов в ваш материал — «tex». Перед этим языком используются три обратных знака, чтобы система считала, что вы используете именно этот язык для написания текста.
После указания языка, второй шаг — добавить косую черту \ и написать свои слова в ней, затем закрыть ее той же косой чертой, чтобы она стала зеленой.
Третий шаг — добавить символ доллара($) или знак(&), затем повторить предыдущий процесс, т.е. вставить свои слова, а затем закрыть символом($) или (&). Для лучшего понимания смотрите рисунок:
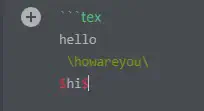
Итак, вот как это работает.
Коды в Discord
Все просто, когда дело доходит до ввода кодов в Discord. Два наиболее популярных метода следующие:
1. Три обратных знака
Чтобы сообщить Markdown, что вы хотите создать новую строку, напишите три обратных знака, а затем введите код в Discord, нажимая при этом shift.
- Discord может быстро определить, какой код вы набрали, а значит, начнет новую строку за вас. Нажатие shift будет необходимо только для того, чтобыесли Discord не делает этого и вам приходится начинать новую строку явно.
- Закройте код тремя обратными знаками
- Когда вы нажмете кнопку отправить, ваше сообщение появится в виде блока кода, который вы ввели.
2. Однострочный код
Эта техника отлично подходит для более короткого кода или когда вы хотите использовать код в обсуждении, например, поделиться однострочным примером кода.
Первый шаг — ввести свой код с помощью одного обратного тика.
И закрывайте код тоже одним обратным знаком.
Когда вы доставите сообщение, вставленный код появится в теле.
И, наконец, мы хотели бы ответить на самый часто задаваемый вопрос — можно ли использовать HTML в чате Discord:
HTML В Discord
Да, если вы хотите послать кому-либо HTML-код через Discord, вам необходимо выполнить следующие шаги.
- Сделайте копию HTML-страницы, которую вы хотите отправить.
- Скопируйте HTML-страницу и вставьте ее в поле сообщения в Discord.
- Вставьте три обратных знака ( ` ) в начале и в конце HTML-ссылки перед нажатием клавиши Enter для отправки. Заключение
Это была статья о выделении синтаксиса в Discord. Мы обсудили форматирование текста с некоторыми примерами и подсветку синтаксиса Discord с некоторыми из его языков для лучшего понимания; мы надеемся, что это прояснит все ваши недоразумения и вопросы, связанные с этой конкретной темой.
Читать далее:
Изменить цвет своего имени вDiscord
Поиск и нахождение людей в Discord
Игровая активность в Discord не отображается
Discord отключен аккаунт
YouTube видео: Форматирование текста Discord Выделение синтаксиса Руководство
Вопросы и ответы по теме: “Форматирование текста Discord Выделение синтаксиса Руководство”
Как сделать цитату в Дискорде?
Цитаты Цитаты не влияют на текст, но добавляют декарацию слева от него. Как и блоки кода, цитаты могут быть однострочными и многострочными. Пробел между знаком (знаками) “>” и текстом обязателен.
В чем заключается форматирование текста?
Форматирование текста — изменение внешнего вида текста. В текстовом процессоре MS Word есть два способа форматирования текста: символьное форматирование и форматирование абзацев.
Какой шрифт в ДС?
С 1 декабря 2022 года, Discord будет использовать новый шрифт gg sans на всех платформах, начиная от мобильной и ПК-версии приложения и заканчивая блогом.
Как изменить цвет канала в Дискорде?
**Для начала, кликните по значку “Настроек пользователя” в виде шестеренки и выберите “Внешний вид” в меню слева.**1. Вы увидите несколько различных комбинаций настроек. 2. В верхней части имеется три опции, позволяющие настроить вашу Тему: Темная, Светлая, и Синхронизация с компьютером.
Как изобразить цитату?
Правописание1. Самый распространенный способ – выделение кавычками. «Основные требования к цитате – это уместность и точность. 2. Выделение при помощи курсива или при помощи шрифта на 1–2 ступени меньшего кегля, чем шрифт основного текста: 3. Выделение при помощи набора цитаты со втяжкой.
Как сделать красивое приветствие в Дискорде?
Для того, чтобы начать, вы можете нажать “Настроить Экран Приветствия”, после чего вы увидите окно “Добавьте рекомендуемый канал”. Выберите любой канал, который вы хотите, чтобы пользователи видели на вашем сервере, и напишите о нем небольшое описание, которое вы хотите, чтобы другие видели.