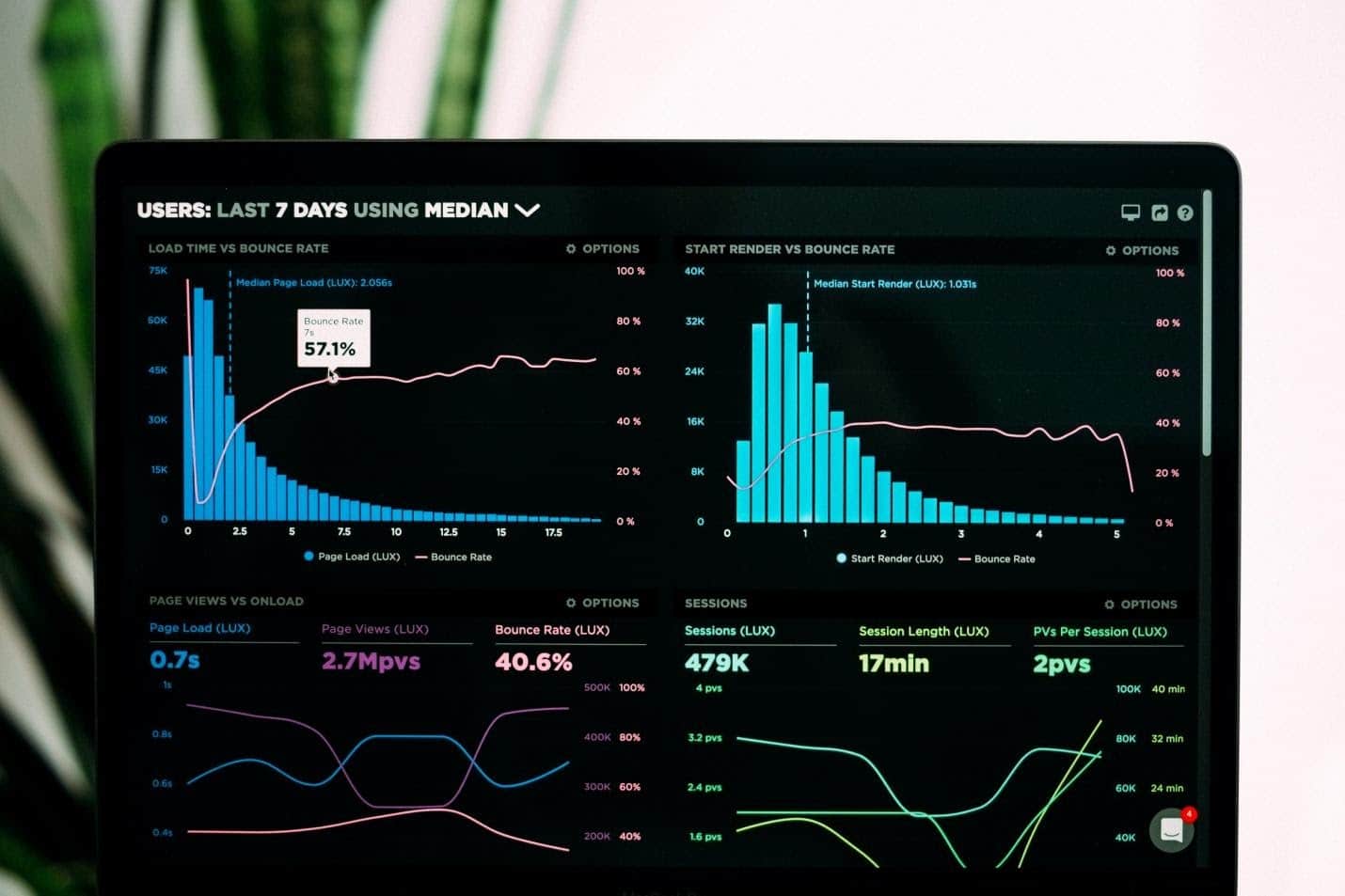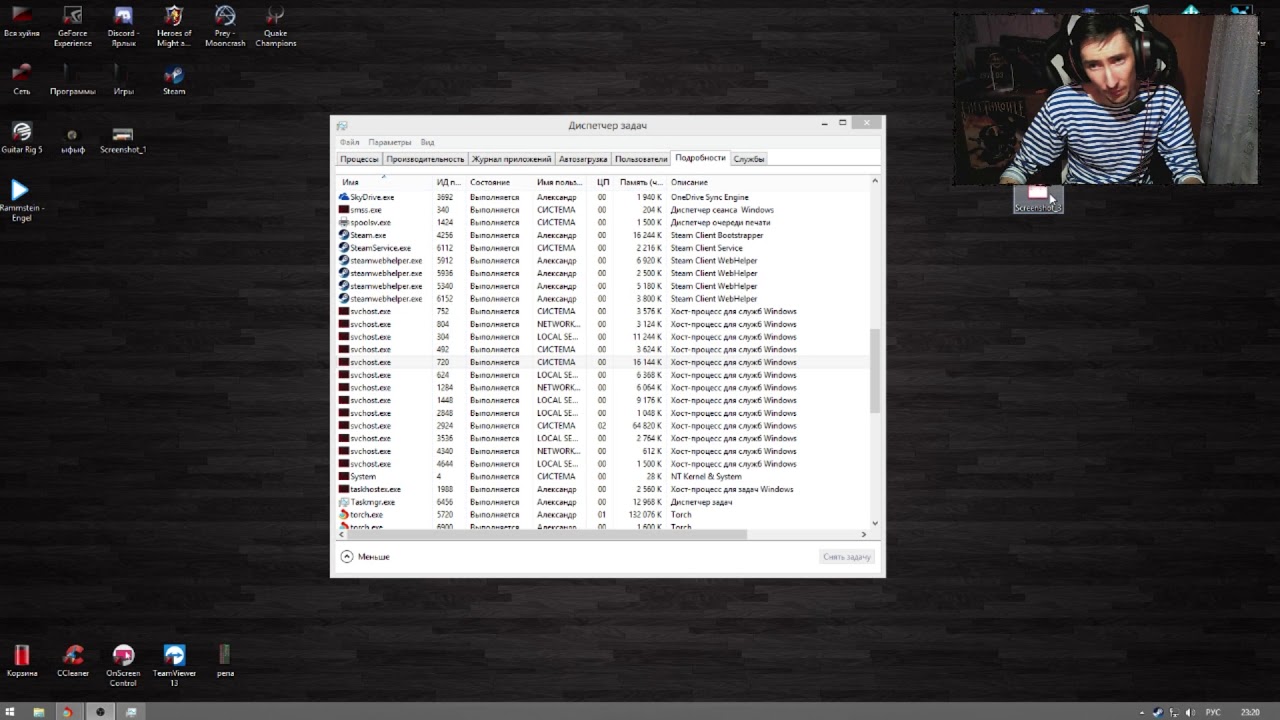![[Fix] msmpeng.exe Antimalware Service Executable High CPU Usage](https://gud-pc.com/posts/images/090a01ed8d59251a4afc65cf3ac86a1e.jpg)
Исполняемый файл Msmpeng.exe антивирусной службы поставляется в комплекте с Windows 10, 7, 8 или 8.1. Этот процесс используется службой Windows Defender. При каждом запуске компьютера и подключении компьютера к любой сети, сети bluetooth, внешнему флеш-накопителю и т.д., исполняемый файл службы защиты от вредоносного ПО запускается автоматически и работает в фоновом режиме. Этот процесс начинает потреблять почти 70% всего процессора и замедляет работу компьютера при каждой операции. Msmpeng exe-файл является встроенным программным обеспечением windows для обеспечения защиты в режиме реального времени и сканирования компьютера на наличие шпионских программ, вредоносных программ, вирусов, троянов и т.д.
Содержание
Но главным его недостатком является то, что процесс отслеживает все выполняемые действия, включая загрузку файлов, установку программного обеспечения и т.д.. Таким образом, он делает нашу систему медленной из-за ненужного мониторинга. Если вы используете ПК с низкой конфигурацией (с меньшим объемом оперативной памяти и низкой скоростью обработки), то вам будет трудно выполнять любые задачи плавно (так как исполняемый файл антивирусной службы msmpeng.exe делает компьютер медленнее). Один из пользователей Windows заметил, что как только он подключает компьютер к сети Ethernet, исполняемый файл антивирусной службы начинает потреблять память процессора. Этот процесс не запускается автоматически при включении компьютера. Даже при подключении ПК к сети WLAN процесс сразу же запускается и начинает сканирование в фоновом режиме. Чтобы проверить это, попробуйте запустить компьютер в безопасном режиме с опцией работы в сетии увидеть разницу.
Несколько дней назад я заметил проблему, что мой ПК часто перезагружается, становится медленнее, и я не могу разобраться с реальной проблемой медлительности моего ПК. Перейдя на вкладку процессов в диспетчере задач Windows, я обнаружил службу, вызывающую проблемы — исполняемый файл службы антивируса . Я начал проводить исследования и, наконец, нашел рабочее решение, позволяющее избежать проблемы высокой загрузки процессора. Вы можете получить решение по ссылке ниже.
Что такое исполняемый файл антивирусной службы msmpeng.exe?
msmpeng.exe — это исполняемый файл, встроенный в службу windows. Это монитор компьютера в реальном времени, который иногда начинает сканировать весь компьютер, включая все диски, файлы, папки и т.д. многократно. Таким образом, он потребляет большую часть процессорного времени. Я обнаружил ошибки «не отвечает» при использовании некоторых программ. Итак, процесс, запущенный в фоновом режиме, делает ваш ПК неотзывчивым, и вам необходимо исправить исполняемую службу antimalware, чтобы вернуть ваш ПК в рабочее состояние.
В качестве альтернативы, если у вас достаточно денег, вы можете обновить свой ПК, установив новейший процессор, оперативную память, мощную материнскую плату и решить проблему.
Почему процесс msmpeng потребляет много ресурсов процессора?
Я уже упоминал, что этот процесс связан с защитником Windows и обеспечивает защиту вашего ПК с Windows 10 в режиме реального времени. Если вы можете запланировать этот процесс или исключить задачи из защитника Windows, тогда мы сможем минимизировать высокое использование ЦП. Этопроисходит потому, что функция постоянно отслеживает каждый процесс на вашем компьютере Windows. Если доверенные и известные процессы, программы, файлы могут быть исключены из списка сканирования защитника, он, безусловно, будет использовать меньшее количество процессора.
Как проверить, сколько процессора использует исполняемый файл Antimalware Service?
Чтобы проверить, сколько процессора использует исполняемый файл антивирусной службы , щелкните правой кнопкой мыши на панели задач компьютера с Windows 10/7/8 и выберите «Диспетчер задач». Открыв диспетчер задач, перейдите на вкладку «Процессы» и проверьте, какой процесс использует максимум памяти процессора. Вы можете найти там исполняемый файл службы антивируса » службы защитника Windows . Этот процесс/служба захватывает большую часть пропускной способности.
Методы устранения проблемы «Antimalware Service Executable»
Есть несколько методов, чтобы остановить «msmpeng.exe» от чрезмерного использования памяти процессора. Следуйте приведенным ниже методам, чтобы решить эту проблему.
Метод #1: Добавить msmpeng.exe в список исключений Защитника Windows
Если вы добавите исполняемый файл msmpeng в список исключений Защитника Windows, то сможете легко обойти проблему высокого использования процессора. Шаги просты и описаны ниже.
- Откройте диспетчер задач Windows (щелкните правой кнопкой мыши на панели инструментов и выберите Диспетчер задач) и перейдите на вкладку Подробности (для пользователей Windows 10,8,8.1). Если вы все еще являетесь пользователем Windows 7, перейдите на вкладку Процесс.
- Там вы найдете все текущие запущенные процессы. Простонайдите процесс MsMpEng.exe с описанием исполняемого файла службы antimalware .
- Щелкните правой кнопкой мыши на процессе и выберите «Открыть расположение файла». Это приведет к открытию корневого каталога файла.
- После открытия каталога просто скопируйте путь к файлу из верхней адресной строки.
- Теперь откройте защитник Windows и перейдите к настройкам » исключенных файлов и местоположений .
- В разделе «Расположение файлов» вставьте полный путь к файлу, скопированному ранее, нажмите на кнопку Добавить и нажмите Сохранить изменения далее.
- Вот и все. Теперь избыточное использование процессора будет исправлено автоматически.
Метод #2: Правильно настройте планировщик задач, изменив расписание Defender Scan
В поисковой строке компьютера с Windows просто введите «планировщик задач Windows» и откройте опцию планирования задач Windows. В качестве альтернативы нажмите Windows+R , чтобы открыть диалоговое окно запуска и введите taskschd.msc , нажмите клавишу Enter, чтобы открыть Task Scheduler .
Перейдите по следующему пути: Библиотека планировщика задач » Microsoft » Windows » Windows Defender
Найдите и отредактируйте свойства сканирования по расписанию защитника Windows.
На вкладке Условия снимите галочки со всех опций. Нажмите OK, чтобы сохранить настройки.
Если вы хотите полностью отключить сканирование по расписанию, просто щелкните правой кнопкой мыши на «Windows Defender Scheduled Scans» и выберите кнопку Disable . Но это нерекомендуемый вариант, так как он отключает все задачи обслуживания при запуске Windows.
Метод #3: Отключите Windows Defender на постоянной основе и устраните проблему с исполняемым файлом Antimalware Service
Чтобы временно отключить Windows Defender, перейдите на страницу настроек windows defender из settings » update and security и отключите защитник. Вы можете установить ограниченное периодическое сканирование, чтобы минимизировать использование процессора. Кроме того, отключение защиты в реальном времени ускоряет работу компьютера.
Вы можете отключить защитник windows в настройках реестра Windows. Перейдите по следующему пути:- HKEY_LOCAL_MACHINE\SOFTWARE\Policies\Microsoft\Windows Defender и создайте новый ключ DWORD с именем DisableAntiSpyware . Установите значение 1, чтобы отключить Защитник Windows навсегда из любой версии ОС Windows.
В качестве альтернативы, используйте редактор групповой политики windows, чтобы отключить программу защитника навсегда. Вы найдете опцию по адресу Политика локального компьютера » Административные шаблоны » Компоненты Windows » Windows Defender » Выключить Windows Defender .
Подробнее о том, как отключить программу-защитника в Windows 10/8/7, читайте в этом руководстве.
Когда вы отключите или выключите защитник Windows на компьютере, вы должны установить хорошее программное обеспечение для защиты интернета или хороший антивирус для защиты вашего компьютера.
Метод #4: Временно выключите компьютер Windows
Когда ваш компьютерстановится непригодным для использования и выдает ошибки, связанные с высоким использованием процессора или проблемой памяти, лучше всего перезагрузить или выключить компьютер на некоторое время. Таким образом, вы сможете обойти проблемы с памятью, связанные с исполняемым файлом No1* msmpeng.exe antimalware service No2* . Или вы можете обновить ОС Windows для повышения производительности. При необходимости используйте сторонние программы для Windows, такие как AdwCleaner или RogueKiller.
Заключительные слова:
«msmpeng.exe antimalware service executable» вызывает проблему медленной работы ПК и высокую загрузку процессора компьютера. До сих пор я обсуждал лучшие возможные методы устранения этой проблемы. Если проблема все еще существует, и вы не нашли решения даже после прочтения указанных шагов, просто попробуйте решить проблему нехватки дискового пространства. Надеюсь, все проблемы будут решены.
YouTube видео: [Fix] msmpeng.exe Antimalware Service Executable High CPU Usage
Вопросы и ответы по теме: “[Fix] msmpeng.exe Antimalware Service Executable High CPU Usage”
How do I fix MsMpEng exe high CPU usage?
3 Fixes for MsMpEng.exe Eating Up Too Much CPU1. Prevent Windows Defender from scanning its own folder. 2. Disable Real-Time Protection and reschedule your Windows Defender. 3. Use the Local Group Policy Editor to turn off Windows Defender.
How do I stop antimalware service executable from using so much CPU?
How to Disable the Antimalware Executable1. Open the Start Menu, then type Windows Security. Select the first option. 2. Find Virus & threat protection on the sidebar. 3. Under Virus & threat protection settings, click the Manage Settings option. 4. Toggle the Real-time threat protection button to off.
How do I disable MsMpEng exe and reduce high CPU usage?
**How do I stop MsMpEng process?**1. Use the Task Manager: – Right-click on the taskbar and select “Task Manager” – Select the “Processes” tab. 2. Use the Command Prompt: – Open the Command Prompt (click Start and type “cmd” into the search bar) – Type “taskkill /F /IM MsMpEng.exe” and press Enter. 3. Use a third-party task manager:
Why is MsMpEng exe using so much CPU?
Why is msmpeng.exe high CPU disk usage? msmpeng.exe eats up too much CPU disk space because it actively runs in the background, and scans every part of your computer while doing so. This of course makes msmpeng.exe a resource-consuming program.
How do I fix 100% CPU usage?
**This can happen for several different reasons, which is why it’s important to learn how to fix high CPU usage in Windows 11.**1. Reboot Your PC. Before trying anything else, try restarting your PC. 2. End or Restart Processes. 3. Update Drivers. 4. Scan for malware. 5. Power Options. 6. Find Specific Guidance Online. 7. Reinstalling Windows.
Why is antimalware service executable using 100% CPU?
The main reason that antimalware service executable uses too much CPU is that it runs constantly in the background to provide: Protection in Realtime: While running in the background, it actively scans programs and files and carries out the appropriate actions whenever it detects anything malicious.